さて、AppleはiOS 26を一般に公開し、そして多くのiPhoneとiPadユーザーは最新のiOSバージョンに彼らの装置を更新しました。 AppleがiOS 26に驚くべき新機能を導入したのは事実です。 しかし、このアップデートに関する多くのバグレポートがあります。 例えば、
「先月 iPhone 15 を購入しましたが、iOS 26 にアップデートするまではすべて問題なく動作していましたが、現在は携帯電話データ ネットワークをアクティブにできませんでしたと表示され、インターネットを使用できません。この問題を解決する方法はありますか?」

あなたが同じ問題に苦しんでいるならば、あなたはラッキーです、なぜなら我々はあなたに数分以内にこの問題を解決するためにあなたに複数の解決策を教えるでしょうから。 セルラーデータネットワークを有効にするためのソリューションに関する詳細情報をご覧ください。
- パート1:携帯データネットワークを有効にできませんでしたか? 携帯電話のデータが有効になっていることを確認してください
- パート2:iPhoneの携帯電話データがデータを損失することなく機能しない問題を修正
- パート3:携帯データネットワークを有効にできませんでしたか? 携帯電話のデータが有効になっていることを確認してください
- パート4:iPhoneの携帯電話データがデータを損失することなく機能しない問題を修正
- パート5:携帯データネットワークを有効にできませんでしたか? 携帯電話のデータが有効になっていることを確認してください
第1部:携帯電話データネットワークを有効にできませんでしたか? 携帯電話のデータが有効になっていることを確認してください
今日、私たちはインターネットなしでは生きていけません。 私たちの行動のほとんどはインターネットに依存しています。 たとえば、オンラインで音楽を聴いたり、ビデオを見たり、オンラインで買い物をしたりなどです。 携帯電話のデータをオンにしたり誤って無効にしたりするのを忘れたため、携帯電話のデータネットワークをアクティブにできないというメッセージを受け取る人が多くいます。 以下のヒントを参考にして、Cellularデータが有効になっていることを確認してください。
- 1.iPhoneの[設定]> [セルラー]またはiPadの[設定]> [セルラーデータ]に移動し、スイッチを切り替えてオンにします。 オンになっている場合は、オフにして、数秒後にセルラーデータを有効にします。
- 2.海外旅行の場合は、[設定]> [セルラー]> [セルラーデータオプション]> [データローミング]でデータローミングを設定する必要があります。
- 3. 機内モードをチェックします。どの画面でも上にスワイプすると「コントロールセンター」が開きます。 「機内モード」がオンになっている場合は、タップして無効にします。
- 4 セルラーデータプランを購読している場合は、トラフィックがまだ利用可能であることを確認してください。
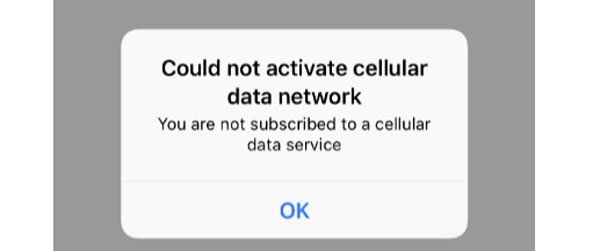
ただし、携帯電話の設定を確認する前に、まず iPhoneがブラックリストに登録されたはいの場合は、まずブラックリストから削除する必要があります。
第2部:iPhoneの携帯電話データがデータを失わずに動かない問題を修正
iPhoneがデータを失うことなく携帯電話データネットワークを有効にできないという問題を解決するには、次のような簡単なツールが必要になるかもしれません。 Apeaksoft iOSシステムの回復。 その主な機能は次のとおりです。

4,000,000+ ダウンロード
要するに、それはあなたが携帯電話データネットワークをアクティブにすることができなかったというエラーを取り除くのを助けるための最善の方法です。
どのように修正するにはセルラーデータネットワークをアクティブにすることができませんでした
ステップ1。 携帯電話用ネットワーク修復ツールをコンピューターにインストールします
iOS SystemRecoveryの最新バージョンをダウンロードしてコンピューターにインストールします。 デバイスをコンピューターに接続し、プログラムを起動します。 左側のサイドバーで[その他のツール]をクリックし、右側のツールボックスで[iOSシステムの復元]を選択します。

ステップ2。 DFUモードでiOSデバイスを診断する
iOS デバイスが認識されたら、[開始] ボタンをクリックして、携帯電話データが機能しない原因を診断します。次に、上部のリボンにある [質問] ボタンをクリックすると、デバイスを DFU モードにする方法が表示されます。

ステップ3。 ワンクリックで携帯電話ネットワークの問題を修正
iOSデバイスをDFUモードで起動すると、[情報]ウィンドウが表示されます。すべての情報が正しいことを確認し、[ダウンロード]ボタンをクリックして対応するファームウェアを取得します。 次に、iOSデバイスを自動的に修正します。
それが完了したら、あなたは再び携帯電話ネットワークに接続しようとすることができます。

第3部:ネットワーク設定をリセットしてセルラーデータネットワークがアクティブにならない問題を修正しました
場合によっては、予期しないエラーやネットワーク設定に関するバグが原因で、携帯電話データネットワークがアクティブにならないことがあります。 現時点では、 ネットワーク設定をリセットする iOSデバイスではこの問題を簡単に解決できます。
ステップ1。 ホーム画面から「設定」アプリを開きます。
ステップ2。 [一般]> [リセット]を見つけて、[ネットワーク設定のリセット]というタイトルのオプションをタップします。
ステップ3。 プロンプトが表示されたら、自分の所有者であることを確認してプロセスを開始するためにパスワードを入力します。
ステップ4。 リセットしたら、iOSデバイスを再起動して、携帯電話データネットワークに再度接続します。

第4部:携帯電話のデータネットワークがアクティブにならない問題を修正するためにキャリアアップデートをチェック
別の解決策は、iPhoneが携帯電話データネットワークを起動できないという問題を修正するために、通信事業者の設定を更新することです。 一般的に言って、iOSは設定を自動的に更新しますが、時々手動で更新をインストールしなければなりません。
ステップ1。 デバイスをWi-Fiネットワークに接続します。
ステップ2。 [設定]> [一般]> [バージョン情報]に移動すると、利用可能な更新がある場合にキャリア設定を更新するオプションが表示されます。
ステップ3。 また、「設定」>「一般」>「バージョン情報」>「キャリア」でキャリア設定を確認できます。
あなたのデバイスとワイヤレスキャリア間の接続がうまく働くようにあなたのSIMカードを再挿入しようとすることができます。 新しいSIMカードを使用している場合は、デバイスのキャリア設定をダウンロードする必要があります。
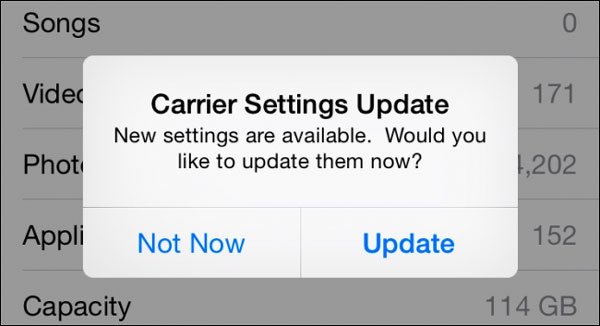
第5部:工場出荷時設定にリセットしてセルラーデータネットワークがアクティブにならない問題を修正
バグを修正するための最後の解決策は、セルラーデータネットワークをアクティブにすることができませんでした工場出荷時設定へのリセットを実行することです。 この方法は他のソリューションと比較してより劇的です。
また、ネットワーク設定や個人情報など、iOSデバイスからすべてのデータが消去されるため、バックアップを作成することをお勧めします。
ステップ1。 iTunesまたはiCloudを使ってiOSデバイスをバックアップします。
ステップ2。 「設定」アプリを起動し、「一般」>「リセット」に移動し、「すべてのコンテンツと設定をリセット」を選択して、デバイス上のデータの消去を開始します。
ステップ3。 プロセスが完了すると、iOSデバイスが再起動し、ウェルカム画面が表示されます。 「デバイスのセットアップ」を選択し、「iCloudバックアップから復元」をクリックします。 あなたがしたい場合は iTunesからデバイスを復元します直接ステップ5にスキップします。
ステップ4。 Apple IDとパスワードを入力してバックアップファイルにアクセスし、それをデバイスに復元します。
ステップ5。 iPhoneをコンピュータに接続し、iTunesを起動し、[概要]タブに移動し、[バックアップの復元]ボタンをクリックしてデバイスを復元します。
あなたのデバイスとワイヤレスキャリア間の接続がうまく働くようにあなたのSIMカードを再挿入しようとすることができます。 新しいSIMカードを使用している場合は、デバイスのキャリア設定をダウンロードする必要があります。
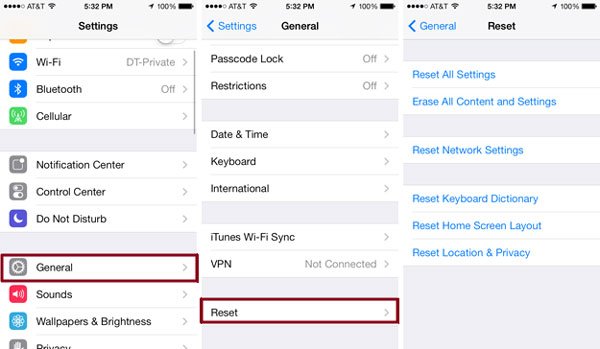
結論
今日、携帯電話は私たちの生活の一部になっています。 多くの人がiPhoneなしでは生きていけないと言っていました。 ただし、メッセージでセルラーデータネットワークをアクティブ化できなかった場合は、慌てる必要はありません。上記のガイドに従って、デバイスをセルラーデータに接続し、通常どおりオンラインでネットサーフィンできます。




