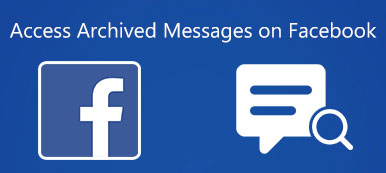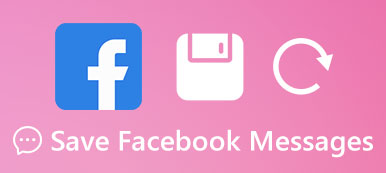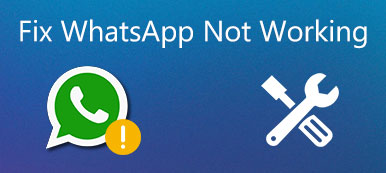iMessageは最も普及しているアップルのサービスの1つで、ユーザーが友人や家族と連絡を取ることを可能にします。 ほとんどのアップルの顧客はこのサービスについて聞いたことがあり、毎日iMessageを使う人さえいます。 しかし、textとiMessageの違いについて尋ねたところ、この質問に正確に答えることができるのは少数の人だけでした。
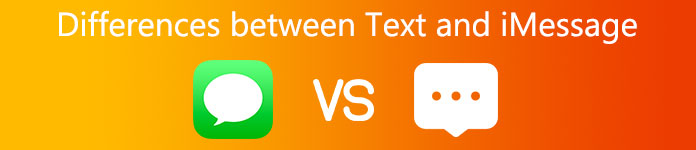
人々がAppleのメッセージアプリでテキストメッセージとiMessageの両方を送信することを考えると、それは理にかなっています。 多くのiPhoneユーザーは、テキストとiMessageの違いについてまだ混乱しています。 したがって、この質問に答えて、この投稿でiMessageについて理解する必要のある基本的な知識を示します。
第1部:テキストとiMessageの違い
テキストとiMessageの違いは何ですか? この質問に答えるために、最初に従来のテキストメッセージを見てみましょう。 SMSとも呼ばれるテキストメッセージを送信するときは、メッセージアプリにいくつかの単語を入力して[送信]ボタンを押します。 次に、セルラーデータサービスプロバイダーは、ネットワークを介してメッセージを受信者に転送します。 また、プロバイダーはテキストメッセージまたは携帯電話プランごとに料金を請求します。 テキストメッセージの料金は高くありませんが、テキストメッセージを希望する場合は、料金がすぐに加算される可能性があります。
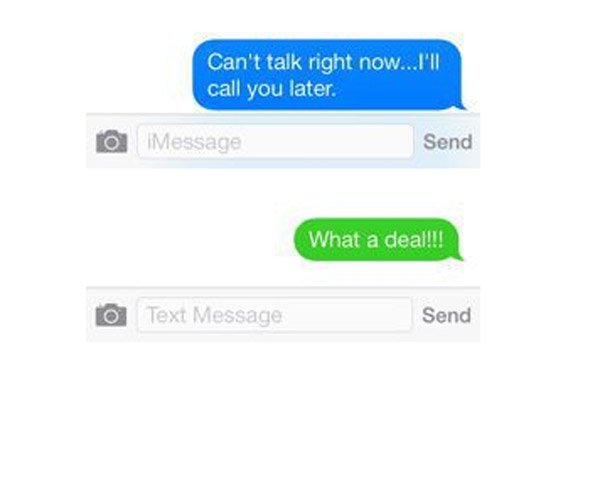
その結果、インスタントメッセージサービスは急速に普及し、あらゆる世代を魅了します。 iMessageは、アップルのお客様がWi-Fiネットワークまたはセルラートラフィックを介してテキスト、イメージ、オーディオ、およびビデオメッセージを送受信するための最良の選択肢です。 言い換えれば、iMessageを送信することは、インターネット接続の支払いを除いて、完全に無料です。
要約すると、textとiMessageの違いは次のとおりです。
1.送信モード。 テキストは、Verizon、AT&T、Sprintなどのオペレーターのネットワークを介して配信されます。 iMessageはインターネット経由で送信します。
2.互換性のあるデバイス。 iMessageはAppleのサービスであるため、iPhone、iPad、iPod Touch、Mac、およびその他のAppleデバイスでのみ利用できます。 一方、テキストはすべてのスマートフォン、フィーチャーフォン、およびSIMカードを搭載したタブレットの一部で利用できます。
3.料金。 無制限のテキストメッセージプランがない場合、またはその月の制限を超えた場合は、テキストメッセージごとに課金される可能性があります。 それどころか、iMessageは無料で使用できます。
4 コンテンツ。 iMessageを使用すると、写真、ビデオ、オーディオ、ファイル、場所、絵文字、およびメッセージを送信できます。 テキストはそれほど多くのデータ型の配信をサポートしておらず、文字数に制限があります。
テキストメッセージとiMessageの最も明らかな違いは背景です。 アップルはiMessageをマークするために青い背景を使い、伝統的なSMSとMMSを強調するために緑の背景を使います。
おすすめ:iPhoneのデータ復旧
これで、テキストとiMessageの違いを理解するはずですが、次のことに挑戦する必要があります。 迷子になったメッセージを取り戻す。 この点から、私たちはプロのiPhoneアシスタントをお勧めします、 Apeaksoft iPhone データ復元.
その主な機能は次のとおりです。
- 1 ワンクリックでiOSデバイス、iTunesまたはiCloudバックアップから失われたメッセージを回復。
- 2 iTunesを開いて iCloudのバックアップ 選択的に回復するためのコンピュータ上。
- 3 元の状態に失われたメッセージをコンピュータまたはiOSデバイスに復元します。
- 4 メッセージ以外にも、連絡先、通話履歴、WhatsAppなど、さまざまな種類のデータをサポートします。
- 5 iPhone X / 8 / 8プラス/ 7 / 7プラスのように、すべてのiPhone、iPadおよびiPod Touchモデルで動作します。
- 6 Windows 10 / 8 / 8.1 / 7 / XPおよびMac OSで利用可能です。
一言で言えば、それはiOSデバイス上で失われたメッセージを取り戻すための最も簡単な方法です。

第2部:iPhoneまたはiPadでiMessageをオンにする方法
これで、テキストとiMessageの違いを理解するはずです。 iMessageを送信したい場合は、それをオンにして、このサービスをiPhoneまたはiPadでセットアップする必要があります。
ステップ1。 あなたの電子メールアドレスを使ってあなたのiDeviceを登録したことを確認してください。 設定アプリを開き、安定したWi-Fiネットワークに接続します。
ステップ2。 「設定」>「メッセージ」に移動し、「iMessage」のスイッチを「オン」の位置にします。
ステップ3。 iMessageを初めて使用する場合は、アクティブ化する必要があります。 「設定」>「メッセージ」で「送受信」をタップする必要があります。 そして、AppleIDと電話番号を入力します。
iMessageをアクティブにするには最大で24時間かかります。
ステップ4。 起動したら、iPhoneまたはiPadでiMessageを送信できます。
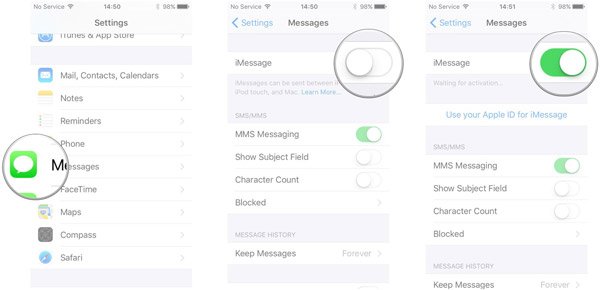
iMessageをオンにしているときにエラーが発生した場合は、以下のトラブルシューティングに従って迅速に解決してください。
1 インターネット接続を確認してください。 Wi-Fiネットワークが安定していない場合は、別のデータプランまたは携帯電話のデータプランを試してください。
2.「機内」モードと「サイレント」が無効になっていることを確認し、「日付と時刻」を正しく設定します。
3 iMessageのアクティベーションが失敗した場合は、Apple IDのみまたは電話番号のみを使用してiMessageをリセットできます。
4 あなたのiOSデバイスを再起動すると、特定のモードで動かなくなったためにiMessageをオンにできなかったことを取り除くことができます。
5. 最後に、www.apple.com/support/systemstatus/ で iMessage サーバーのステータスを確認します。
第3部:テキストの代わりにiMessageを送信する方法
テキストとiMessageの違いを理解していないユーザーは、通常、テキストの代わりにiMessageを送信する方法がわかりません。 この部分では、iMessageの送信方法について詳しく説明します。 まず、送信側と受信側の両方のデバイスがApple製品であるべきです。 このサービスをオンにした後、iPhone、iPad、iPod Touch、およびMacコンピュータ間でiMessageを送信できます。
ステップ1。 iPhoneをWi-Fiネットワークに接続するか、セルラーデータプランをオンにします。 iMessageのみを送信する場合は、[設定]> [メッセージ]に移動し、[SMSとして送信]オプションをオフに切り替えます。
すべてのメッセージがiMessageネットワーク経由で送信されるようにするには、メッセージ設定画面で[送受信]をタップし、AppleIDをドロップして電話番号を削除するだけです。
ステップ2。 次に、ホーム画面からメッセージアプリを開きます。 メッセージを送信するとき、青い「送信」ボタンは、メッセージがiMessage経由で送信されることを示します。 ボタンが緑色に変わった場合は、従来のテキストメッセージを送信しています。 もうXNUMXつの手がかりは、iMessageが青い背景で着色されていることです。
メッセージの下に「配信されていない」という警告が表示された場合は、iMessageが連続して送信されていないことを意味します。
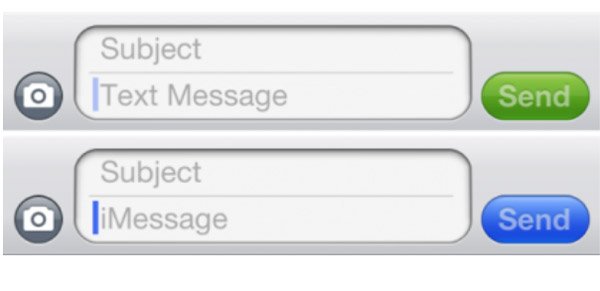
まとめ:
上記のチュートリアルに基づいて、あなたはテキストとiMessageの違いが何であるかを理解するかもしれません。 一言で言えば、彼らは携帯電話上でまったく異なる機能です。 Appleの顧客にとっては、特にテキスト料金が高い地域では、iMessageはメッセージを送受信するためのより良い選択肢です。 さらに、iPhoneとiPadでiMessageを起動、設定、送信する方法についても説明しました。 分析とガイドがあなたにとって有用であることを願っています。