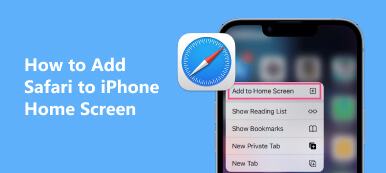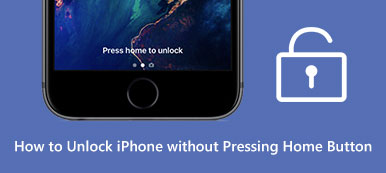あなたはiPhoneをあなたの子供に渡します。 しかし、後で、あなたは彼らがあなたが彼らが使いやすいホームボタンをクリックすることによって彼らにあなたが彼らに使わせて、そしていくつかの不適当な情報にアクセスさせて欲しいというアプリを残すのを見つけます。 それはかなりイライラする必要があります。 それで、あなたの子供がスクリーンの特定の領域の入力に触れることができないようにあなたがiPhoneのホームボタンを無効にするのを助けるために実行可能な解決策がありますか?

幸いなことに、Apple は iOS システムをアップデートし、iOS 6 でホーム ボタンを無効にするのに役立つ多くの新機能を開発しました。そして、この文章は、その必要性とその詳細な手順について説明することに重点を置いています。 iPhone または iPad のホームボタンが無効になっています。このトピックに興味がある場合は、読み続けて詳細を学んでください。
- パート 1. iPhone/iPad のホームボタンを無効にする理由
- パート 2. iPhone/iPad のホームボタンを無効にする方法
- パート3. ホームボタンが無効になったiPhoneからファイルを取得する方法
- パート 4. iPhone/iPad のホームボタンの無効化に関する FAQ
パート 1. iPhone/iPad のホームボタンを無効にする理由
子供たちに特定のアプリで役立つことを学んでもらいたい、または子供たちにふさわしくないものを見させたくない親にとって、iPhone/iPad のホームボタンを無効にすることは重要な役割を果たします。
さらに、iPhone または iPad のホーム ボタンを無効にすると、誤って終了することなく一部のゲームを楽しむことに集中できます。
パート 2. iPhone/iPad のホームボタンを無効にする方法
まず最初に、アクセスガイドとは何かを知る必要があります。アクセスガイドは iOS 6 に組み込まれた機能で、ホーム ボタンを無効にして iOS デバイスを特定のアプリにロックできます。さらに、アクセスガイドを使用すると、画面の一部の領域を制限したり、ホーム画面のフェードを防止したり、モーションコントロールなどを行うこともできます。
iOS デバイスでガイド付きアクセスを有効にすると、ボックス内に示されている巻き戻し、一時停止、早送りのコントロールと、ホーム ボタンが特定のアプリで無効になっていることがわかります。ただし、このホームボタンを無効にする機能は、iOS 6 以降で利用できます。デバイスのバージョンが iOS 6 より前の場合は、iOS バージョンを更新してアクセスガイド機能を有効にすることができます。
以下は、iPhone/iPad でアクセスガイドを有効にし、ホームボタンを無効にするための詳細な手順です: (iPhone 8 Plus を例に挙げます)。
ステップ1設定アプリを見つけて開きますあなたをタップする 設定 iPhone 8 Plusのホーム画面にあるアプリ。次に、ページを下にスクロールして選択します ユーザー補助 オプションを選択します。
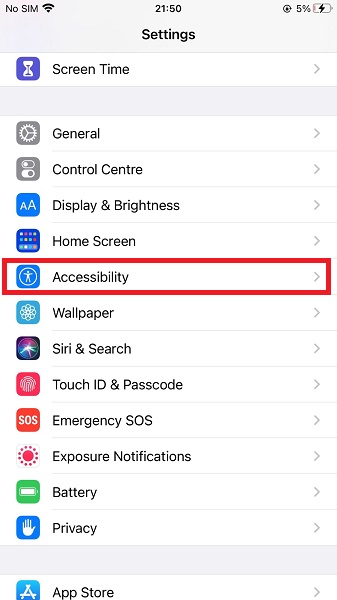 ステップ2アクセシビリティを開く
ステップ2アクセシビリティを開くユーザー補助 ページに移動してタップします Guided Access 「一般」メニューの下にあります。チェックを入れてオンにします Guided Access iPhone 8 Plus の機能。
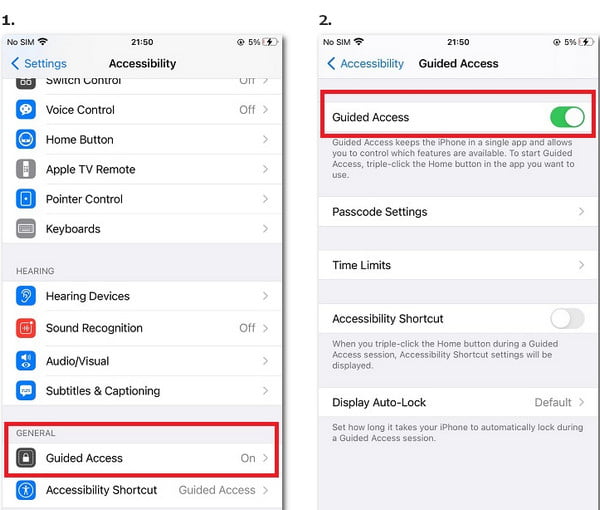 ステップ3パスワードを設定する
ステップ3パスワードを設定する有効にした後 Guided Access、タップできます パスコード設定 この機能の新しいパスコードを設定します。 6 桁のパスコードを入力し、新しく作成したパスワードを確認するためにもう一度入力します。
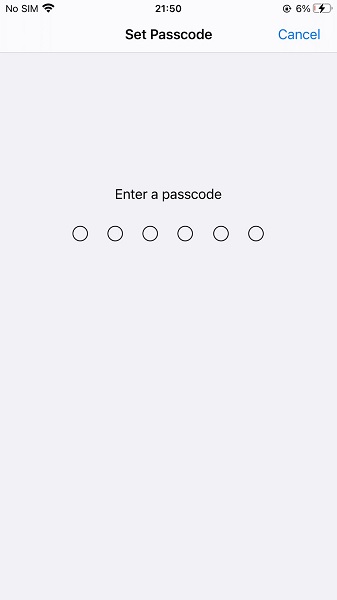 ステップ4ガイドアクセスを有効にする
ステップ4ガイドアクセスを有効にする次にホーム画面に戻り、iPhone のホームボタンを無効にするアプリを開きます。をタップします ホーム ボタンをすばやく 3 回押すと、電源がオンになります。 Guided Access このアプリ内で。
ステップ5ホームボタンを無効にする右上隅の「スタート」をタップしてアプリに戻ります。これで、iPhone 8 Plus のホームボタンが無効になり、このアプリにロックされました。無効化したい場合は Guided Accessをタップするだけです。 ホーム ボタンを3回押してパスワードを入力します。
パート3. ホームボタンが無効になったiPhoneからファイルを取得する方法
アクセスガイド機能を有効にすると非常に便利になりますが、iOS デバイス内の重要なデータの一部が失われる可能性があることは否定できません。したがって、ホームボタンが無効になっているiPhone/iPadからデータやファイルを取得する方法は、ますます重要な問題になります。
一般的に言って、iTunesとiCloudはiOSデバイスからファイルを回復するのに役立ちます。 しかし、すべてが大丈夫であることを確認するためには、使用することを強くお勧めします iPhone データ復元、市場の中で最高の回復ソフトウェアの1つです。 iPhoneデータ復元は、ホームボタンが無効になったiPhone/iPadから削除、紛失したデータやファイルを簡単に復元するのに役立ちます。次のヒントに従ってください。
ステップ1 iPhoneデータ復元をダウンロードして起動しますiPhone Data Recovery をコンピュータにダウンロードしてインストールします。このソフトウェアは Mac と Windows の両方で利用できます。次に、この回復ソフトウェアをダブルクリックして起動します。
ステップ2 iPhoneをコンピュータに接続するホームボタンを無効にした iPhone を USB ケーブルでコンピュータに接続します。その後、iPhone Data Recovery が iOS デバイスの検出とスキャンを自動的に開始します。
 ステップ3 iPhoneからのデータ復元
ステップ3 iPhoneからのデータ復元失われたファイルを回復するために 3 つの回復モードから選択できるようになりました。 iOSデバイスから復旧する, iTunesバックアップから復旧する or iCloud Backupから復旧する.
ステップ4 データをバックアップとして保存する最後に、ホームボタンを無効にしてiPhoneから連絡先、写真、メッセージ、その他のデータをプレビューして取得できるようになります。
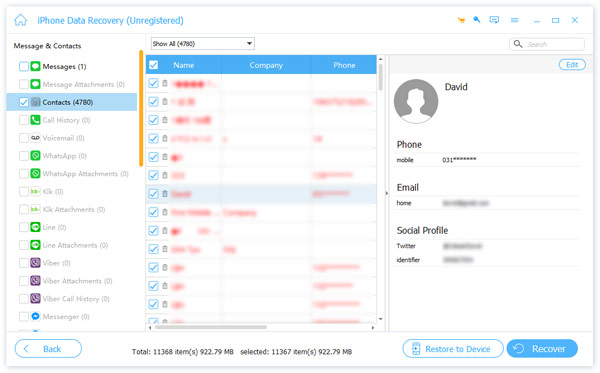
パート 4. iPhone または iPad のホームボタンの無効化に関する FAQ
iPhone のホームボタンは何をしますか?
Touch ID でホームボタンを使用して iPhone のロックを解除し、購入することができます。また、ホーム画面に直接移動したい場合は、ホームボタンを押すこともできます。
Apple が iPad の一部のモデルからホームボタンを削除したのはなぜですか?
これにより、より大きなディスプレイとより優れた視覚体験のためにスペースが節約されます。 あるいは、一部の iPad モデルでは、Face ID を適用してデバイスのロックを解除し、購入を操作できるようになりました。 Apple はまた、新しい iPad Pro の Lighting ポートを USB-C に移動しました。
iPhone 8 Plus でホームボタンを使わずにホーム画面に戻るにはどうすればよいですか?
AssistiveTouch を有効にして、iPhone 画面上にフローティング ホーム ボタンを作成できます。開ける 設定 アプリ > を見つけてタップします ユーザー補助 >タップ 「物理とモーター」メニューで > をタップします AssistiveTouch 続行するには > オンにしてタップします トップレベルメニューをカスタマイズする たす ホーム.
iPad でホームボタンが押せないのはなぜですか?
ホームボタンをオフにする設定がなく、ホームボタンが機能しない場合は、ホームボタンを覆っている保護フィルムやケースを取り外し、周囲にゴミや汚れがないか確認してください。 柔らかい布で日面を上にして拭いてお手入れしてください。 ボタンが正常に動作しない場合は、専門の修理業者に連絡してください。
結論
この一節は、次のことについての究極のガイドです。 iPhoneまたはiPadのホームボタンを無効にする方法。ここでは、アクセスガイド機能を有効にすることで得られる利点と、この機能を起動するための包括的な手順を学ぶことができます。さらに、ホームボタンが無効になっている iOS デバイスからも失われたデータを復元するよう指示されます。