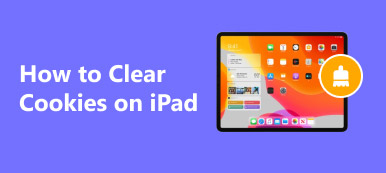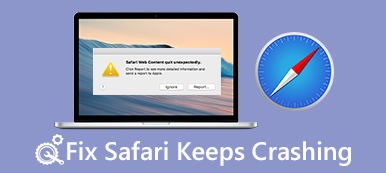iPhone ブラウザがユーザー名を記憶できず、繰り返し入力するよう要求される場合は、iPhone で Cookie を無効にしている必要があります。 Cookie をブロックすると、サード パーティの Web サイトがユーザーの追跡やターゲット広告をオンラインで送信するのを防ぐことができるため、多くの人がそうすることを提案しています。 ただし、次のことができます。 iPhone で Cookie を有効にする ブラウザをサーフィンするときのユーザー エクスペリエンスが向上します。 設定を調整したり、ユーザー名やその他の情報を繰り返し入力したりする必要がないことがわかります。 このガイドでは、すべての iOS システムで iPhone で Cookie を許可する方法について説明します。
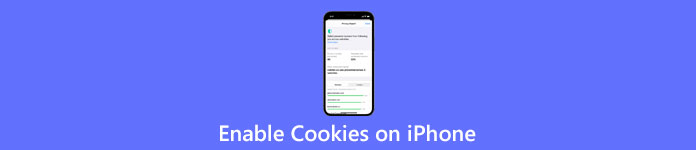
- パート 1: Cookie が重要な理由
- パート 2: iPhone で Cookie を有効にする方法
- パート 3: iPhone で Cookie を消去する方法
- パート 4: iPhone で Cookie を有効にする方法に関する FAQ
パート 1: Cookie が重要な理由
オンラインのサイトにアクセスすると、Cookie と呼ばれるテキスト ファイルが生成されます。 Cookie には通常、サイトの設定、ユーザー アカウント、パスワードなどの情報が含まれています。通常、Cookie を使用すると、Web サイトはパーソナライズされたコマーシャルを提供したり、個々のユーザーを認識したり、ユーザーが以前に閲覧したアイテムを追跡したりできます。 このようにして、Web サイトはより優れたユーザー エクスペリエンスを提供し、Cookie を使用してより個別化されたコンテンツまたはローカル コンテンツを送信できます。 その間、Cookie を有効にした後、Web サイトに繰り返しサインインする必要はなくなります。 その上、Cookie は多くの人が説明するほど恐ろしいものではなく、多くの Cookie は安全です。
パート 2: iPhone で Cookie を有効にする方法
Cookie の使用法を簡単に理解した後、以下の手順に従って、iPhone で Safari および Chrome ブラウザーの Cookie を有効にする方法を確認できます。 一方、iOS システムによって手順が少し異なることもわかります。 しかし、次の内容はそれらすべてをカバーします。
2.1 iPhoneでCookieを許可する方法 – Safari
ステップ1iPhoneで[設定]を開きます。
ステップ2Safariを見つけてタップします。 iOS システムが異なる iPhone では、次の画面が異なります。
iOS 11 以降の場合:
ステップ3次に、下にスクロールして、 すべてのCookieをブロックする オプションを選択します。
ステップ4チェックを入れると、オプションは緑色になります。 それをタップして、iPhone で Cookie を許可します。
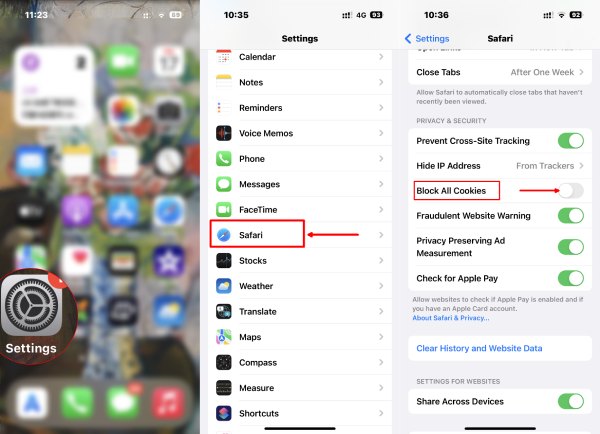
iOS 7/8/9/10 の場合:
ステップ3あなたは ブロッククッキー 下にスクロールした後のオプション。 それをタップします。
ステップ4次に、XNUMX つのオプションがあります。 iPhoneでCookieを有効にするには、次を選択できます 常に許可する.
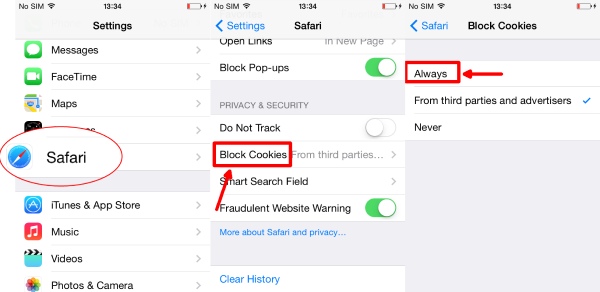
2.2. iPhone で Cookie を許可する方法 - Chrome
Chrome を iPhone のメイン ブラウザとして使用する場合は、Cookie を有効にする必要はありません。Cookie はデフォルトで有効になっているためです。 ただし、次の章の手順に従って、iPhone の Chrome または Safari アプリで Cookie を管理する方法を確認できます。
パート 3: iPhone で Cookie を消去する方法
iPhone に Cookie を保存しすぎると、ブラウザのパフォーマンスが低下する可能性があります。 これを回避するには、次のことができます。 iPhone の Cookie をクリアする および Safari または Chrome のその他の重要でない Web サイト データ。 詳細な手順は次のとおりです。
Safari:
ステップ1からSafariを見つけます 設定 アプリ。
ステップ2一番下までスクロールして、 履歴とウェブサイトのデータをクリアする
ステップ3をタップ 履歴とデータの消去 ボタンをクリックして、データを確認して消去します。
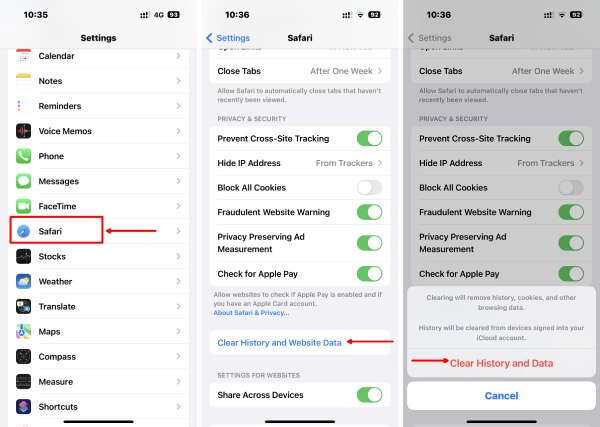
ステップ4詳細オプションを使用して、Cookie とデータをクリアしながら閲覧履歴を保持できます。
ステップ5選択する ウェブサイトのデータ. 次に、すべての閲覧データが Safari に表示されます。 下にスクロールして、 すべてのウェブサイトデータを削除する ボタンをクリックしてそれらをすべて削除します。
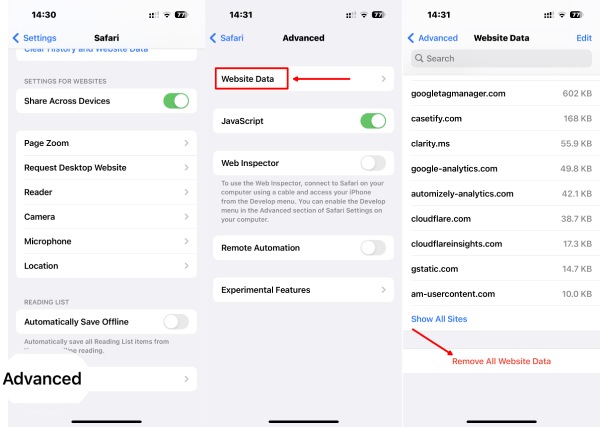
Chrome:
ステップ1iPhone で Chrome アプリを開きます。 をタップします。 その他 ボタンをクリックし、 設定.
ステップ2その後、[プライバシー] と [閲覧データの消去] をタップします。
ステップ3削除するデータを選択します。 閲覧履歴、Cookie、サイト データ、キャッシュされた画像とファイル、保存されたパスワード、自動入力データを選択できます。 この場合、Cookies、Site Data を選択します。
ステップ4次に、 閲覧履歴データの消去 ボタンをクリックして、Chrome の Cookie を削除します。
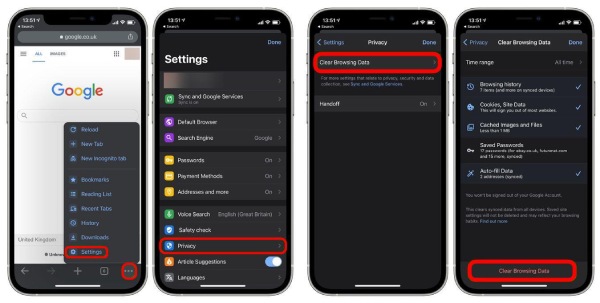
Cookie をクリーンアップし、iPhone で遅い Safari を保存する簡単な方法
Safari と Chrome 以外のブラウザは他にもあります。 また、Cookie をクリアするためのボタンがすべて異なる場合があります。 各ステップを学ぶ代わりに、 Apeaksoft iPhone消しゴム は、積み上げられた Cookie を消去し、Safari、Chrome、または Firefox に関係なく、iPhone のブラウザーを高速化するのに役立つ簡単な方法です。 このツールは、ブラウザーの Cookie とキャッシュ、および大きなファイルやジャンク ファイルをクリーンアップするのに役立ちます。 iPhone の iOS システムに関係なく、この消しゴムは問題なくすべてに取り組みます。

4,000,000+ ダウンロード
消しゴムを使用して iPhone をきれいにする方法
ステップ1この消しゴムをコンピュータにダウンロードしてインストールします。 iPhone をコンピュータに接続し、iPhone 上のコンピュータを信頼する必要があります。 その後、クリーニング用のツールを起動できます。 クリック スペースを解放する ボタンを選択 ジャンクファイルを消去する.

ステップ2その後、消しゴムは、キャッシュ、Cookie などを含む、iPhone 上のジャンク ファイルのスキャンを開始します。 終了するまで待ちます。各ジャンク ファイルのサイズを確認できます。 近くのボックスにチェックを入れて選択します。 次に、 消します ボタンをクリックして、iPhone のキャッシュ、Cookie、およびその他のジャンク ファイルを削除します。

このようにして、iPhone の遅い Safari やその他のブラウザを高速化できます。 一方、iPhone の動作が遅いと感じた場合は、この消しゴムを使用して、 消去 その他 パフォーマンスを向上させるために不明なファイルを削除します。
パート 4: iPhone で Cookie を有効にする方法に関する FAQ
質問 1. iPhone で Cookie を有効にする必要がありますか?
それは個人的な選択です。 同じサイトで何度も自分の情報を入力することなくスムーズに閲覧したい方。 有効にすることができます。 ただし、一部の Web サイトでは、Cookie を拒否するとサービスの使用が停止される場合があります。
質問 2. Cookie はパスワードを盗むことができますか?
Cookie には、アカウント、ユーザー情報、およびパスワードが保存されます。 ハッカーが Cookie にアクセスできる場合、パスワードを盗んでアカウントにログインする可能性があります。
質問 3. Cookie を拒否できますか?
はい、できます。通常、Web サイトにアクセスすると、Web サイトがサービスを提供するために Cookie を使用することを通知するポップが表示されます。 ×ボタンをクリックすると拒否できます。
まとめ:
おめでとう。 あなたは完全に学びました iPhone で Cookie を許可する方法 あなたのブラウザのために。 今後は、必要に応じて Cookie を自由に有効または無効にすることができます。 一方、iPhone の Cookie データを削除して、ブラウザを解放し、パフォーマンスを向上させることもできます。 iPhone の各ブラウザで Cookie を手動で削除する代わりに、iPhone 消去のより迅速な方法として iPhone Eraser を使用することを強くお勧めします。