HEICをPNGに変換する無料ツールとその使い方
iPhoneは、その機能の一つであるLive Photoで有名です。Live PhotoはHEIC形式ですが、この形式は多くのデバイスやプラットフォームと互換性がありません。他のデバイスでHEIC画像を表示するには、HEICをPNGなどの他の形式に変換する必要があります。この記事では、HEICをPNGに変換する5つの無料方法を紹介します。 HEICからPNGへ.
ページコンテンツ:
パート1:HEICとPNG
HEIC と PNG はどちらも高画質をサポートする画像形式です。
HEIC HEICはHigh Efficiency Image Container(高効率画像コンテナ)の略で、MPEGグループ(MP4と同じグループ)によって導入されました。JPEGと比較して、HEICは高画質でありながら、保存容量を節約できます。HEICはライブフォトなどの高度な機能をサポートしています。Appleは2017年にHEICを採用しました。AppleはiOS 11以降のオペレーティングシステムでHEIC画像をサポートしています。ただし、HEICはAppleデバイスとの互換性が高いため、WindowsおよびAndroidユーザーはこの画像形式を使用できない場合があります。
PNG(Portable Network Graphicsの略)は、3年にPNG開発グループ(W1996Cに寄贈)によって開発されました。ロスレス圧縮(保存時に画質が劣化しない)と透明度のサポートで知られています。ほぼすべてのデバイスとプラットフォームで広くサポートされています。ただし、PNGはJPEGよりもファイルサイズが大きいため、一般的な写真の保存には適していません。
HEIC と PNG の違いをよりよく理解できるように、ここに表を示します。
| 機能 | HEIC | PNG |
| ファイルサイズ | 小さい(JPEGより約50%小さい) | 特に詳細な画像の場合は、大きめのサイズ |
| 互換性 | 限定的(主にAppleデバイス) | さまざまなデバイスやプラットフォームで幅広くサポートされています |
| 高度な機能 | ライブフォトをサポート | サポートしていません |
| 圧縮タイプ | 損失の多い | ロスレスの |
| 標準化 | 新しい形式(MPEG 標準を使用) | ウェブグラフィックには古いオープンスタンダードを採用 |
パート2:iPhoneでHEICをPNGに変換する
パート1で述べたように、HEICはWindows/Androidとの互換性が低いため、HEICをPNG、JPG、その他の一般的な形式に変換する必要があるかもしれません。ソフトウェアをダウンロードしたり、オンラインコンバータを使用したりすることなく、iPhone自体がHEICからPNGへの変換をサポートしています。ショートカットアプリを使えば簡単に変換できます。全体的な手順は少し複雑ですが、詳細な手順をご紹介します。
ステップ 1: Video Cloud Studioで ショートカット新しいショートカットを作成します。
ステップ 2: アクションを追加。 選択してください アプリ > 写真 > 写真を選択次に、検索して追加します 画像を変換する.
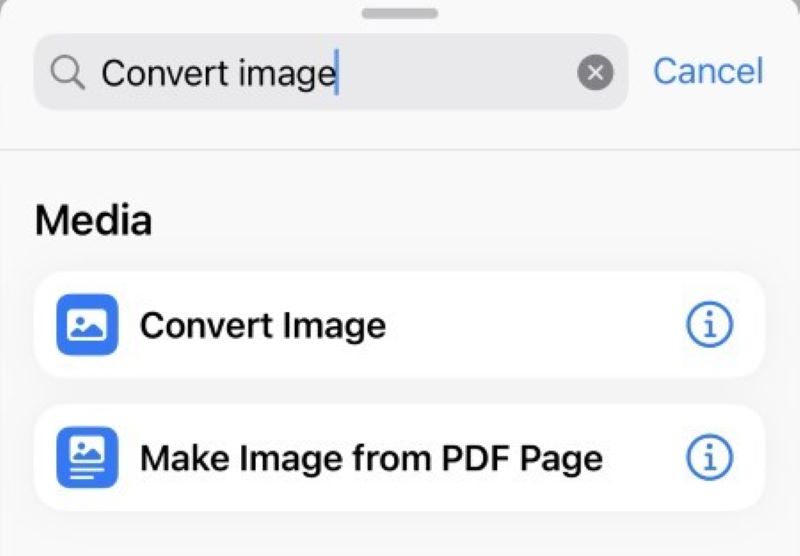
ステップ 3: 選択する PNG ドロップダウンリストで。
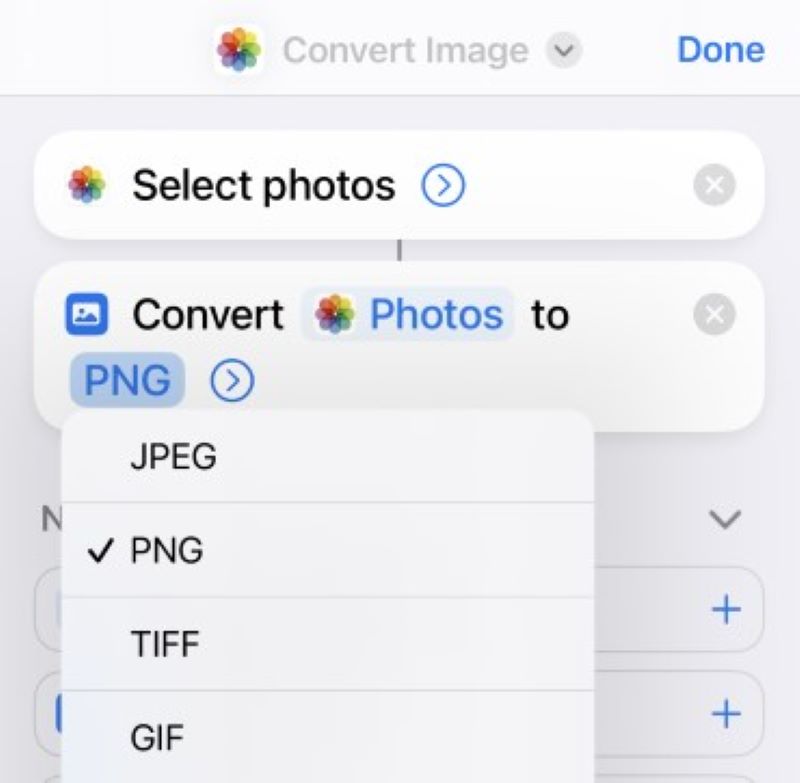
ステップ 4: 検索して追加 フォトアルバムに保存.
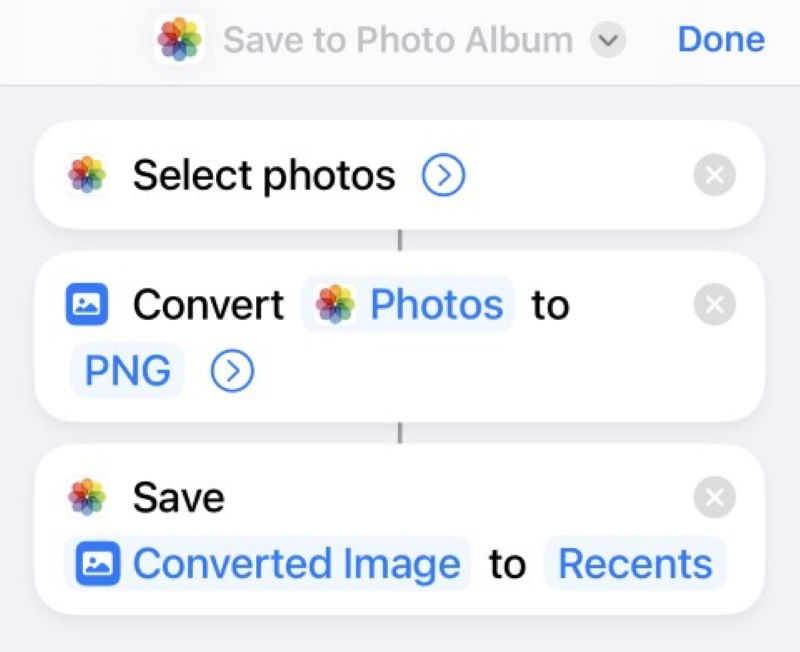
ステップ 5: クリックします ページの右上にあります。必要に応じてショートカット名を変更してください。
ステップ 6: 作成したショートカットをタップし、変換したいHEIC画像を選択します。すると、iPhoneが変換を開始し、変換されたPNG画像が写真アプリに保存されます。
ほとんどの場合、WindowsユーザーはHEIC画像を広くサポートされている形式に変換しない限り開くことはできませんが、それでもいくつかの方法があります。 WindowsでHEICファイルを開くこれらの方法は変換よりも時間がかかりません。
パート3:Windows / MacでHEICをPNGに変換する方法
この部分では、無料 HEIC から PNG へのコンバーターを 2 つ紹介します。
フリー HEIC変換
フリー HEIC変換 HEICをJPGやPNGなどの他の画像形式に変換するプロフェッショナルなソフトです。複数のHEIC画像を同時に変換できます。また、必要に応じて画質を調整することもできます。数回クリックするだけで、変換されたPNGファイルを取得できます。手順は以下のとおりです。
ステップ 1: ソフトウェアは無料でダウンロードしてインストールできます。WindowsとMacの両方に対応しています。
ステップ 2: ソフトウェアを起動します。HEICファイルをインターフェースにドラッグするか、 HEICを追加 写真を追加します。
ステップ 3: 選択する PNG フォーマット ドロップダウンリストから画質を選択します。PNGの出力先を選択します。 変換 結果を得るために。
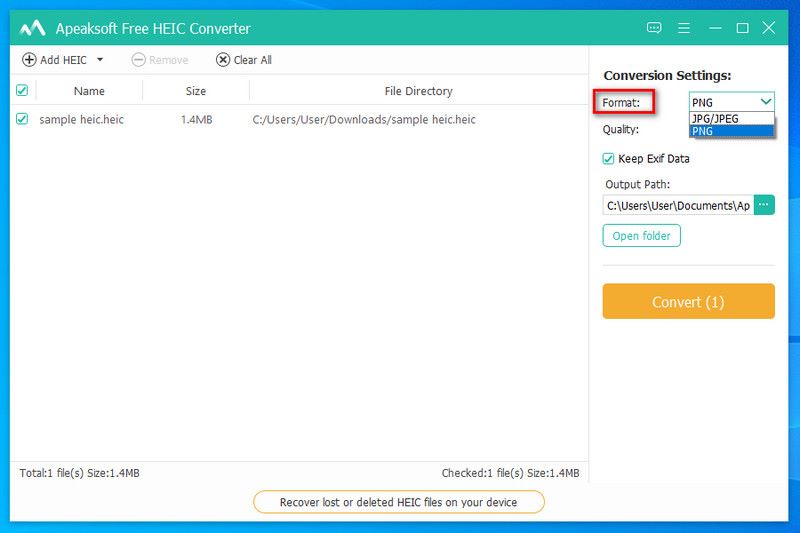
無料HEICコンバーターもサポートしています HEICをJPGに変換する 品質を損なうことなく、PNGと同様にJPGもほぼすべてのプラットフォームで広くサポートされています。
Movavi
Movaviは、動画編集、写真編集、メディア変換のためのマルチメディアプログラムを開発するソフトウェア会社です。そのアプリケーションの一つであるMovavi Video Converterは、動画を簡単に編集・圧縮できるように設計されています。完全に無料です。HEICからPNGへの変換も可能です。また、優れた動画変換ツールでもあります。 HEICからJPCへのコンバーター. ステップバイステップで教えていきます。
ステップ 1: ソフトウェアをダウンロードしてインストールし、起動します。
ステップ 2: クリック Plus ページ中央のボタンをクリックするか、メディア ファイルまたはフォルダーをそこにドラッグします。
ステップ 3: 選択する 画像 > PNG 出力形式として選択します。必要に応じて画像を編集できます。完了したら、 変換 変換を開始します。
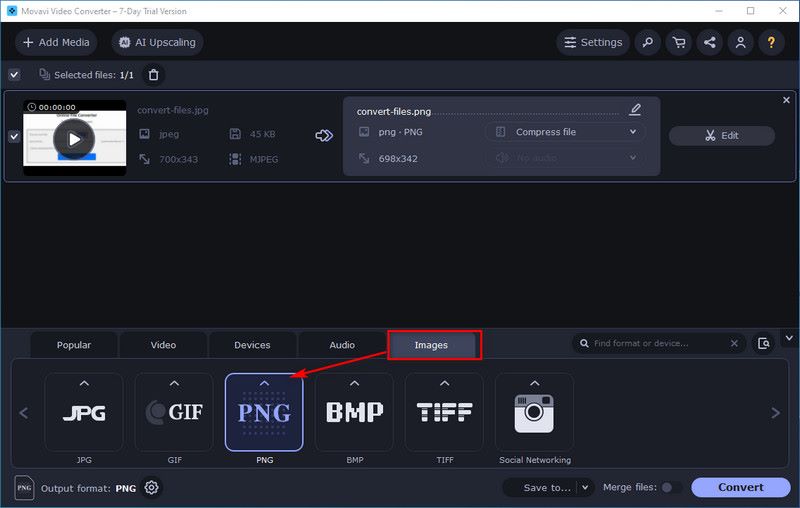
ただし、ファイルが破損していたり、サポートされていないコーデックでエンコードされていたりすると、Movavi Video ConverterでHEICファイルを開けない場合があります。その場合は、 エラー ボタンをクリックしてからクリック サポートされているフォーマットのページ Movavi Online Converterにアクセスしてください。HEICファイルを開いてPNG形式に変換できます。
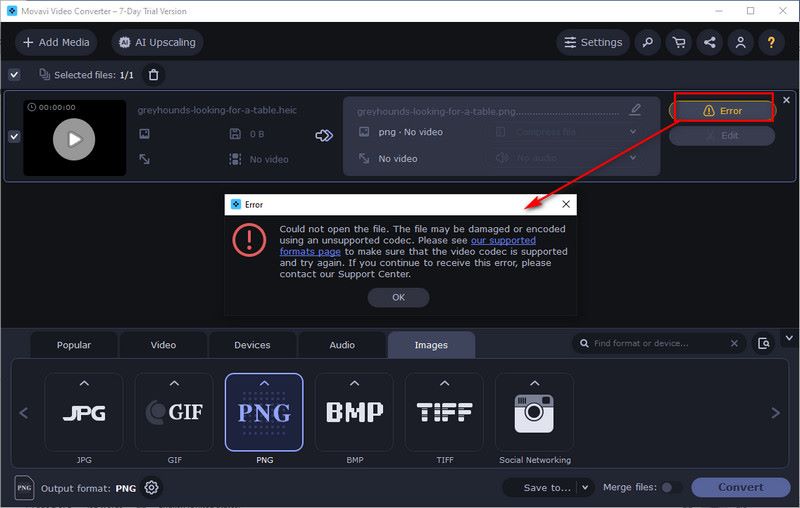
変換後、PNG画像ファイルが大きすぎて保存容量が足りない場合があります。その場合は、 PNGを圧縮する ファイル。
パート4:HEICをPNGにオンラインで変換する方法
この部分では、HEIC を PNG に変換するために広く使用されている 2 つのオンライン ツールを紹介します。
CloudConvert
CloudConvertは、動画/音声/画像ファイルをオンラインで変換します。ブラウザ(Windows、Mac、その他のデバイス)から直接、異なるフォーマット間でファイルを変換できます。個人データは厳重に保護されます。変換後、アップロードおよび変換されたファイルは数時間後に自動的に削除されます。
CloudConvertでHEICをPNGに変換する方法:
ステップ 1: ウェブサイトにアクセスしてください。クリックしてください ファイルを選ぶ HEIC 画像をアップロードします。
ステップ 2: 選択する 画像 > PNG に変換 ドロップダウンリスト。
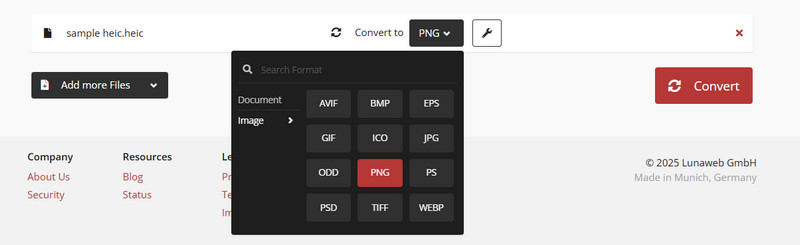
ステップ 3: 赤をクリック 変換 PNG 画像を取得するためのボタン。
フリーコンバート
FreeConvertは無料オンラインコンバータです。1500種類以上のファイル変換に対応しています。直感的なインターフェースで簡単に変換でき、複数のファイルを同時に変換することも可能です。ただし、変換エクスペリエンスに影響を与える可能性のある広告が表示され、アップロードできるファイルサイズは最大1GBに制限されています。
FreeConvertでHEICをPNGに変換する方法:
ステップ 1: ウェブサイトにアクセスしてください。デバイス、Dropbox、Google Drive、またはFreeConvertが提供するその他のソースからHEICファイルを選択してください。
ステップ 2: 選択する 画像 > PNG 出力 ドロップダウンリスト。 高度な設定 必要に応じて、変換されたファイルの (出力リストのすぐ隣) をクリックします。
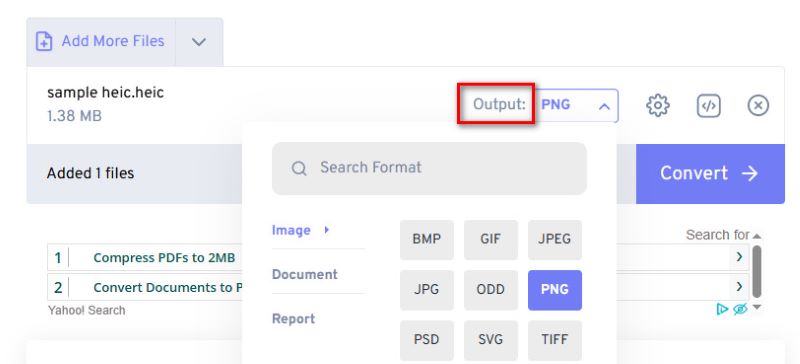
ステップ 3: ソフトウェアの制限をクリック 変換、変換が完了するまで数秒待ちます。
結論
これらの5つの方法はすべて簡単です HEICをPNGに変換するこれらのツールの中で、Free HEIC Converterが最も簡単です。HEICをPNGに変換したいなら、ぜひ使ってみてください。時間を大幅に節約できます。この記事がお役に立てば幸いです。
関連記事
HEIC を PDF に変換して、すべてのポータブル デバイスでより便利に表示したいですか? 無料で HEIC を PDF に変換する 5 つの簡単な方法を紹介します。
Google フォトの HEIC 写真は一部のアプリと互換性がありません。この記事では、Google フォトを JPG としてダウンロードする方法を学びます。
HEIC画像をiPhoneからPCに転送できませんか? 厄介な問題を解決する最も直接的な方法は、包括的なガイドに従うことです。
Windows/Mac の Photoshop で HEIC 画像を開けませんか? この記事を読んで、この新しく開発された iOS 画像ファイルを Adobe Photoshop で編集する XNUMX つの簡単な方法を学んでください。

