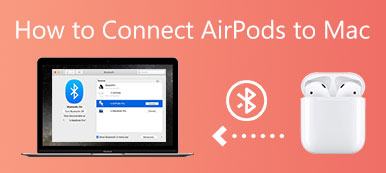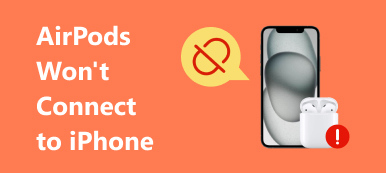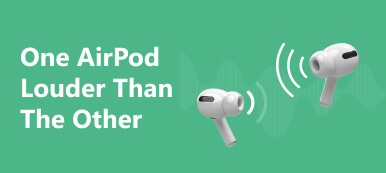AirPods を追加して iPhone を探す は、ワイヤレス イヤホンを簡単に追跡するのに役立つシンプルなプロセスです。 この記事では、AirPods を Find My iPhone に接続するための詳細なガイドを提供します。
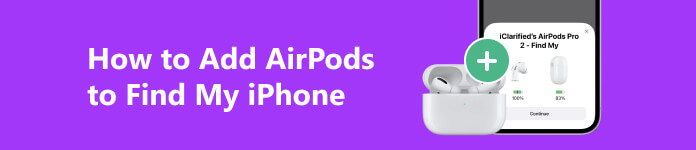
パート 1. AirPods を接続して iPhone を探す一般的な方法
AirPods を接続する iPhoneを探します これにより、AirPods を置き忘れた場合でも正確に見つけることができます。 また、AirPods でサウンドを再生して、AirPods を見つけやすくすることもできます。 さらに、AirPods を「iPhone を探す」に追加すると、AirPods を紛失モードにすることができます。 AirPods を iPhone に接続し、デバイスを「iPhone を探す」に表示させる方法については、以下のチュートリアルをご覧ください。
ステップ1 AirPods が充電されていて、iPhone の近くにあることを確認してください。 AirPods ケースの蓋を開け、両方の AirPods をケースの中に入れます。
ステップ2 iPhoneのロックを解除し、ホーム画面に移動します。 右上隅から下にスワイプしてアクセスします。 コントロールセンター。 を探します Bluetooth ボタンを押してオンにします。
ステップ3 AirPodsケースの背面にある小さなボタンを、前面のLEDライトが白く点滅し始めるまで押し続けます。その後、iPhoneにAirPodsの名前が表示されるプロンプトが表示されます。 お問合せ ボタンを押して接続します。接続されると、iPhone に確認メッセージが表示されます。
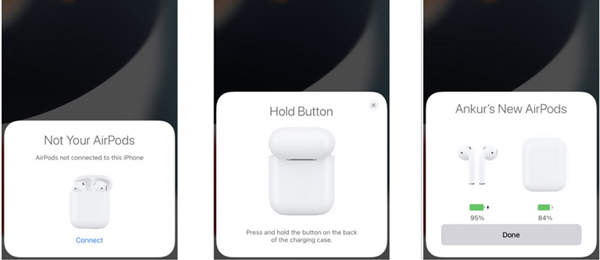
ステップ4 この操作により、AirPods が Find My iPhone に追加されます。 「探す」アプリを開いて、接続されている AirPods を確認できます。 「AirPods のセットアップが完了していません」というアラートが表示された場合は、 仕上がり設定 リンクをクリックし、指示に従って AirPods を Find My iPhone に完全に追加します。
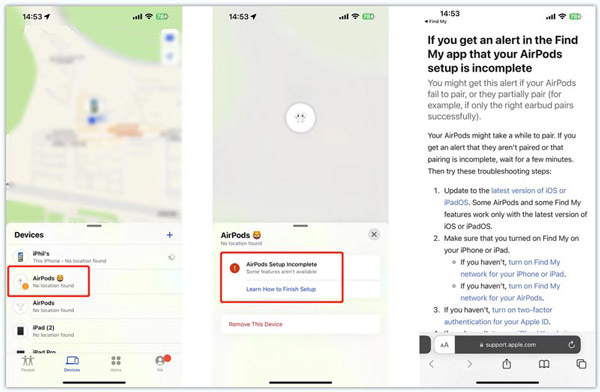
パート 2. AirPods を直接追加して iPhone を探す方法
AirPods が「iPhone を探す」に表示されない場合は、次のことができます。 「探す」アプリを開く そして使用する デバイスの追加 AirPodsを簡単に追加できる機能。 始める前に、AirPods が充電されて近くにあること、および iPhone が最新の iOS バージョンに更新されていることを確認してください。
ステップ1 iPhoneで「探す」アプリを開きます。ホーム画面にアプリが見つからない場合は、画面を下にスワイプして検索機能を使って探します。Appleアカウントにまだサインインしていない場合は、Apple IDとパスワードを入力して、 Continue
ステップ2 正常にサインインすると、「探す」アプリのメイン画面が表示されます。 画面の下部に、People、Devices、Items、Me の XNUMX つのタブが表示されます。 タップ Devices をクリックして次に進みます。
ステップ3 [デバイス] インターフェイスですべての Apple デバイスを確認できます。 AirPods を「iPhone を探す」に追加するには、 Add デバイスタブの右上隅にあるボタンをクリックします。 他の項目を追加する 先に進むために。 iPhone が近くにあるアイテムの検索を開始します。 プロンプトに従って Bluetooth をオンにする必要があります。 いつ行うかを確認するにはここをクリックしてください iPhoneのBluetoothが機能しない.
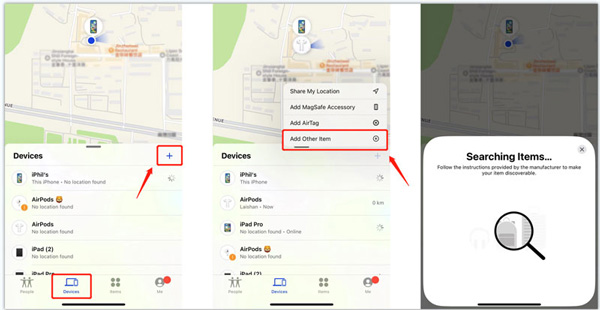
ステップ4 AirPods ケースの蓋を開け、LED ライトが点滅し始めるまで背面にある小さなボタンを押し続けます。 AirPods がペアリング モードになると、iPhone の画面に AirPods が表示されます。 をタップします。 iCloudで接続する ボタンをクリックしてペアリングします。 次に、 Continue ボタン。 AirPods が「iPhone を探す」に追加されます。 デバイスをタップして位置を特定したり、サウンドを再生したりできます。
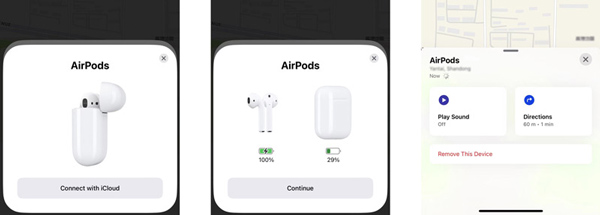
iPhoneのパスワードを削除するための最高のiOSロック解除
Apeaksoft iOS ロック解除 は、品質を損なうことなく、ロック画面のパスワード、Touch ID、Face ID、Apple ID のパスコードを削除し、スクリーンタイム制限を回避し、MDM を削除できる、使いやすい iPhone パスコード削除ツールです。

4,000,000+ ダウンロード
パート 3. iPhone を探すために AirPods を追加する方法に関する FAQ
「iPhoneを探す」からAirPodsを削除するにはどうすればよいですか?
「iPhone を探す」から XNUMX 台の AirPods デバイスを削除したい場合は、「探す」アプリを開き、画面下の「デバイス」をタップして、削除したい特定の AirPods を見つけてタップします。 [このデバイスを削除] ボタンをタップし、もう一度 [削除] をタップして操作を確認します。 次に、Apple ID のパスワードを入力して続行してください。
AirPods を Mac に接続するにはどうすればよいですか?
Mac の電源を入れ、AirPods を近くに置きます。 AirPods を Mac にペアリングするには、Bluetooth が有効になっていることを確認する必要があります。 次に、Apple メニューに移動し、「システム環境設定」を選択して、Bluetooth をオンにします。 両方の AirPods が充電ケースに入っていることを確認し、蓋を開けます。 デバイスが Mac に表示されるまで、AirPods ケースの背面にあるペアリング ボタンを押し続けます。 Bluetooth 画面に AirPods が表示されたら、「接続」ボタンをクリックして Mac とペアリングします。
AirPods の Spatialize Stereo を有効にする方法は?
AirPods が iPhone に接続されている場合は、コントロール センターに移動し、音量ボタンを長押しし、空間化ステレオをタップして、固定またはヘッド トラッキングを選択します。
まとめ:
この投稿では、次の 2 つの効果的な解決策を紹介します。 iPhoneを探すためにAirPodsを追加する。 AirPods が正常に接続されたら、ワイヤレスリスニング体験を楽しんだり、いつでも AirPods を見つけることができます。