新しい iPhone にアプリとデータを転送する方法 [4 つの方法]
古いiPhoneから新しいiPhoneに乗り換える際、古いiPhoneからアプリデータを移行すると、新しいiPhoneですぐに使い始めることができます。その4つの方法をご紹介します。 iPhoneからiPhoneにアプリを転送する方法.
4 つの方法は、有線/無線、セットアップ前/後、クラウド/ローカルをカバーしています。目次をざっと見て、最も興味のある方法を見つけてください。
ページコンテンツ:
パート 1. セットアップ後に新しい iPhone にアプリを転送する [有線方式]
新しい iPhone に設定した後は、サードパーティのプログラムを使用してアプリを転送することしかできない可能性があります。 ApeaksoftのiPhone転送 は、パフォーマンスに優れたツールの 1 つです。設定後、WhatsApp、Kik、Line、Safari、Call など、およびそれらのアプリ データを iPhone 間で転送できます。手順は簡単で迅速で、数回クリックするだけで済みます。
これらのアプリを転送する以外にも、写真、ビデオ、オーディオ、連絡先、メッセージを iPhone から iPhone、iPhone から Mac、またはその逆に転送するための日常的な転送ツールとしても機能します (iPad と iPod もサポートされています)。iDevice 間でデータを転送する場合でも、iPhone の空きストレージからデータを Mac に転送する場合でも、Apeaksoft iPhone Transfer は非常に優れたパフォーマンスを発揮します。
新しいiPhoneにアプリを転送する
- セットアップ後、アプリを新しい iPhone に簡単に転送できます。
- 高速性とセキュリティが保証されます。
- 素晴らしい iPhone-Mac間の写真転送、ビデオ、オーディオ、ドキュメント。
- iPhone 17 シリーズを含むすべての iPhone モデルをサポートします。

iPhone から iPad/iPod/iPhone にアプリを転送する方法を見てみましょう。
ステップ 1: このプログラムを Mac コンピューターにダウンロードしてインストールします。まずこのプログラムを起動します。次に、古い iPhone と新しい iPhone を別々に Mac に接続します。このプログラムはそれらを自動的に検出します。

ステップ 2: 詳しくはこちら その他 左側のメニューで、転送したいアプリデータを選択します。デバイスボタンをクリックして、新しい iPhone の名前をクリックします。データは数秒で正常に転送され、新しい iPhone で確認できます。
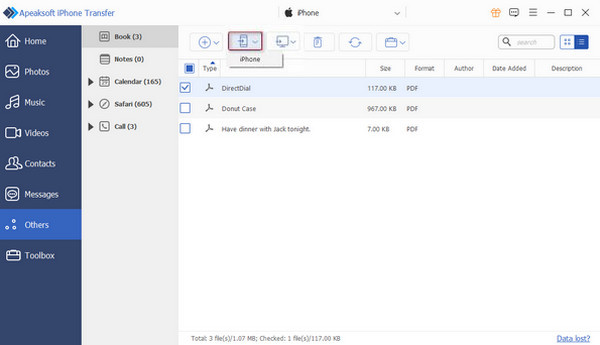
ヒント: コンピュータがデバイスを検出できるのに、このプログラムが検出できない場合は、このプログラムを起動した後にデバイスを接続してみてください。
パート 2. QuickStart を使用して iPhone から iPhone にアプリを転送する方法 [ワイヤレス方式]
すべてのアプリを新しい iPhone に転送するにはどうすればよいでしょうか? QuickStart が役立ちます。QuickStart は、Bluetooth を使用した iPhone 間の転送方法です。クラウドにバックアップする必要はなく、すべての電話設定とアプリが新しい電話に移動されます。iPhone 上のアプリを移動する場合、新しいデバイスを設定することはできません。
ステップ 1: デバイスを電源に接続します。古いiPhoneをWi-Fiに接続し、Bluetoothをオンにします。新しいデバイスを設定します。この画面が表示されたら、古いiPhoneが検出されます。タップします 続ける 新しいデバイスで。
ステップ 2: 次に、古い iPhone を使用して、新しい iPhone に表示されるアニメーションをスキャンします。
ステップ 3: その後、古いiPhoneのパスコードを新しいiPhoneに入力します。すると、別のiPhoneからデータを転送するかどうかを尋ねられるので、確認します。
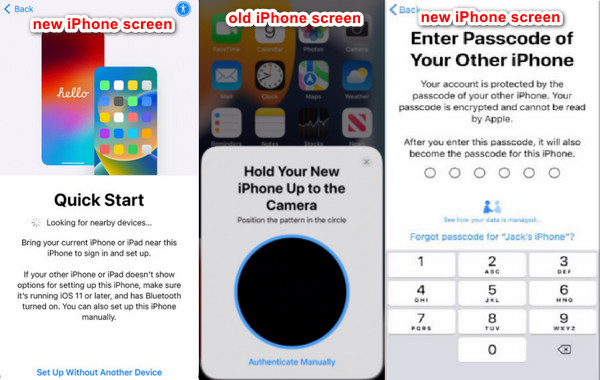
ヒント: 古いiPhoneにFace IDまたはTouch IDが設定されている場合は、新しいiPhoneでも設定するように求められます。両方のデバイスのバッテリー残量が10%以上あることを確認してください。そうでないと、 顔認証が機能しない.
パート 3. iCloud を使用して iPhone から別の iPhone にアプリを転送する方法 [ワイヤレス方式]
iCloud は、セットアップ前にアプリをワイヤレスで転送する別の方法です。QuickStart に似ていますが、まず iPhone を iCloud にバックアップする必要があります。この方法では、以前の iPhone から直接データを転送するのではなく、iCloud からデータをダウンロードします。iCloud に古い iPhone をバックアップするのに十分なスペースがあることを確認してください。
新しい iPhone にアプリを転送する方法を見てみましょう。
ステップ 1: 古いiPhoneをバックアップする
古いiPhoneで設定を開きます。iPhone名をタップして iCloud下にスクロールしてiCloudバックアップを選択します。オンにします iCloudのバックアップ タップ 今すぐバックアップ 古いiPhoneの最新データを保存します。
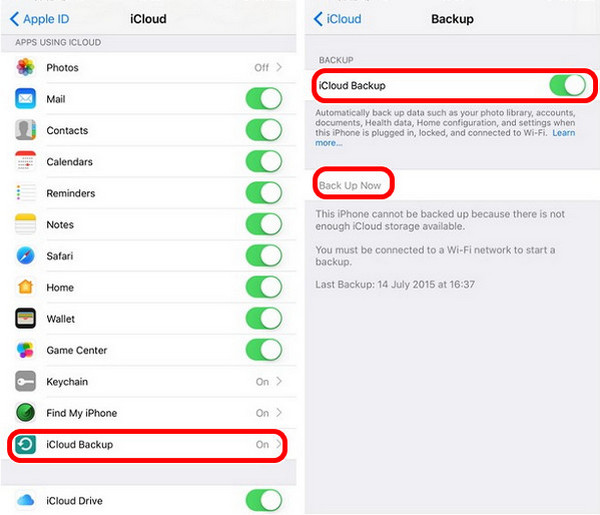
ステップ 2: 新しいiPhoneをセットアップする
さて、新しいiPhoneをセットアップしましょう。Wi-Fiに接続します。 アプリデータ 画面、タップ iCloud Backupからの復元すると、新しい iPhone で Apple ID とパスワードの入力を求められます。ログイン後、ダウンロードする最新のバックアップを選択します。
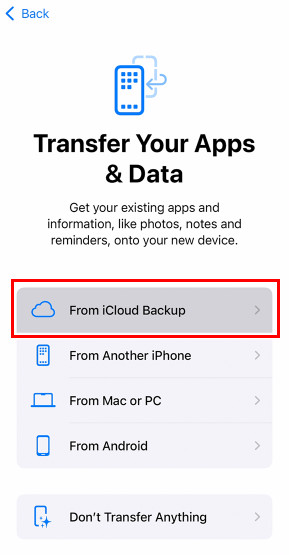
パート 4. iPhone から iPad/別の iPhone にアプリを同期する方法 [ワイヤレス方式]
App Store は、Apple ユーザー向けにさまざまなアプリを提供する公式アプリケーションです。Apple ID でログインすると、そこからアプリをダウンロードできます。iPhone から iPhone にアプリを転送する方法や、iPad アプリを iPhone と同期する方法がわからない場合は、この部分を読んで、App Store で簡単に転送してください。
ステップ 1: 新しいiPhoneを開きます。タップします 上部のプロフィールボタンをタップし、古いiPhoneと同じApple IDでログインします。
ステップ 2: アカウント設定で、 購入 > 私の購入.
ステップ 3: ここでは、古い iPhone にあるすべてのアプリを見つけることができます。クラウド ボタンをタップして、新しい iPhone にアプリをダウンロードします。
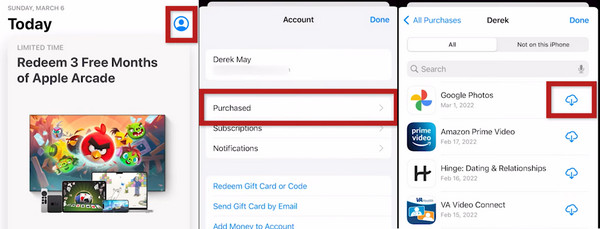
ヒント: この方法ではアプリのデータはダウンロードされず、アプリ自体のみがダウンロードされます。アプリのデータが必要な場合は、アプリ アカウントにログインすると解決できる場合があります。
結論
新しいiPhoneにアプリを転送する方法? この記事では、Apeaksoft iPhone Transfer、QuickStart、iCloud、App Store を使用してアプリを転送する 4 つの方法について説明します。Apeaksoft iPhone Transfer と App Store を使用すると、設定後にアプリを転送できます。ただし、Apearsoft iPhone Transfer は有線方式であるため、より高速です。
これらの方法についてどう思いますか? iPhone から iPhone にアプリを転送するにはどうすればいいですか?
関連記事
アプリが新しい iPhone に転送されない場合は、さまざまな点を確認して考えられる原因を特定し、簡単に修正する必要があります。
iPhone から iPhone にすべてを転送する方法がわかりませんか? 新しい iPhone に変更する場合やその他の状況では、それを学ばなければなりません。
iPad から iPhone に音楽を転送する必要がある場合、投稿では、iPad の曲、プレイリスト、アルバムを iPhone に同期するためによく使用される 5 つの方法を共有しています。
iPhone から iPad に転送する際に不適切な方法を試していませんか? この記事では 5 つの方法を説明し、最適な方法を評価できるようにそれぞれの機能をリストします。

