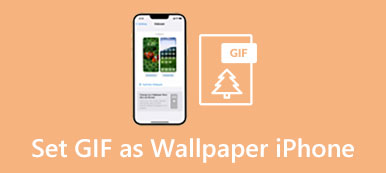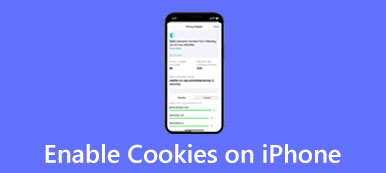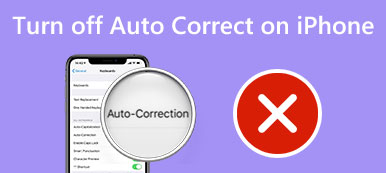iOSには Zoom 必要に応じて iPhone の画面を拡大する機能。 iPhoneの画面を大きくして見やすくするアクセシビリティ機能です。 写真や Safari などの多くの iPhone アプリで、特定のアイテムを自由にズームインまたはズームアウトできます。 画面全体をズームしたり、ウィンドウをズームしたりして、iPhone の表示を制御できます。 この投稿では、ズーム機能の設定方法と iPhone でのズームインとズームアウト.
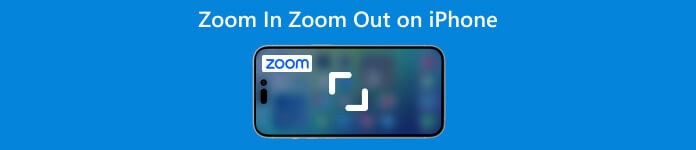
パート1:iPhoneでズームを設定してオンにする方法
iPhone 画面のコンテンツを拡大するには、ズームをオンにする必要があります。 ズームを有効にすると、iPhone でマルチタッチ ジェスチャと VoiceOver を使用してズームインまたはズームアウトできます。 以下の手順に従って、iPhone で Zoom をセットアップして有効にします。
ステップ1Video Cloud Studioで 設定 アプリを下にスクロールして、 ユーザー補助 オプションを選択します。
ステップ2動画内で Zoom 関数を開き、そのインターフェイスに入ります。 を切り替える Zoom スライダーに On 可能にする位置。 iPhoneの画面がすぐに拡大されます。 XNUMX 本の指でダブルタップしてズームできます。 また、XNUMX 本の指をドラッグして iPhone の画面を移動することもできます。
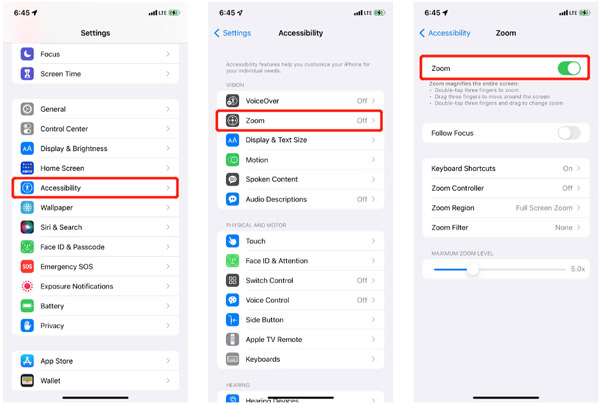
パート 2: iPhone でズームインおよびズームアウトする方法
iPhone でズーム機能をオンにすると、XNUMX 本の指でダブルタップして使用できます。 さらに、アクセシビリティのショートカットを設定して、サイドボタンまたはホームボタンを XNUMX 回押して、iPhone でズームインおよびズームアウトすることができます。
iPhoneでのズームインとズームアウト
ステップ1設定アプリを開き、に移動します ユーザー補助。 を入力 Zoom インターフェイスを選択し、 ズームコントローラー オプション。 ズーム表示をより適切に制御するために、仮想ボタンを iPhone 画面に追加することができます。
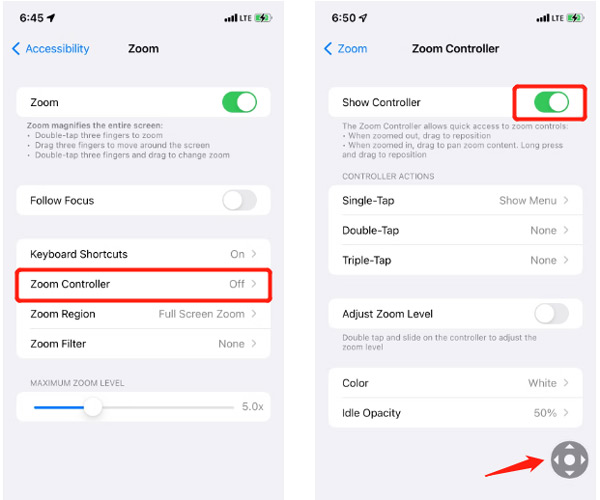
ステップ2仮想ジョイスティックのような灰色のボタンが iPhone の画面に表示されます。 ドラッグして移動できます。 を調整できます。 コントローラのアクション あなたのニーズに応じて。たとえば、シングルタップ、ダブルタップ、トリプルタップ、カラー、およびアイドル不透明度をカスタマイズできます。デフォルトでは、ズーム コントローラーをタップすると、次のようなその他のオプションが表示されます。 ズームイン、地域を選択、フィルターを選択、コントローラーを非表示にします。
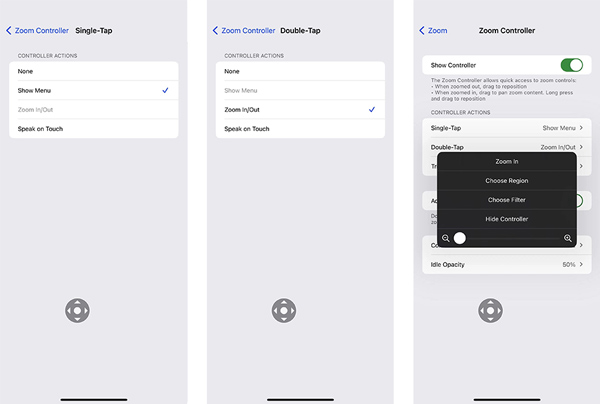
iPhone で写真やビデオをズームアウトする
iPhone には、写真アプリで設計されたズームイン/ズームアウト機能が組み込まれており、写真やビデオを簡単にズームインできます。 XNUMX 本の指で拡大したり、 画像サイズを縮小する 自由に。 また、ズーム コントローラーを使用して、iPhone の写真やビデオをズームアウトすることもできます。
写真アプリを開き、ズームする写真またはビデオを見つけます。 をタップします。 ズームコントローラーをクリックし、スライダーを左右にドラッグしてズームします。新しいフィルターを簡単に適用して表示できます。画面をもう一度タップすると、コントローラーのオプションを非表示にすることができます。
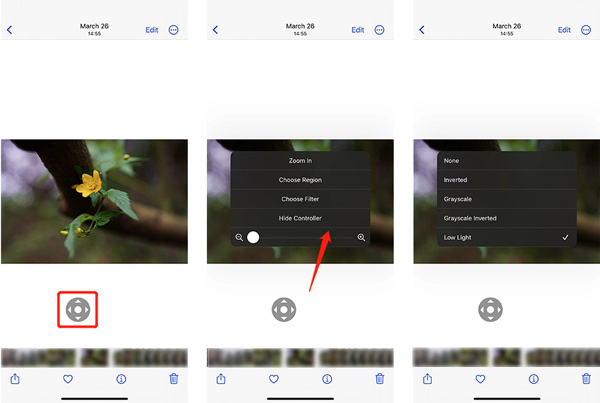
iPhoneでズームをオフにする専門的な方法
通常、iPhone のアクセシビリティからズームをすばやくオフにすることができます。 Safari、Google、または Instagram などの一部のアプリが iPhone でズームイン/ズームアウトした場合、ズーム機能を無効にして問題を解決できます。 問題が解決しない場合は、強力な iOS システム修復。 それは、 無料クイックフィックス iPhoneのズームの問題を解消します。

4,000,000+ ダウンロード
ステップ1iOS System Recovery をダウンロードして起動します。 iPhone を接続し、 お気軽にご連絡ください

ステップ2iOS デバイスが接続されている場合は、 無料クイックフィックス iPhoneを直接通常の状態に戻します。

パート 3: iPhone でズームインおよびズームアウトする方法に関する FAQ
録画中にiPhoneでズームアウトする方法は?
カメラアプリを使用して写真を撮ったりビデオを録画したりするときは、XNUMX 本の指を画面に置いてピンチするだけで、iPhone でズームアウトできます。
iPhoneのホーム画面をズームアウトできますか?
iOS ズーム機能では、ホーム画面をズームアウトしてより多くのアイコンを表示することはできません。 設定アプリに移動して、[表示と明るさ] を選択し、[表示] をタップして、[標準] と [ズーム] から選択できます。 表示モードを切り替えて、iPhone のホーム画面の外観を調整できます。
iPhone で Safari の Web ページを拡大するにはどうすればよいですか?
Safari で Web ページを閲覧する場合、iPhone の画面に XNUMX 本の指を置いて離すと、簡単にズームインできます。 この操作により、ページ上のコンテンツのサイズが拡大されます。 方法の詳細については、ここをクリックしてください Safariの明確な履歴.
まとめ:
この投稿では、主に iPhone の Zoom 機能について説明しました。 ガイドに従って、有効または無効にすることができます。 また、方法を学ぶことができます iPhoneの画面をズームインおよびズームアウトする.