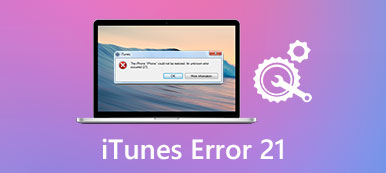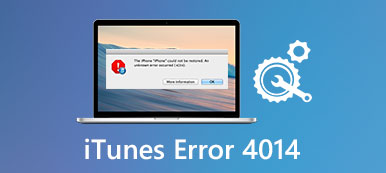「iCloud.comにログインしようとすると、「接続エラーです。サーバーに接続しようとしたときにiCloudでエラーが発生しました。」というメッセージが表示されます。どうなっていますか?」
「MacをmacOSMojaveにアップグレードした後、Apple IDの検証に失敗したという不明なエラーがポップアップし続けるため、このMacはiCloudに接続できません。」
MacまたはiPhoneでiCloudエラーメッセージが表示されてiCloudにサインインできない場合は、最初にその意味を理解する必要があります。
MacまたはiPhoneでiCloudに接続できなかった、またはiCloudにログインできなかった理由を知ることが重要です。
解決する 発生(不明)iCloudエラー たとえば、iCloudの検証に失敗した、問題にサインインした、iCloud接続など。この記事を読んで、以下の5つの簡単な解決策を簡単に実行する必要があります。

パート1 iCloudエラーが表示される理由
Apple IDやその他のオブジェクトの作成中に不明なエラーが発生した理由を説明する一般的な理由がいくつかあります。
- インターネット接続の問題
- Apple iCloudサーバが停止しています。
- 古いiOSバージョンは、最新のiCloudバージョンと互換性がありません。
- iCloudアカウントは確認されていません。
- アカウントやパスワードなどのiCloudアカウントの問題が正しくありません。
- iTunesまたはiCloudのコントロールパネルの問題。
- iTunesの用語とポリシーの変更。
- iCloudはロックされています.
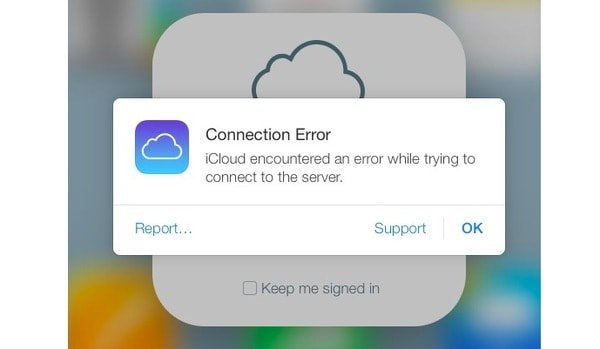
したがって、iPhone 6 / 7 / 8 / X / XR / XS、Mac、およびその他のiOSデバイスでiCloudに接続できない場合は、上記のケースを確認する必要があります。 言い換えれば、あなたは上記の指示に従ってiCloud接続エラーを修正することができます。
パート2 iCloudエラーを修正するための5一般的な解決策
あなたは多くのiCloudエラーの質問を見ることができます。 たとえば、Apple IDサーバーへの接続中にエラーが発生したと誰かが報告します。 また、iCloudの新しい携帯電話への接続中にエラーが発生したという不平を言う人もいます。 これらの問題を解決するには、次の解決策を試して、iCloudへの接続エラーを自分で修正してください。
- 解決策1:Appleのサーバーがダウンしているかどうかを確認する
- 解決策2:あなたのiCloudアカウントを確認する
- 解決策3:ログアウトしてiCloudに戻る
- 解決策4:iCloudエラー解決策4:ネットワーク設定をリセットする
- 解決策5:iOSシステム回復を使ったiCloud接続エラーの修正(Universal Way)
解決策1:Appleのサーバーがダウンしているかどうかを確認する
あなたがする必要がある最初の事はiCloudサーバがダウンしているかどうか確認することです。 iCloudがダウンしている場合は、iCloud接続エラーを修正するためにそれが戻るまで待つ必要があります。
手順1.Appleの下にあるシステムステータスページを開きます。
ステップ2 iCloudが停止していないか確認してください。
iCloudサービスの左側にオレンジ色または赤い点がある場合は、iCloudに問題があることを示しています。 緑色の点が見えたら、iCloudサーバが利用可能です。

解決策2:あなたのiCloudアカウントを確認する
iCloudサーバーへの接続中にエラーが発生したという問題を見つけた場合は、iCloudアカウントを確認する必要があります。 iTunesの利用規約が変更されたという通知を受け取ったら、[OK]をクリックして確認できます。 後で、次の手順で新しい条件に同意できます。
ステップ1 iCloudアカウントにサインインする
iOSデバイスで「設定」アプリを開きます。 iCloud設定を見つけて、AppleIDとパスワードでサインインします。 次に、「サインイン」をクリックして、iPhoneまたはiPadのiCloudに接続します。
ステップ2 新しい商品や条件を確認する
iTunesの利用規約が変更されたことが通知されたら、[OK]を選択します。 「同意する」を選択して利用規約を確認します。 新しい項目に同意すると、iCloudエラーメッセージがポップアップしなくなります。
あなたが必要があるかもしれません: Apple IDの確認に失敗しました?
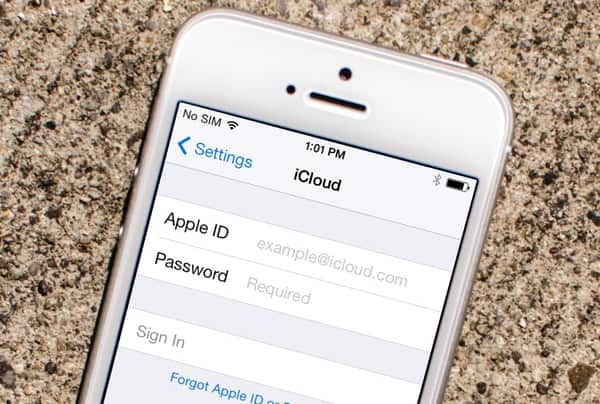
解決策3:ログアウトしてiCloudに戻る
iCloud接続エラーを修正するためにiCloudに再ログインするのは良い方法です。 実際には、小さな不具合を自動的に修正するためにAppleデバイスを再起動することもできます。
ステップ1 iCloudからログアウトする
アップルメニューを見つけて、システム環境設定を開きます。 「iCloud」をクリックし、「サインアウト」オプションを選択して、iCloudアカウントからログアウトします。
ステップ2 iCloudにログインしてiCloudの不明なエラーが発生した問題を修正する
Macを再起動してください。 もう一度iCloudアカウントにサインインするには、iCloudの設定パネルに戻ってください。 さて、あなたはあなたのiPhoneとiPadでiCloudに再サインインするために同様の操作に従うことができます。
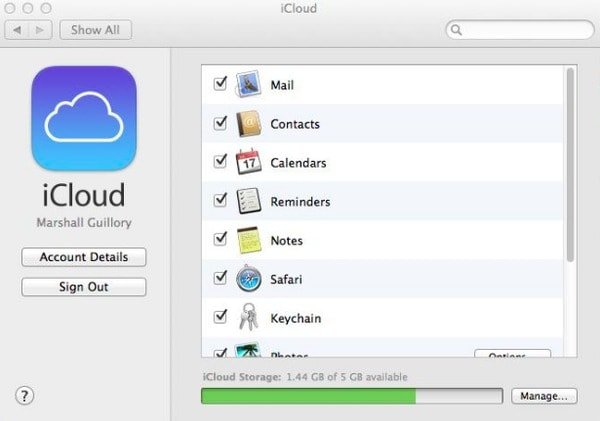
ソリューション4:ネットワーク設定をリセットする
多分iCloudエラーはあなたの貧弱なWi-Fi状態が原因です。 ネットワーク設定をリセットする 試してみる。 iCloudの問題への接続中にエラーが発生したため、アカウントの詳細を開くことができなかった場合にも適しています。
ステップ1 iPhoneまたはiPadで設定アプリを見つけます。
手順2. [全般]を選択し、[リセット]をクリックします。
手順3. [ネットワーク設定のリセット]を選択して、すべてのネットワーク設定を削除することを確認します。

解決策5:iOSシステム回復を使ったiCloud接続エラーの修正(Universal Way)
解決する必要があるiCloudのエラーについてはまだ多くの質問があります。 たとえば、誰かがアカウントを作成できず、不明なエラーが発生しました。 あなたは上記の解決策を使用してiCloudの接続エラーを修正するために失敗した場合、あなたはApeaksoftに回すことができます iOS システム修復 助けを求めて。 それはiCloud接続エラーを含むデータ損失なしであなたのすべてのシステムエラーを修正することができます。
- iOSシステムをさまざまなシナリオから通常の状態に回復します。
- 元々よく整理されたすべてのファイルでiPhone、iPadおよびiPodのシステムエラーを修正しました。
- iPhone 17/16/15/14/13/12/11など、さまざまなiOSモデルをサポートします。
- 最新のiOS 26と互換性があります。
ステップ1。 iPhoneをコンピュータに接続する
コンピュータにiCloudエラー修正ソフトウェアを無料でダウンロードします。 「iOSシステムリカバリ」を選択し、USBケーブルを使用してiPhoneをWindowsまたはMacに接続します。

ステップ2 DFUモードに入る
「スタート」をクリックし、画面の指示に従ってiPhoneまたはiPadを入れます DFUモード。 どのiOSバージョンを使用しても、詳細操作はこちらで確認できます。

ステップ3 検出されたiPhoneの情報を確認する
あなたのiOSデバイスに比類のない何かがあるかどうかを確認して修正する必要があります。 さもなければ、あなたのAppleデバイスはiCloudエラー修復プロセス中にブリックされる可能性があります。

ステップ4 iCloud接続エラーを修正
「修復」を選択して、ファームウェアのダウンロードとiCloudエラーの修復を開始します。 iCloudエラー修正プロセスが終了するまで数分待つ必要があります。

全体として、あなたがiCloudとiTunesの同様の問題に遭遇した場合、あなたは簡単に問題を解決するために上記の方法に従うことができます。
iCloudのエラー修復プロセス中に問題が発生した場合は、以下のメッセージを残してください。 それはそれがiCloudの接続エラーを修正するのに有用であるなら、あなたはまた、この記事を共有することができます。