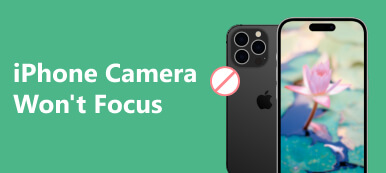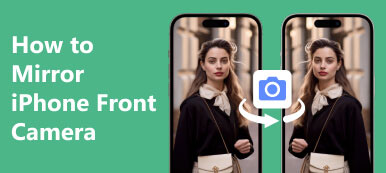「いつもロック画面からカメラが誤ってオンになってしまいます。不快です。iPhone のロック画面からカメラを無効にするにはどうすればよいですか?」一般に、ロックを解除しない限り、iOS デバイスのどの機能にもアクセスすることはできません。カメラアプリは例外です。誰でも iOS ロック画面からこの機能にアクセスできます。開く方法や、 iPhoneのロック画面からカメラを削除します この完全なガイドでは、iPad を使用します。
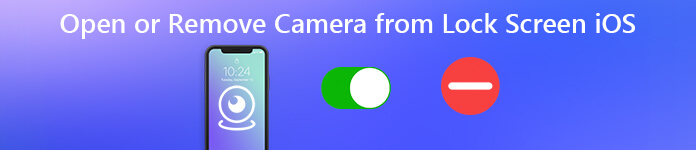
- パート 1: iPhone のロック画面からカメラを開く方法
- パート 2: iPhone のロック画面からカメラを削除する方法
- パート 3: iPhone ロック画面を開けない、またはカメラを削除できない問題を修正する方法
- パート 4: iPhone のロック画面からカメラを削除する場合の FAQ
パート 1: iPhone のロック画面からカメラを開く方法
前述したように、iPhone のロックを解除しなくてもカメラ アプリにアクセスできます。 iPhone のロック画面からカメラを開く方法は少なくとも 2 つあります。それぞれ解説していきます。
方法1: ボタンをタップしてiPhoneのロック画面からカメラを開く
iOS デバイスをウェイクアップして、ロック画面に入ります。次に、次のものが表示されるはずです。 カメラ 右下隅にあるボタン。 iPhone 16 または Face ID または Touch ID を搭載したその他の iOS デバイスのロック画面からカメラが開くまでボタンを押し続けます。
方法 2: iPhone のロック画面からジェスチャーでカメラを開く
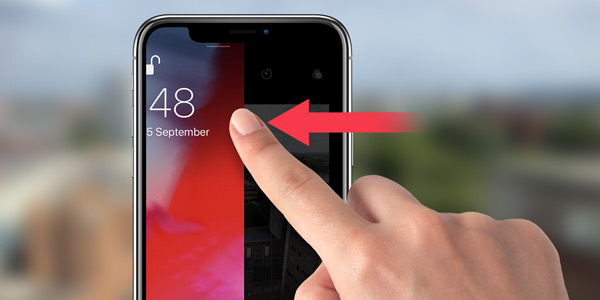
ロック画面に指を置きます。上部と下部の領域を避けてください。カメラ アプリが表示されるまで左にスワイプします。これで、写真やビデオを撮影できるようになります。カメラ アプリからは、デバイス上のカメラ ロールや既存のメディア ファイルにアクセスできないことに注意してください。さらに、カメラ アプリを閉じると、デバイスのロックを解除しない限り、ロック画面で撮った写真にアクセスできなくなります。
パート 2: iPhone のロック画面からカメラを削除する方法
カメラ アプリはデバイスのロックを解除しなくても開くため、誰でも使用できます。したがって、iPhone のロック画面でカメラを無効にすることができます。 iOS のバージョンに応じてワークフローが異なりますので、以下で説明します。
iOS 18/17/16/15 の iPhone ロック画面からカメラを削除する方法
ステップ1 設定アプリを実行し、選択します 上映時間.
ステップ2 画面時間をオンにする。初めてスクリーンタイムを使用する場合は、 をタップします。 Continue を押し これは私のiPhoneです or これは私の子供のiPhoneです あなたの状況に応じて。
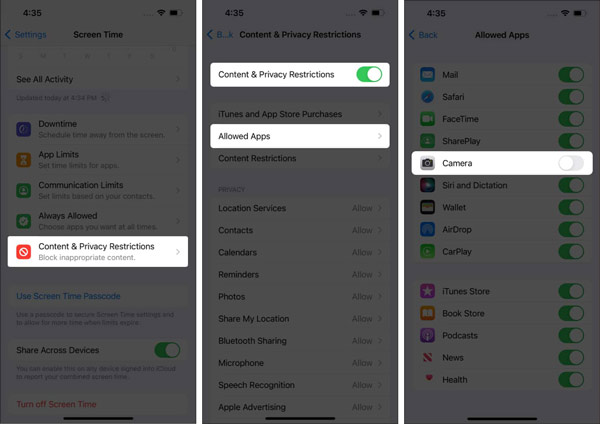
ステップ3 次にをタップします コンテンツとプライバシーの制限、オンに切り替え コンテンツとプライバシーの制限 オプションをタップして 許可されたアプリ.
ステップ4 をオフにする カメラ オプション、および カメラ ボタンはロック画面で使用できなくなります。これは、iPhone のロック画面からカメラが無効になっていることを意味します。
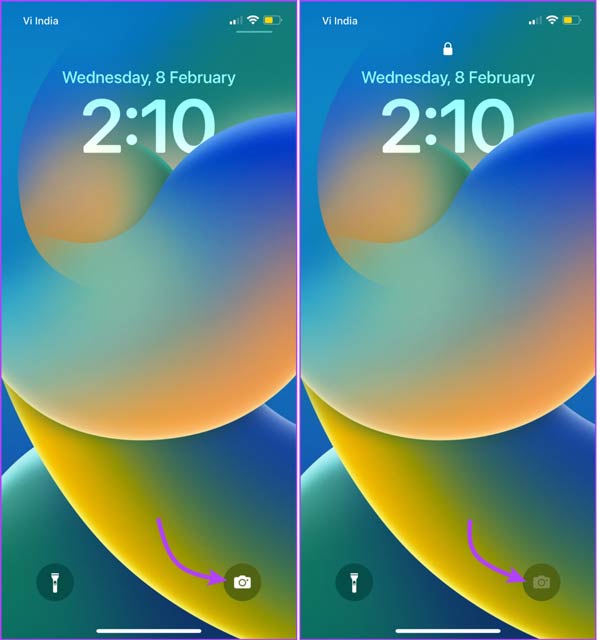
メモ: 処理後、カメラ アプリもホーム画面から削除されます。 iOS デバイスではサードパーティのカメラ アプリを使用する必要があります。
iOS 14/13/12でiPhoneのロック画面からカメラを削除する方法
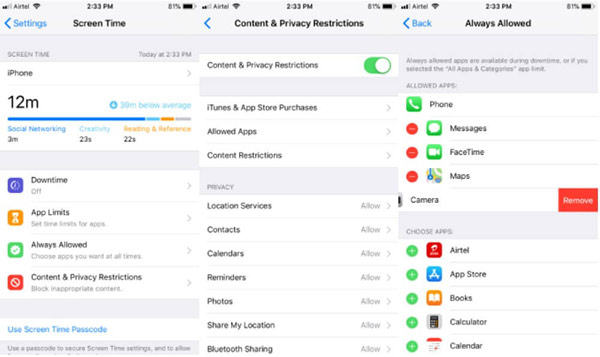
ステップ1 選択する 上映時間 設定アプリで をタップし、 コンテンツとプライバシーの制限.
ステップ2 オンにする コンテンツとプライバシーの制限。スクリーンタイム設定画面に戻り、 をタップします。 常に許可されている.
ステップ3 の横にある – ボタンをタップします カメラ 下 許可されたアプリ ロック画面でカメラを無効にします。
iOS 11でiPhoneのロック画面からカメラを削除する方法
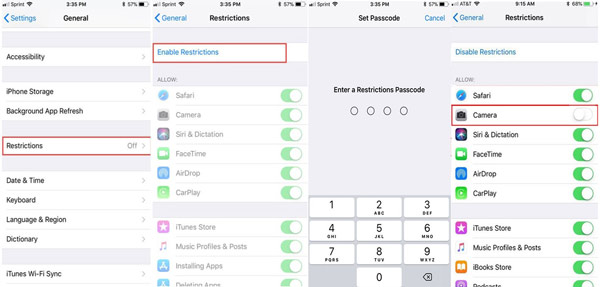
ステップ1 設定アプリを実行し、次の場所に移動します 、選択して 制限.
ステップ2 制限を有効にする、プロンプトが表示されたらパスコードを入力します。
ステップ3 次にオフに切り替えます カメラ ロック画面のカメラを無効にします。
パート 3: iPhone ロック画面を開けない、またはカメラを削除できない問題を修正する方法
ロック画面からカメラを開いたり無効にしたりできないと報告する人もいます。原因は複雑で、主にソフトウェアの不具合が原因です。たとえば、iPhone がロック画面から動かなくなってしまいます。幸いなことに、 Apeaksoft iOSシステムの回復 この問題を簡単に解決するのに役立ちます。

4,000,000+ ダウンロード
iPhoneのロック画面でカメラが動作しない問題を修正する方法
ステップ1ソフトウェアエラーを検出するPC にインストールしたら、最高の iOS システム回復ソフトウェアを起動します。 Mac ユーザー向けには別のバージョンもあります。選ぶ iOS システム修復 ホームインターフェイスで、iPhone を Lightning ケーブルでコンピュータに接続し、 お気軽にご連絡ください iOS システムの問題を検出するボタン。
 ステップ2 iPhoneの情報を確認する
ステップ2 iPhoneの情報を確認するクリック 無料クイックフィックス クイックフィックスを実行します。クイックフィックスで問題を解決できない場合は、 修復 ボタン。次に、 スタンダードモード or アドバンストモード あなたの状況に応じて。ヒット 確認します ボタンを押して端末の情報を確認してください。
 ステップ3 ロック画面でカメラが機能しない問題を修正
ステップ3 ロック画面でカメラが機能しない問題を修正次に、適切なバージョンの iOS をダウンロードできます。クリック 次へ ボタンを押して、iPhone のロック画面でカメラが開かない、または削除されない問題の修正を開始します。 iOS バージョンを選択しない場合、ソフトウェアは最新のソフトウェアを iPhone にインストールします。
 人々はまた尋ねます:
人々はまた尋ねます:パート 4: iPhone のロック画面からカメラを削除する場合の FAQ
iPhone をロックするとカメラが開くのはなぜですか?
デフォルトでは、iPhone のロック画面にカメラ アプリが追加されるため、iPhone のロックを解除せずにアプリにすぐにアクセスして写真やビデオを撮影できます。
ロックされているときにiPhoneのカメラはオンになっていますか?
カメラ アプリは iOS のロック画面でも利用できますが、ボタンをタップするかジェスチャーを使用してオンにする必要があります。携帯電話の前にいる人を自動的に開いたり、キャプチャしたりすることはありません。
私のiPhoneカメラを誰かが見ることができますか?
はい、iPhone を入手した人は誰でも、ロック画面からカメラ アプリを開くことができます。ただし、カメラ アプリからカメラ ロールやホーム画面にアクセスすることはできません。
まとめ:
今、あなたは理解する必要があります iPhoneのロック画面でカメラを開いて無効にする方法。 Apple では、ユーザーがカメラ アプリにすばやくアクセスして写真やビデオを撮影できるようにしています。もちろん、ロック画面でアプリを無効にすることもできます。 Apeaksoft iOS System Recovery は、ロック画面でカメラが動作しない問題を解決するのに役立ちます。他にご質問がありますか?それらを以下に書き留めてください。