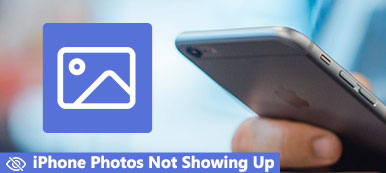Photo StreamはiPhoneやiPadの便利な機能で、1000日以内に撮った30枚の写真をiCloudや他のAppleデバイス(iDevice、MacBook、Apple TVなど)に同期させることができる。そして彼らのデバイスでの作業を停止します。
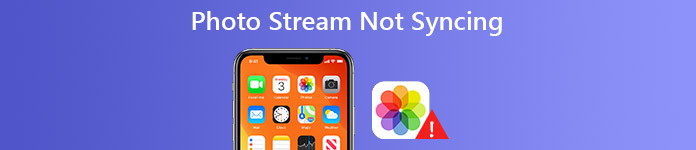
率直に言って、フォトストリーム機能はクールです。 このクールなアイデアをスムーズに楽しむために、さまざまな状況下でPhoto StreamがiPhoneまたはiPadで同期されない問題を解決する方法をお見せします。
- ヒント1:Photo Streamが同期していない問題を解決するためにMy Photo Streamが有効になっているかどうかを確認します
- ヒント2:Cameraアプリを閉じてPhoto Streamが同期しない問題を修正しました
- ヒント3:Photo Streamが同期しない問題を修正するためにあなたのiOSデバイスを充電してください
- ヒント4:Wi-Fiをオフにして再接続し、Photo Streamが同期しない問題を修正します
- ヒント5:Photo Streamが同期しない問題を修正するためにiPhoneを再起動する
- 推奨:iOSシステムの回復機能を使用してPhoto Streamが同期しない問題を修正しました
タイプ1:Photo Streamが同期しない問題を修正するためにMy Photo Streamが有効になっているかどうかを確認します
My Photo Streamが同期されていないという問題に直面したときに最初にすべきことは、この機能が有効になっているかどうかを確認することです。 時々、人々は私の写真ストリーム機能を誤って無効にします。
My Photo Stream機能を有効にする方法は2つあります。
1.ホーム画面から「設定」アプリを開き、[あなたの名前]をタップして「iCloud」>「写真」を見つけます。 ここでは、「マイフォトストリームへのアップロード」機能を確認できます。 無効になっている場合は、スイッチをオンの位置にします。 それ以外の場合は、オフにしてから再度オンにすることができます。
2.フォトストリーム機能を設定するもうXNUMXつの場所は、[設定]> [写真とカメラ]です。
Photo Streamの最大の利点は、iCloudストレージを考慮に入れないことですが、JPEG、TIFF、PNGおよびRAW写真のみをサポートします。 他の画像フォーマットをストリーミングしたい場合、Photo Streamはあなたの要求を満たすことができません、あなたはiCloud Photo Libraryを試すべきです。 さらに、Photo Streamは30日分の写真しか保存できません。 その後、 あなたの写真はiCloudから削除されます.
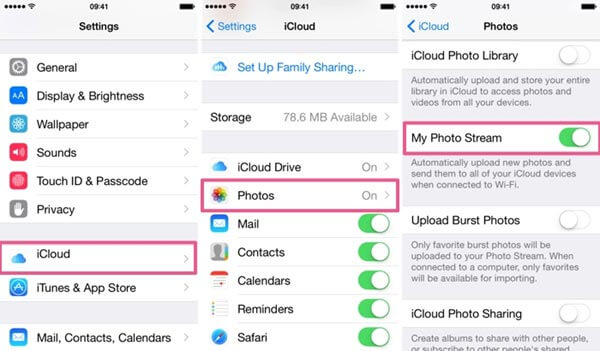
タイプ2:カメラアプリを閉じてPhoto Streamが同期しない問題を修正する
Photo Stream機能の背後には秘密があります:Cameraアプリが有効になっていると、Photo Streamが同期していない可能性があります。 この2つの機能が競合する理由をAppleは説明したことがない。 さらに、Cameraアプリはバックグラウンドで実行されていますが、Photo Streamはまったく機能しません。 このような状況で問題を解決する唯一の方法は、App SwitcherでCameraアプリを終了することです。
iPhone X / 8 / 8 Plus / 7 / 7 Plusでは、画面の下部から中央に切り替えて、App Switcherが開くまで押し続けます。 左右にスワイプしてカメラアプリを探し、次に上にスワイプして完全に終了します。
iPhone 6以前およびiPadの場合、丸い「ホーム」ボタンをXNUMX回押してアプリスイッチャーを開き、バックグラウンドからカメラアプリを閉じることができます。
カメラアプリを終了したら、My Photo Streamをもう一度試して、正常に動作するかどうかをテストします。
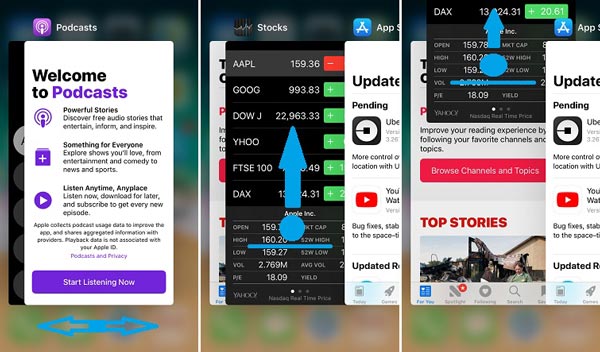
タイプ3:同期していないPhoto Streamの問題を修正するためにあなたのiOSデバイスを充電してください
デフォルトでは、バッテリーの容量が少なくとも20%の場合、ほとんどのiOS機能は問題なく動作します。 お使いのデバイスの電力が低い場合、Photo Streamが同期していないという問題が発生します。
バッテリーをパーセンテージで確認するには、[設定]> [バッテリー]に移動し、スイッチをオンの位置に動かします。 次に、画面の右上隅に残っているバッテリーの量を確認できます。
十分なバッテリーがない場合は、Lightningケーブルを使用してiDeviceを電源に接続してください。 充電後、My Photo Stream機能をもう一度テストします。
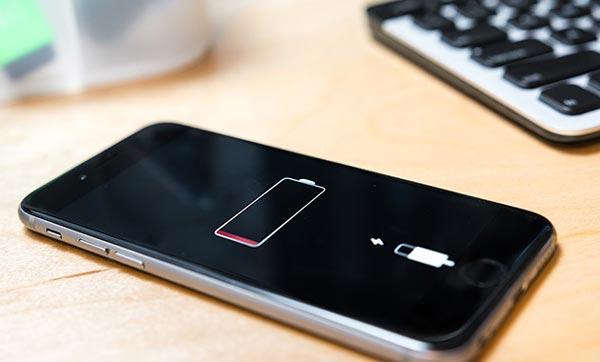
タイプ4:Wi-Fiをオフにして再接続し、Photo Streamが同期していない問題を修正する
フォトストリーム機能はワイヤレス接続に基づいているため、iDeviceがWi-Fiネットワークに接続した後にのみ機能します。 Wi-Fiネットワークに問題があると、Photo Streamが同期しないという問題が発生します。 幸い、インターネットに再接続すれば簡単に解決できます。
ステップ1。 iPhoneまたはiPadで「設定」アプリを起動し、「Wi-Fi」に移動して、リストのWi-Fiネットワークをタッチします。
ステップ2。 「このネットワークを忘れる」オプションをタップして、ネットワークを削除します。
ステップ3。 Wi-Fi画面に戻って、Wi-Fiネットワークを選択し、パスワードを入力して再度接続します。
今度は、My Photo Stream機能を使って写真をiCloudに同期させることができます。
注:インターネット接続を強化するには、フォトストリームを使用して写真をiCloudに同期するときに、iDeviceをルーターの近くに配置することをお勧めします。 また、ルーターを再起動してWi-Fi信号を改善してみてください。
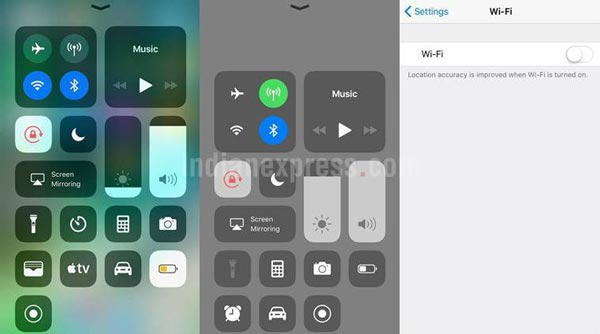
タイプ5:iPhoneを再起動してPhoto Streamが同期しない問題を修正
再起動すると、Photo Streamが同期しないなど、iDeviceでよくある問題を簡単に解決できます。
ステップ1。 iDeviceの上部または側面にある[電源]ボタンをしばらく押して、電源オフ画面をアクティブにします。
ステップ2。 スライダを右に動かしてデバイスをシャットダウンします。
ステップ3。 少なくとも20秒待ちます。 もう一度電源ボタンを押して電源を入れます。
My Photo Stream機能をもう一度試して、機能するかどうかを確認してください。
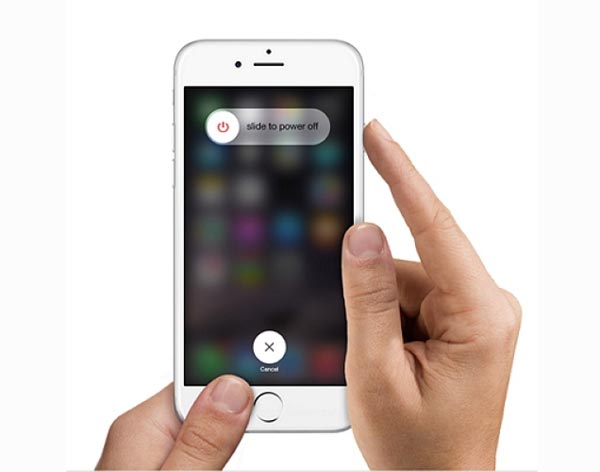
推薦します:Photo System StreamがiOSのシステム回復を使用して同期しない問題を修正
Apeaksoft iOS システム修復 次のようなさまざまな問題に対する簡単な方法です。
- ソフトウェアエラーが原因でPhoto Streamが同期されない原因を特定します。
- リカバリモードとDFUモードでのiOSのさまざまな問題を修正しました。
- トラブルシューティング中にデバイス上の現在のデータを保護します。
- iPhone 17/16/15/14/13/12/11 以前、iPad Pro/Mini/Air、iPod Touch など、すべての iOS デバイスをサポートします。
- Windows 11/10/8/8.1/7/XPおよびmacOSと互換性があります。
一言で言えば、それはPhoto Streamが正常に動作していないを取り除くための最も簡単な方法です。
Photo StreamがiOSのシステム回復と同期しない問題を修正する方法
ステップ1。 iDeviceをiOSのシステム回復に接続する
お使いのコンピュータに最高のiOSトラブルシューティングツールをダウンロードしてインストールします。 Lightningケーブルを介してiDeviceをコンピュータに接続してプログラムを起動します。 それはあなたのデバイスを自動的に検出します。

ステップ2。 あなたのiDeviceをDFUモードで起動します
ホームインターフェイスで「開始」をクリックして続行します。上部のリボンにある「質問」ボタンを押し、ガイドに従って iDevice を DFUモード.

ステップ3。 ワンクリックでPhoto Streamが同期しない問題を修正
デバイスモデルに応じて情報ウィンドウに入力し、[ダウンロード]ボタンを押してファームウェアを取得してから、デバイスのトラブルシューティングを開始します。

結論
このチュートリアルでは、Photo Streamが同期しないという問題を解決する方法について説明しました。 今日、私たちは写真や写真を使って他の人とコミュニケーションをとることに慣れています。 アップルは、そのような傾向を追いかけ、より良い経験を提供するためにフォトストリーム機能を導入しました。 しかし、Photo Streamが機能しなくなると厄介です。 上記のガイドや提案が、この問題を簡単に解決していつものように写真を共有できることを願っています。