2025年にiPhoneから別のiPhoneにeSIMを転送する方法
新しいiPhoneを購入しましたか?おめでとうございます!あなたは明るい未来に向けて大きな一歩を踏み出しています。この記事は新しいiPhoneでeSIMを設定するのに役立ちます。すでに設定しているかどうかにかかわらず、eSIMを設定するための手順を見つけることができます。 eSIMを新しいiPhoneに転送するまた、Android から新しい iPhone に eSIM を転送する方法も紹介します。目次をスキャンして、興味のある部分にジャンプしてください。
ページコンテンツ:
パート1: eSIMとは何か、iPhoneでeSIMを使えるか
eSIM は、物理的な SIM を使用せずに携帯電話ネットワークや通信事業者が提供するその他のサービスを利用できるデジタル SIM です。
eSIM は、電話番号を使用するために携帯電話に物理的なカードを挿入する必要がないため、人気が高まっています。キャリアから URL または QR コードを取得して、リモートで携帯電話に設定できるため、はるかに安全で便利です。通常、携帯電話には 3 つの物理 SIM ではなく、XNUMX つ以上の eSIM を収容できます。
現在、eSIMをサポートする通信事業者や携帯電話が増えており、物理SIMは徐々に取って代わられています。幸いなことに、物理SIMをeSIMに変換することは完全に実用的であり、必要に応じて変換できます。

eSIMを利用するには、お使いのiPhoneがiPhone XS、iPhone XS Max、iPhone XR、iPhone 11シリーズ以降である必要があり、iPhone 5、6、7、8シリーズはサポートされていません。セットアップ中は、Wi-Fiネットワークが必要です(iPhone 14以降をご利用で、iPhoneでeSIMのみ有効化できる場合は、Wi-Fiネットワークは不要です)。
パート 2: eSIM を新しい iPhone に転送する [セットアップ前とセットアップ後]
お使いの iPhone が前述のモデル制限を満たしている場合は、セットアップの前にまず eSIM を新しい iPhone に転送する方法を確認しましょう。
セットアップ前に iPhone から別の iPhone に eSIM を転送する方法
ステップ 1: 古いiPhoneと新しいiPhoneを並べて、古いiPhoneのWi-FiとBluetoothをオンにします。画面の指示に従って、新しいiPhoneをセットアップし、 クイックスタート 画面には 近くのデバイスを探していますここで古い iPhone が検出されるはずです。
古い iPhone が検出されたら、それを使って新しい iPhone に表示されるアニメーションをスキャンします。新しい iPhone に古い iPhone のパスコードを入力します。
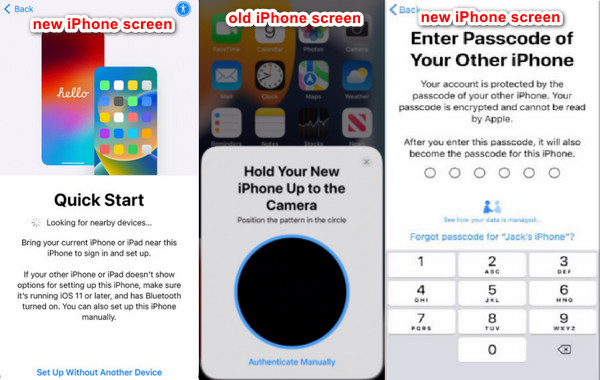
ステップ 2: 必要に応じてFace IDまたはTouch IDとパスコードを設定します。 携帯電話プランの移行 画面で古いiPhone SIMカードの1つを選択してタップします 続ける画面に表示される以降の手順に従って、新しい iPhone を正常にセットアップします。
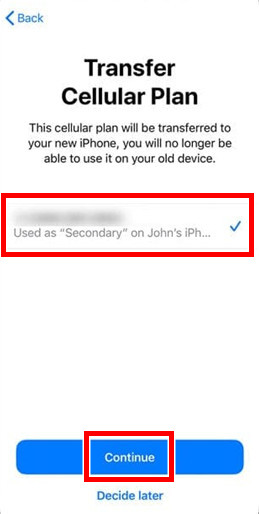
これで、eSIMを新しいiPhoneに正常に転送できました。ただし、新しいiPhoneがすでにセットアップされていて、 携帯電話にSIMがないと表示される心配しないでください。次のガイドに従って転送してください。
セットアップ後にeSIMを新しいiPhoneに転送する
ステップ 1: Video Cloud Studioで 設定 新しいiPhoneでアプリを起動し、 モバイルデータ, モバイルサービス or 細胞の.
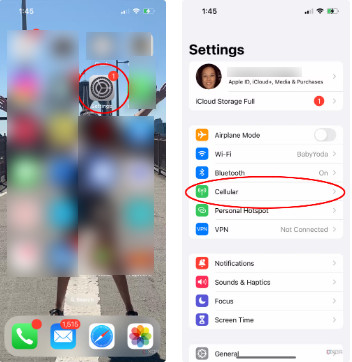
ステップ 2: この画面でタップします データプランを追加 or eSIMを追加。 タップ 近くのiPhoneから転送.
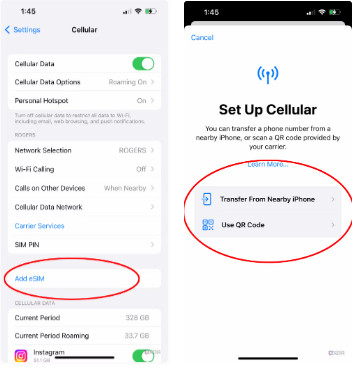
ステップ 3: 転送したいeSIMを選択して古いiPhoneで確認し、新しいiPhoneに表示されるコードを入力します。 ネットワークプロバイダーのデータプランの設定を完了する ページを参照してください。ここで問題が発生した場合は、eSIM プロバイダーにお問い合わせください。転送が成功すると、古い iPhone で eSIM が無効になります。
パート3: Androidデバイスをお持ちの場合、eSIMを新しいiPhoneに転送する方法
始める前に、前述の iPhone モデルの前提条件を満たすこと以外に、eSIM キャリアに問い合わせて、eSIM が Android から iPhone への転送をサポートしていることを確認する必要があります。ちなみに、eSIM を iPhone から Android に転送する場合も、キャリアに連絡する必要があります。
ステップ 1: 通信事業者に接続し、iPhone で eSIM をアクティブ化するように依頼します。
ステップ 2: インストールが完了したら、iPhone に表示される「キャリア モバイル プランのインストール準備完了」をタップします。
ステップ 3: インストール後、eSIM がセットアップされます。電話をかけるか、セルラーをオンにして確認してください。
パート4:すべての連絡先とデータを新しいiPhoneに転送する
SIMカードを使用すると、 iPhoneの連絡先をSIMカードに保存する 新しいiPhoneで直接確認できます。しかし、eSIMでは連絡先を持ち運ぶことはできません。最近では、iCloud、Google、その他のオンラインソフトウェアを使用して連絡先を保存しています。より便利ですが、あまり使用されていないオンラインプラットフォームでは一部の連絡先を見逃したり、どこにあるのか忘れたりする可能性があり、連絡先を整理するのが難しくなります。
連絡先を保存するためにどのオンライン プラットフォームを使用していても、連絡先を見逃すことなく iPhone 間で連絡先を転送できる非常におすすめのプログラムがあります。また、このプログラムでは、連絡先以外にも、写真、ビデオ、音楽、書籍、メモ、カレンダー、Safari 履歴、通話、メッセージを iPhone とコンピューター間で転送することもできます。
iPhone上のすべての連絡先を安全に転送
- データを失うことなく iPhone の連絡先を別の iPhone に転送します。
- 数秒で自動的に連絡先の重複を排除します。
- iPhone、iPad、iPod を幅広くサポートします。
- 軽量で使いやすい。

新しい iPhone に連絡先を転送する方法を見てみましょう。
ステップ 1: 前述のリンクからプログラムをダウンロードし、コンピュータにインストールします。まずプログラムを起動し、iPhone をこのコンピュータに接続します。両方の iPhone のポップアップ ウィンドウで許可をタップする必要があります。

ステップ 2: 両方のデバイスを接続した後、上部にある古い iPhone の名前を選択します。
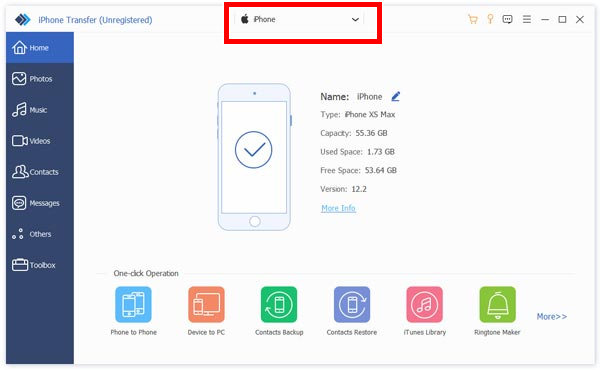
ステップ 3: 詳しくはこちら 連絡先 左側にあります。すべての連絡先を選択し、電話ボタンをクリックします。上部にある新しい iPhone の名前をクリックします。すべての連絡先が数秒で転送されます。
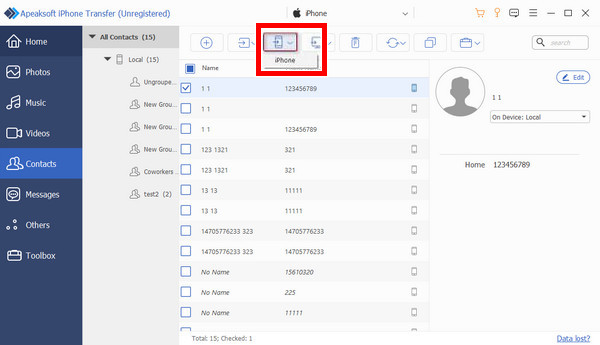
結論
eSIMは私たちの日常生活でますます一般的になりつつあります。この記事では、eSIMに関する3つの方法を紹介します。 iPhoneから別のiPhoneにeSIMを転送する方法. 操作はどれもシンプルで簡単なので、携帯電話やその他のサービスをすぐに利用できるようになります。Apeaksoft iPhone Transfer を試して、すべての連絡先を新しい iPhone にコピーすることを忘れないでください。
関連記事
あなたのSIMカードを新しい携帯電話に移したいが、詳細な方法がわからない? SIMカードを転送する方法についての詳細を学ぶためにちょうどこの記事を読んでください。
iPhone で SIM カードが動作しないという問題が発生しましたか? この投稿では、この問題が発生する理由と解決方法について説明します。
SIM ネットワークのロックを解除するための PIN ジェネレーターを探している場合は、このガイドが初心者向けのトップ リストに含まれているため、幸運です。
あなたのiPhoneからSIMカードを取り除きたいとき、あなたは何をしますか? iPhone SIMカードを安全に取り外す方法を学ぶためにこの記事に従ってください。

