サムスンは最も人気のあるAndroid携帯電話ブランドです。 2019の調査によると、それはまだ世界中のスマートフォン市場をリードしています。 優れたカメラ技術とエレガントなデザインにより、多くの人がSamsung Galaxy携帯電話を購入しました。 そして、携帯電話で写真やビデオを撮ることを好むユーザーが増えていることがわかります。
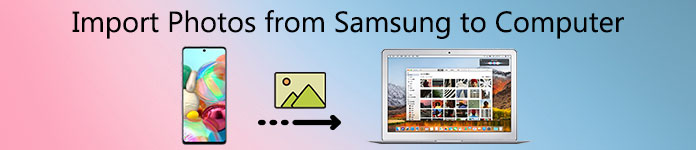
しかし問題は、スマートフォンのカメラが高度になるほど、写真とビデオのファイルが大きくなることです。 そして、これらの高解像度の写真と比較して、サムスンの携帯電話の内部ストレージは明らかに小さすぎます。 そのため、多くの人がこれらの写真をコンピューターに移動する代替ソリューションを探しています。 そこで、Samsungの携帯電話/タブレットからWindows / Macコンピューターに写真を転送する方法についての質問があります。 チュートリアルで最適なソリューションと詳細を入手できます。
- パート1:サードパーティのヘルプなしでSamsung AndroidからPC / Macに写真を移動する
- パート2:Samsungの写真を簡単に転送する方法
- パート3:ワンクリックでSamsungからすべての写真をコンピューターにバックアップ
パート1:サードパーティのヘルプなしでSamsung AndroidからPC / Macに写真を移動する
AndroidとiOSの最大の違いは、前者がオープンオペレーティングシステムであるということです。 言い換えると、Samsung Android携帯電話のデータに直接アクセスできます。 それからサムスンのAndroidからコンピュータに写真を転送するのは簡単で、あなたが必要とするのは適切なUSBケーブルだけです。 ただし、写真をPCとMacに転送する場合のワークフローは少し異なります。
Way 1:USBケーブルでSamsung AndroidからPCに写真を転送する方法
手順を理解しやすくするために、例としてSamsung Galaxy S7を使用します。
ステップ1 まず、GalaxyS4でUSBデバッグモードをオンにする必要があります。 アプリトレイから設定アプリを開き、[アプリケーション]> [開発]に移動して、[USBデバッグ]オプションを有効にします。
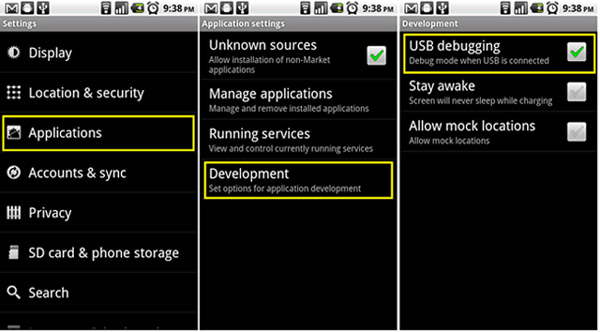
ヒント: アプリケーション画面で開発サブメニューが見つからない場合は、[設定]> [電話について]に移動し、[電話について]をタップしてアクティブにします。
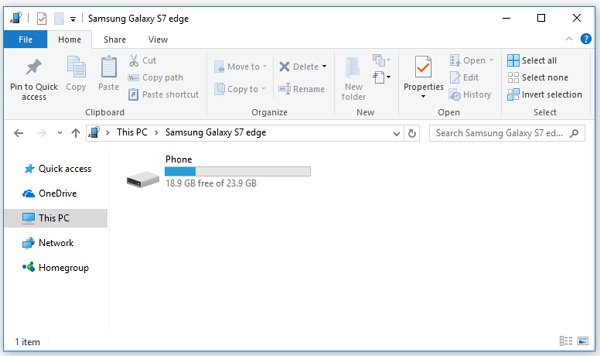
ステップ2 USBケーブルを使用してGalaxyS7をコンピューターに接続します。 また、デバイスデータへのアクセスを許可するかどうかを尋ねるポップアップメッセージが表示されたら、[許可]をタップして許可します。
ステップ3 次に、いくつかのオプションが表示されます。MTP接続に関連するオプションを選択します。 その後、PCはAndroidフォンをメディアデバイスとして扱います。 Samsung Galaxy S4からPCに写真を転送するのがこれが初めての場合、必要なドライバをインストールするのに時間がかかる場合があります。
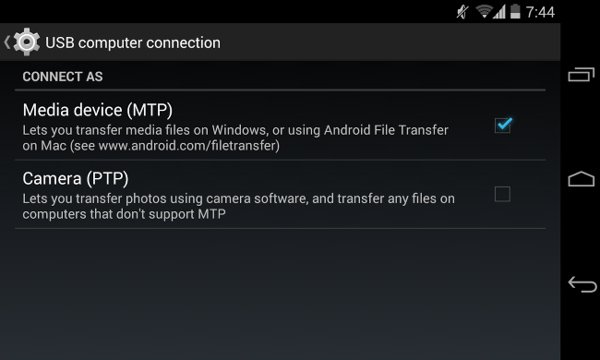
ステップ4 次に、デスクトップから[マイコンピューター]を開き、電話の名前というタイトルのドライブをクリックし、DCIMフォルダーに移動して、写真をAndroid電話からローカルハードドライブにドラッグアンドドロップします。
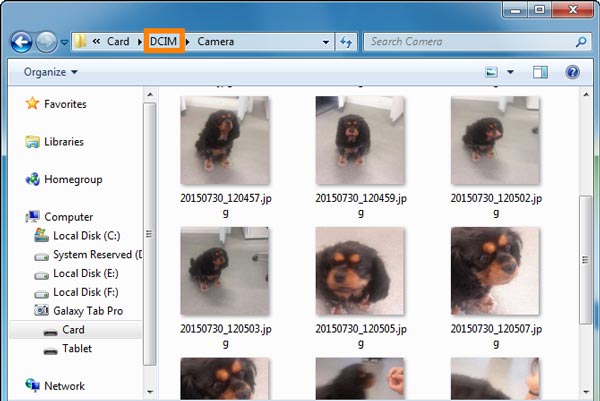
Way 2:SamsungケーブルからUSBケーブルでMacに写真をダウンロードする方法
一般的に言って、私たちは写真とビデオを除いて、Androidのファイル転送またはSamsung KiesなしでUSBケーブルを使ってSamsungの電話からMacのコンピュータにデータを転送することはできません。 私たちはあなたに詳細を見せるためにサムスンギャラクシーを使います。
ステップ1 また、Samsung GalaxyでUSBデバッグを有効にし、USBケーブルを使用してMacコンピューターに接続します。 データの損失とデバイスの損傷を防ぐため、元のケーブルを使用することをお勧めします。
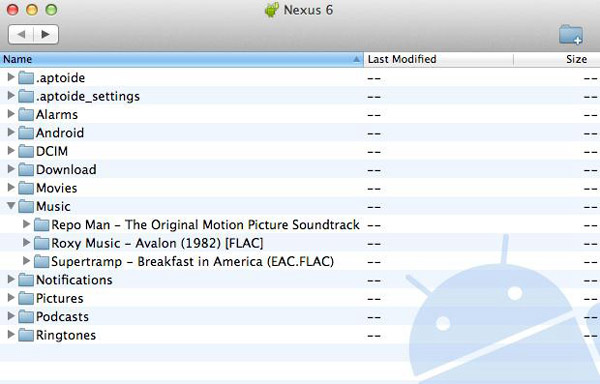
ステップ2携帯電話にUSB接続画面が表示されたら、「PTP」に関連するオプションを選択します。 MacはMTPモードをサポートしていないため、これはWindowsPCとは少し異なります。

ステップ3次に、Galaxyのビルトインイメージキャプチャアプリが開き、Samsung Galaxy S6からコンピューターに写真を転送するかどうかを尋ねられます。 確認してプロセスを開始します。 スマートフォンに多くのHD写真を蓄積している場合、プロセスを完了するまでに時間がかかる場合があります。
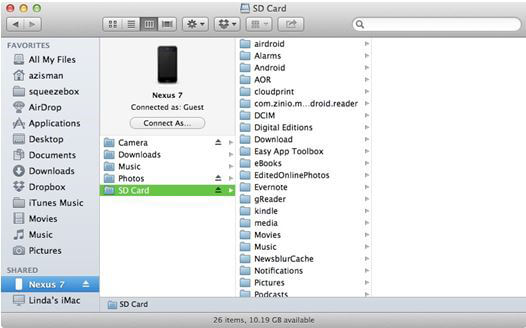
パート2:Samsungの写真を簡単に転送する方法
実際、Androidユーザーの場合、Androidデバイスからコンピューターに写真をコピーすることは難しくありません。 この部分を紹介する理由は、状況によっては、Samsungからコンピューターに他のファイルを転送したり、Samsungの写真をiPhoneや新しいAndroidフォンなどの他の場所に共有したりする必要がある場合があるためです。 そして、ここで紹介するツールは重要で便利です。 これは、Androidとコンピューター間、AndroidとiPhone / iPad / iPod間、iOSデバイスとコンピューター間で写真、連絡先、ビデオ、音楽などを転送するのに役立ちます。 また、ファイルを簡単にグループ化して編集するのにも役立ちます。 詳細については、の製品ページをご覧ください。 MobieTrans。 興味がある場合は、ここからダウンロードして無料で試すことができます。
また、Samsung AndroidデバイスからMobieTransを使用してコンピューターに写真を転送する方法について簡単に説明します。
1。 WindowsまたはMacコンピューターに正しいバージョンのMobieTransをダウンロードしてインストールします。
2。 データケーブルを介してSamsungデバイスをコンピューターに接続します。 Samsungをメディアデバイス(Windows)またはカメラ(Mac)として接続します。 その後、プログラムはデバイスをスキャンします。
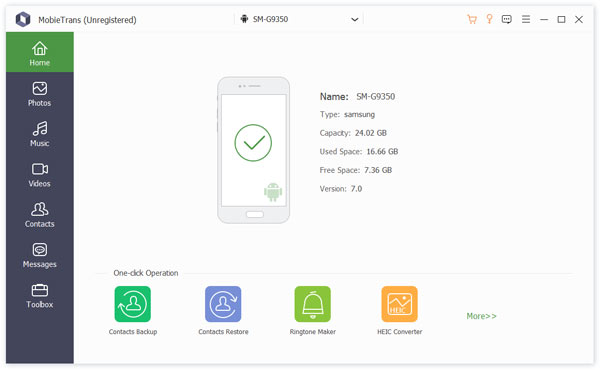
3. スキャン後、Samsung 上のすべてのファイルが別のカテゴリに表示されます。 「写真」をクリックします。必要な写真にチェックを入れて「PCにエクスポート」ボタンをクリックしてください。選択した写真はすべて数秒でコンピュータにコピーされます。
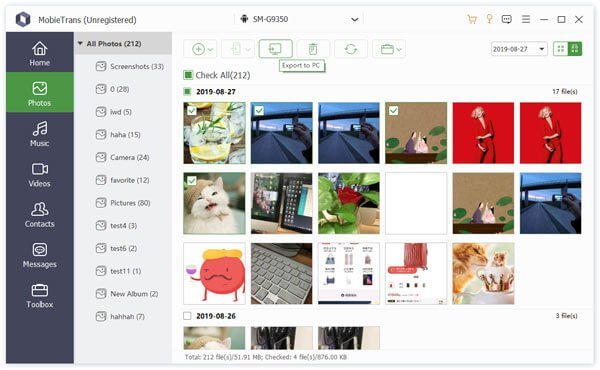
クリックして方法を学ぶこともできます 2台のSamsung電話間で写真を転送または SamsungとiPhoneの間でファイルを転送する.
パート3:ワンクリックでSamsungからすべての写真をコンピューターにバックアップ
場合によっては、データ全体、またはSamsungの写真などの特定の種類のデータをバックアップするためのツールが必要になることがあります。 この時点から、ApeaksoftAndroidデータのバックアップと復元をお勧めします。 その主な機能は次のとおりです。
- ワンクリックでコンピューターにサムスンの携帯電話上のすべてのデータをバックアップします。
- ワンクリックですべての写真またはその他のファイルをSamsung電話からコンピューターにバックアップします。
- 物理的な接続を使用して写真とビデオをダウンロードします。これはより安全で迅速です。
- サムスンの写真にパスワードを追加して、他の人があなたのプライバシーを盗むのを防ぎます。
- いつでもバックアップからスマートフォンに写真を復元できます。
- 写真をプレビューして、特定の写真を取り戻します。
- Galaxy S10 / S9 / S8 / S7 / S6 / S5 / S4 / Note 8 / Note 7 / Note 6 / Note 5およびその他のモデルなど、すべてのSamsung電話をサポートします。
10つのバージョンがあります。8つはWindows7 / XNUMX/XNUMX / XP用で、もうXNUMXつはMacOS用です。 適切なバージョンをダウンロードして、コンピューターにインストールします。 USBケーブルを介してSamsung電話をコンピューターに接続します。 次に、Androidバックアップと復元を起動します。
 ステップ2バックアップする写真を選択してください
ステップ2バックアップする写真を選択してくださいサムスンの携帯電話全体をバックアップする場合は、メインインターフェイスの[ワンクリックバックアップ]ボタンをクリックして、プロセスをすぐにトリガーします。 Samsungからコンピューターに写真のみを転送するには、[デバイスデータのバックアップ]をクリックして次のウィンドウに移動します。 次に、[メディア]セクションの[ギャラリー]オプションを選択します。 「暗号化されたバックアップ」オプションを使用すると、バックアップにパスワードを追加できます。
注意: サムスンからコンピューターにビデオを転送したい場合は、必ず「ビデオ」オプションを選択してください。
 ステップ3ワンクリックで写真を転送
ステップ3ワンクリックで写真を転送準備ができたら、[開始]ボタンをクリックして、Samsung電話からコンピューターへの写真の転送を開始します。 アプリケーションがおめでとうを表示するのを待ちます。 次に、Samsung電話をコンピューターから切断します。 これで、写真を削除して内部ストレージを解放できます。 あなたはそれを信頼することができます サムスンの携帯電話からMacに写真を転送する 簡単に。

濃度
このチュートリアルでは、写真をSamsung電話からコンピューターに転送する方法を共有しました。 Samsung Galaxyからコンピューターに写真をダウンロードするだけの場合は、USBケーブルが適しています。 ただし、設定には細心の注意を払う必要があります。 写真をWindows PCに保存するには、必ずMTPモードを選択してください。 Macコンピューターをお持ちの場合、サポートされるモードはPTPのみです。 設定に問題がある場合、接続は成功しません。 また、他の2つの方法を共有しました。 必要なものを選択できます。




