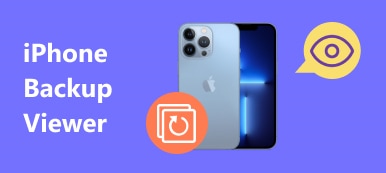数年前、人々はアドレス帳に連絡先を書き留め、連絡先が必要になったときにそれらを1つずつ別のデバイスに追加する必要がありました。
しかし、技術は私たちの生活を変えています。
さて、あなたは紙の書くのではなく、iPhoneから直接いくつかのアプリで他のデバイスに連絡先を抽出する必要があります。
このチュートリアルでは、あなたを助けるための最良の5方法を共有します。 iPhoneの連絡先をエクスポートする そしてそれらをコンピュータ、iTunes、iCloud、Gmail、AndroidフォンにvCard / VCF / CSVファイルとして直接保存します。

- パート1 iPhoneからコンピュータにCSV / VCF / HTMLとして連絡先をコピーする方法(最も簡単)
- パート2 iCloud経由でPC上のvCardにiPhoneの連絡先をエクスポートする方法
- パート3 iPhoneの連絡先をGmail / computer(vCard / VCFファイル)に転送する方法
- パート4 iTunesを使ってiPhoneの連絡先をコンピュータにエクスポートする方法
- パート5 iPhoneからAndroid / iPhoneに連絡先をエクスポートする方法
パート1 iPhoneからコンピュータにCSV / VCF / HTMLとして連絡先をコピーする方法(最も簡単)
ラボでのテストとユーザー調査によると、iPhoneの連絡先をコンピューターにエクスポートするための最良の方法にはいくつかの要素が必要であると要約しました。 この時点から、Apeaksoft iPhone Transferをお勧めします。これは、他のiPhone連絡先転送ソリューションよりも多くの利点があるためです。

4,000,000+ ダウンロード
ステップ1 最高のiPhone連絡先転送アプリケーションをインストールする
あなたのオペレーティングシステムに基づいてiPhone転送の正しいバージョンをダウンロードしてください。
Windows用とMacコンピュータ用があります。 インストールファイルをダブルクリックし、画面に表示される指示に従ってコンピュータにインストールします。 iPhoneを手に入れたときに、Lightningケーブルを使ってiPhoneをコンピュータに接続します。 アプリケーションを起動します。 それはあなたのデバイスを自動的に検出します。

ステップ2 iPhoneの連絡先をバックアップ用にプレビューする
ホームインターフェイスで、左上隅にあるiPhoneの名前をクリックし、左側のサイドバーにある[連絡先]オプションを選択します。 これで、iPhoneのすべての連絡先を右側のパネルでプレビューできます。 iPhoneの連絡先をバックアップする前に、まずそれらを編集できます。
たとえば、連絡先に写真を追加するには、連絡先をクリックし、写真セクターの下にある「編集」ボタンを押します。連絡先の電話番号やその他の情報を変更できます。重複した連絡先を削除したい場合は、ウィンドウ上部の「重複を削除」ボタンをクリックし、一致タイプを選択して「統合」をクリックしてください。 重複した連絡先をマージする.

ステップ3 ワンクリックでiPhoneからコンピュータに連絡先をエクスポート
iPhoneからコンピュータにバックアップする各連絡先の前にあるチェックボックスをオンにし、上部のリボンを見つけて、[エクスポート先]メニューを開き、[PCにエクスポート]または[Macにエクスポート]を選択します。 ポップアップダイアログで、iPhoneの連絡先をコンピュータに保存する場所を選択し、プロセスを開始します。 完了したら、iPhoneをコンピュータから取り外します。

iPhoneの連絡先をエクスポートすることの唯一の欠点は、このソフトウェアの無料試用版が連絡先の転送のための限られた数と回数をサポートすることです。
パート2 iCloud経由でPC上のvCardにiPhoneの連絡先をエクスポートする方法
アップルが提供する無料ツールの1つがiCloudです。 iPhoneの連絡先をiCloudに簡単にバックアップしたり、iCloud連絡先をコンピュータに簡単にダウンロードしたりできます。
プロセスは少し複雑に聞こえますか? 詳細を段階的に見ていきましょう。
ステップ1.iPhoneのロックを解除し、Wi-Fiネットワークに接続し、[設定]> [名前]> [iCloud]に移動し、[連絡先]のスイッチを必ず[オン]の位置にします。 これは iPhoneの連絡先をiCloudアカウントに同期する.

ステップ2.次に、コンピューターの電源を入れ、icloud.comを任意のブラウザーのアドレスバーに入れて、「Enter」キーを押します。 Apple IDとパスワードを入力するか、セキュリティの質問に答えるか、iPhoneに表示される確認コードを入力します。
iCloudホームページを開いた後、「連絡先」をクリックし、コンピュータにエクスポートするすべての連絡先を選択します。
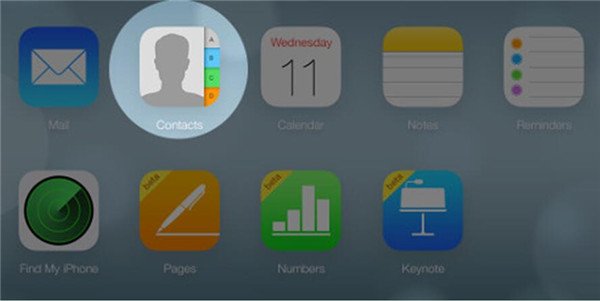
ステップ3. 左下隅にある「設定」ボタンをクリックし、メニューバーの「vCardのエクスポート」を選択します。
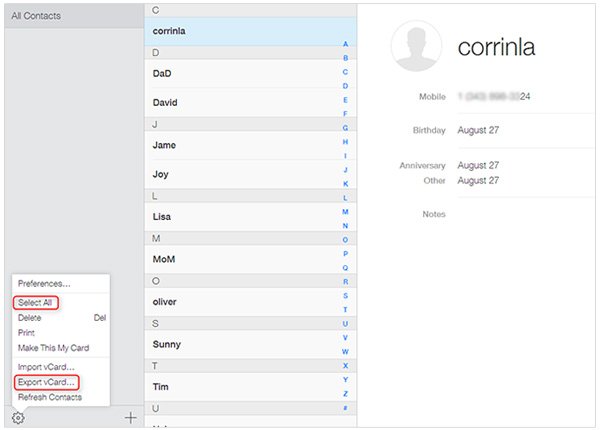
ステップ4 連絡先をGmailにインポートするには、もう1つ手順を実行できます。
GmailのWebサイトにアクセスし、ユーザー名とパスワードをログインして、左上隅の[Gmail]メニューを押し、[連絡先]を選択します。
[その他]オプションを展開し、[インポート]を選択します。 ポップアップダイアログで、[ファイルの選択]ボタンを押して、iCloudからエクスポートされたvcardファイルを見つけます。
おめでとうございます。 iPhoneの連絡先はすべてGmailアカウントに同期されており、連絡先をiPhoneからコンピュータにエクスポートできます。
iPhoneから連絡先をエクスポートするためにiCloudを介して見逃すことができない短所は次のとおりです。
1 選択した連絡先ではなく、すべての連絡先をiCloudにバックアップします。
2 iPhoneでiCloudバックアップを有効にしてから、www.icloud.conにオンラインでログインして連絡先をコンピュータにダウンロードする必要があります。
パート3 iPhoneの連絡先をGmail / computer(vCard / VCFファイル)に転送する方法
GoogleのGmailは、世界中で最も人気のあるメールサービスのXNUMXつです。 すべてのGoogleサービスに無料でアクセスするためのXNUMXつのGmailアカウント。 ここでは、iPhoneの連絡先をGmailに同期する方法を示します。その後、いつでもGmailを介してiPhoneからコンピュータに連絡先をエクスポートできます。
手順1.iOS 10.2以前では、[設定]> [メール、連絡先、カレンダー]に移動できます。 iOS 10.3以降にアップデートした場合は、[設定]> [自分の名前]> [連絡先]> [アカウント]に移動します。 次に、[アカウントの追加]をタップし、リストから[Google]を選択します。

手順2.Gmailのユーザー名とパスワードを入力し、[連絡先]オプションがオンになっていることを確認します。 セットアップ後、iPhoneがWi-Fiネットワークに接続するたびに、iPhoneの連絡先がGmailアカウントに自動的に同期されます。
このようにして、あなたはすることができます iPhoneの連絡先をGmailに同期する、Yahooメールなど
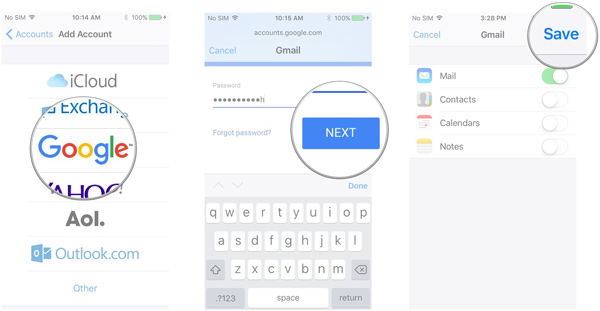
ステップ3.iPhoneからコンピューターに連絡先をエクスポートする場合は、ブラウザーでGmailを開き、[Gmail]> [連絡先]に移動し、エクスポートするiPhoneの連絡先を選択し、[その他]をクリックして[エクスポート]を選択します。 Gmailでは、連絡先をvCardおよびVCF形式でエクスポートできます。
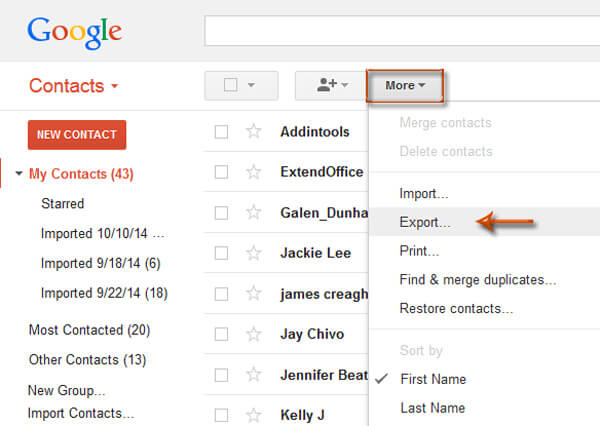
iPhoneの連絡先をGmailにエクスポートすることの欠点は以下のとおりです。
1。 ザ Googleクラウドバックアップストレージ 制限されています。
2 使用するにはGmailアカウントを作成する必要があります。
Gmailの連絡先が誤って紛失または削除された? ただ Gmailから連絡先を復元する ページ をご覧ください
パート4 iTunesを使ってiPhoneの連絡先をコンピュータにエクスポートする方法
アップルによって導入されたもう一つの無料ユーティリティは、iTunes経由でコンピュータにiPhoneの連絡先を転送することです。
手順1.USBケーブルを介してiPhoneをコンピュータに接続し、iTunesアプリを開きます。 必ず最新バージョンに更新してください。 Macの場合は「iTunes」メニュー、Windowsの場合は「ヘルプ」メニューに移動し、「チェックしてアップデート」をクリックしてアップデートを見つけて入手してください。
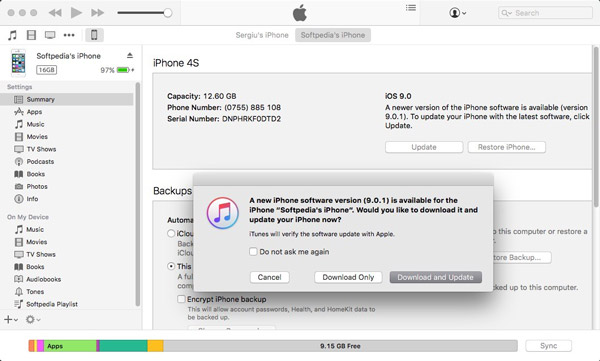
ステップ 2. iTunes が iPhone を見つけたら、「デバイス」ボタンをクリックし、「概要」タブをクリックします。右側のパネルで「バックアップ」セクションに移動し、「このコンピュータ」を選択して「今すぐバックアップ」ボタンをクリックしてプロセスを開始します。

ステップ3 プロセスが完了するのを待ち、コンピュータからiPhoneを取り外してiTunesを終了します。 iPhoneからコンピュータに連絡先を保存した後、あなたはあなたが望むようにあなたのデバイス上でそれらを変更または編集することができます。
iTunesを使ってiPhoneの連絡先をコンピュータにエクスポートすることのデメリットは次のとおりです。
1 iTunesはiPhoneの連絡先を選択的にバックアップすることはできませんが、連絡先、写真、ビデオ、その他のデータや設定を含むiPhone全体のデータをバックアップします。
2 連絡先を復元するとき、連絡先のバックアップはiPhone上の既存の連絡先を消去します。
3 連絡先のバックアップは、サードパーティ製のアプリを使用して表示していない限り、コンピュータ上では実行できません。 iTunesのバックアップを復元する.
パート5 iPhoneからAndroid / iPhoneに連絡先をエクスポートする方法
最後になりましたが、iPhoneから連絡先を移動する方法は、連絡先を別の電話デバイスにコピーすることです。
スマホ転送 あなたが必要とするツールです。
 スマホ転送
スマホ転送古い連絡先と新しい連絡先の両方をそのままにして、iPhoneからAndroid / iPhoneに連絡先をエクスポートします。 さらに、既存の連絡先をターゲットデバイス上のエクスポートされた連絡先と直接置き換えることもできます。
4,000,000 +ダウンロード
ステップ1 AndroidとiPhoneの両方を接続する
Windowsコンピュータに電話転送をダウンロードしてインストールします。 USBケーブルを使用してAndroid携帯とiPhoneの両方をコンピュータに接続します。

注意: iPhoneの連絡先をAndroid電話にエクスポートする場合は、iPhoneが[ソースデバイス]ボックスにあり、Android電話が[ターゲットデバイス]領域にあることを確認してください。 そうでない場合は、「切り替え」をクリックしてください。
ステップ2 iPhoneからAndroid携帯に連絡先を移動する
「連絡先」のチェックボックスにチェックを入れます。 iPhoneで連絡先を中断したくない場合は、[コピーする前にターゲットデバイスで選択したデータを削除する]チェックボックスをオフにします。
「スタート」をクリックして、iPhoneからAndroidに連絡先をコピーします。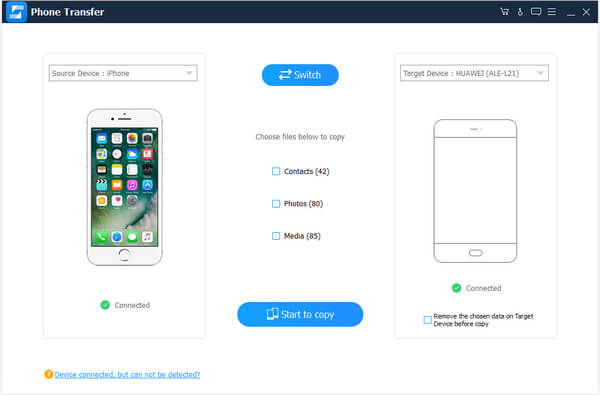
人々はまた読んだ: