Apple Musicファミリーのサブスクリプションを使用すると、デバイスで最大6人までの無制限のApple Musicカタログを共有できます。 今すぐ家族や友人を追加して、家族グループに参加してください。
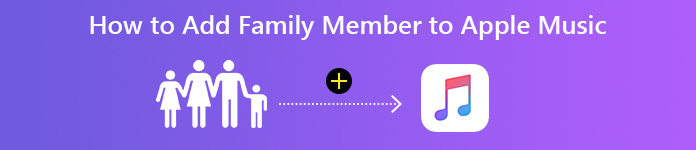
ファミリーシェアリングは、iOSデバイスとMacコンピューター間でカレンダー、写真、映画、テレビ、音楽を共有するための餌です。 ファミリー共有パンに参加した後、最大6人が共有データを楽しむことができます。
中でも、Apple Musicの無制限の曲を共有したい場合は、Apple Musicファミリー共有が賢明なオプションになります。
それがこの投稿で話すことです、への完全なガイド 家族をApple Musicに追加する.
ファミリーシェアリングを初めて使用する場合でも、一度に簡単に把握できます。
- パート1.始める前に:家族の共有を設定する
- パート2.始める前に:Apple Music Familyサブスクリプションを取得する
- パート3. Apple Music Family Planに誰かを追加する方法
- パート4.家族から共有されたApple Musicを楽しむ方法
- パート5. Apple Music Family Subscriptionの使用に関するヒント
パート1.始める前に:家族の共有を設定する
家族の共有 iOSデバイスとMacの機能です。 使用するには、最初にアクティブ化する必要があります。 それでは、以下の手順に従って、友達や家族をApple Musicに追加する前に、ファミリーシェアリングを設定しましょう。
iPhone / iPadでファミリー共有を設定する
ステップ1Video Cloud Studioで 設定 iPhone / iPad上のアプリ。
ステップ2あなたの Apple ID名 頂点で。
ステップ3 家族の共有を設定する.
ステップ4ヒット お問い合わせ、画面の指示に従って家族を設定し、家族を招待します。
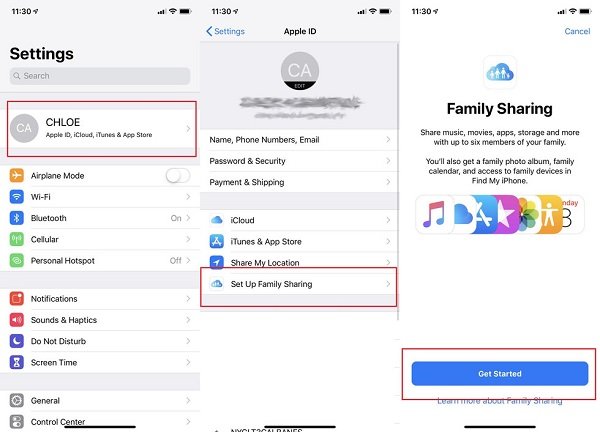
Macで家族の共有を設定する
ステップ1Macでは、選択します Apple メニュー。
ステップ2選択する システム環境設定.
ステップ3[家族の共有]をクリックします。
macOS BigSur以前のユーザーは選択する必要があります iCloud ページ をご覧ください
ステップ4ファミリー共有に使用するApple IDを確認し、有効にします 購入を共有する 選択されます。
その後、画面の指示に従ってMacでファミリー共有を設定します。
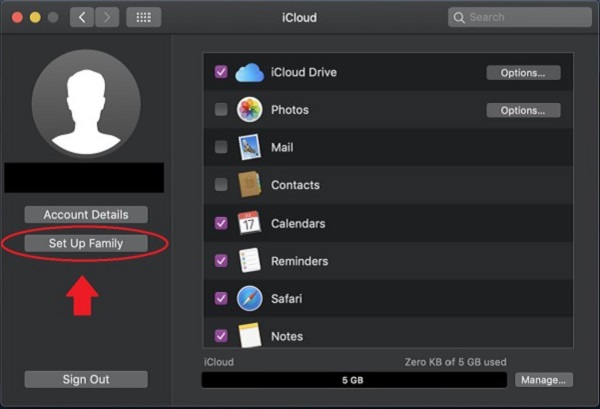
パート2.始める前に:Apple Music Familyサブスクリプションを取得する
もうXNUMXつの準備作業は、Apple Musicファミリーのサブスクリプションを有効にして、Apple Musicの曲を他のメンバーと共有することです。
ステップ1iPhone / iPad / Mac / Androidデバイスで、 音楽 アプリ。 PCでiTunes for Windowsを開きます。
次に行く あなたのために.
ステップ2 無料トライアル 登録プロセスを開始します。 次に選択してください ファミリー タップ 試用開始.
ステップ3購入に使用するApple IDとパスワードでサインインします。
Apple IDにXNUMX要素認証が設定されている場合、確認コードの入力を求められます。
ステップ4求められたら、お支払い情報を確認し、有効な支払い方法を追加します。 次にタップ 加入団体.
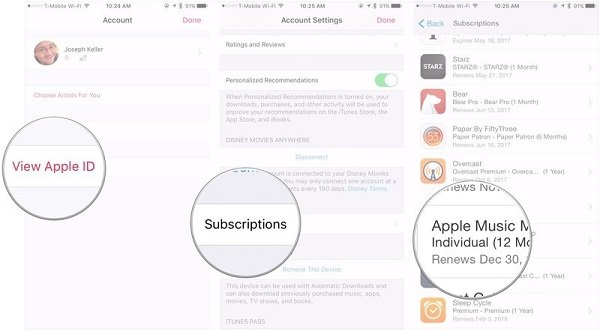
その後、家族や友人をApple Musicサブスクリプションに招待することができます。
パート3. Apple Music Family Planに誰かを追加する方法
ここでは、最も心配な部分、つまり家族をApple Musicに追加する方法について説明します。
iPhone / iPadでApple Musicファミリー共有に誰かを招待する
ステップ1に行く 設定 iCloud名をタップします。
ステップ2 家族の共有。 iOS 10.2以前のユーザーはタップする必要があります ファミリー.
ステップ3ヒット 家族会員を追加….
ステップ43つの招待フォームのいずれかを選択し、画面の指示に従って招待を送信して、メンバーを家族グループに追加します。
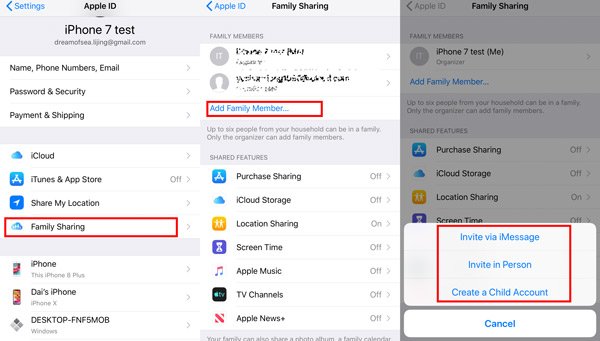
3つの招待フォームは iMessages経由で招待, 直接招待, 子アカウントを作成する.
iMessages経由で招待 iMessagesを介して友人に招待状を送信し、受信者はデバイスでiMessagesサービスを有効にする必要があります。
直接招待 追加したい人が自分のデバイスにApple IDとパスワードを入力する必要があります。
子アカウントを作成する 多くの場合、親から子供のペアレンタルコントロールを作成するために使用されます。
ステップ5その後、家族はメッセージまたは電子メールから直接招待を受け入れることができます。 そうでない場合は、 設定 アプリ、iCloud名をタップして、ヒット 招待状 タップする 同意.
同時に、家族の名前が 主催者 下 家族のメンバー タップした後 家族の共有.
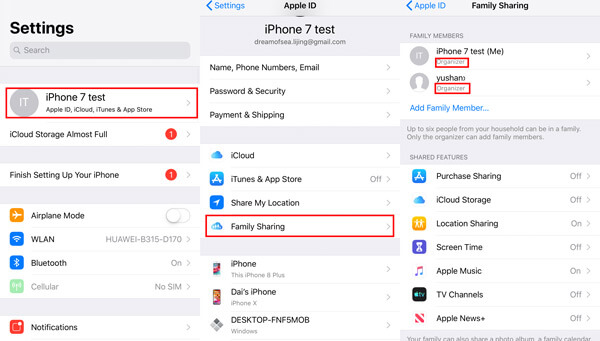
MacでApple Musicファミリー共有で家族を招待する
macOS Big Sur/Catalina 以降を使用している場合:
ステップ1選択する Apple メニューをクリックして システム環境設定.
ステップ2詳しくはこちら 家族の共有 をクリックし ファミリーメンバーを追加.
次に、画面の指示に従って招待状を送信します。
macOS Mojave以前を使用している場合:
ステップ1選択する Apple メニューをクリックして システム環境設定.
ステップ2詳しくはこちら iCloud 家族を管理する.
ステップ3[家族を追加]ボタン(マイナス画像)をクリックし、画面の指示に従って誰かを招待します。
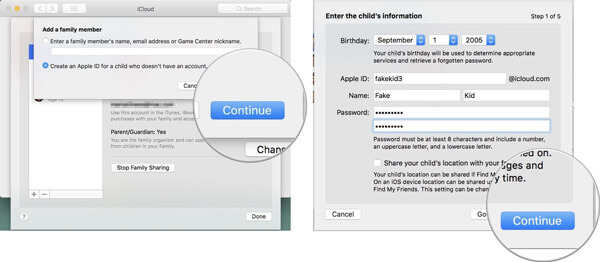
パート4.家族から共有されたApple Musicを楽しむ方法
Apple Musicに誰かを追加するプロセスを完了したようです。 ただし、共有されたApple Musicの曲またはプレイリストを楽しむには、追加した家族がApple Musicにログインして終了する必要があります。
ステップ1iPhone / iPadでミュージックアプリを開きます。
ステップ2をタップ あなたのために タブには何も表示されないことに注意してください。
ステップ3ヒット アカウント ボタン(人物のような画像)。
ステップ4ログイン 家族グループに入れるために使用されるApple ID。
数秒待ってから、共有されたApple Musicが家族のデバイスに表示されます。 各家族は、自分の個人的な音楽ライブラリと、聴きたいものに基づいた音楽の推奨事項も取得できます。
Apple MusicがまだiPhoneで再生されない? 解決策は次のとおりです。
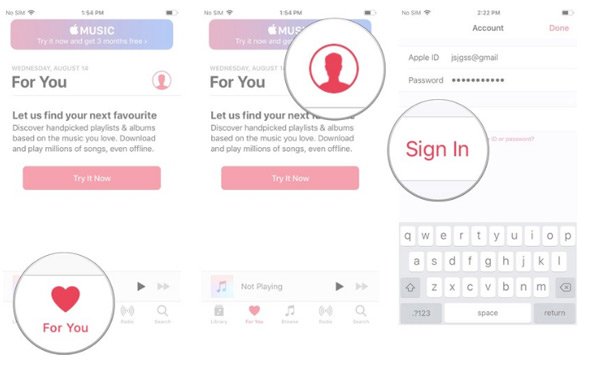
パート5. Apple Music Family Subscriptionの使用に関するヒント
Apple Music Family Sharingサービスを使用している間、守るべきいくつかのルールがあります。 そうしないと、Apple Musicで友人や家族を追加できないことがあります。
1.家族がすでにAppleMusicの無料トライアルにサインアップしている場合、上記の設定は機能しません。家族プランに追加するには、無料トライアル期間が終了するまで待つ必要があります。
2.家族グループの誰かがすでにApple Musicの個人または学生のサブスクリプションを持っている場合、そのサブスクリプションの更新は、家族グループに参加すると自動的にキャンセルされます。
3.すべての人は、XNUMXつの家族グループにのみ参加できます。 家族グループに追加したい人が別の家族グループに参加している場合、その家族グループから削除してから家族グループに参加する必要があります。
4.ファミリーの設定は、購入共有、iCloudストレージ、ロケーション共有、画面時間、Apple Music、TVチャンネル、Apple News +などのように変更できます。 設定 そして、 家族の共有.
5. Apple Musicファミリープランのコストは月額14.99ドルで、新規ユーザー向けの99か月間の無料試用後の年間サブスクリプションは3ドルです。
6. Apple Musicファミリーのサブスクリプションをキャンセルすると、Apple Musicから共有またはダウンロードされたすべての曲がすべてのファミリーメンバーから削除されます。
Apple Musicファミリープランでは、他の人と簡単に音楽を共有できますが、いくつかの欠点があります。
だから、家族の共有なしでApple Musicを共有する方法はありますか?
もちろん、それが私たちがあなたに示すものです。
7. ファミリー共有なしでApple音楽を共有する方法?
ファミリー共有のない人とApple Musicを共有するには、Apeaksoft MobieTransが必要です。
音楽転送ソフトウェアとして、Apple Music、iTunesから購入した曲、その他のローカル音楽ファイルをiPhone / iPad / iPod、Android、コンピューター間で共有できます。 さらに、コンピューター上の音楽メタ情報を簡単に削除、音楽プレイリストを作成、編集するための音楽管理ツールになります。
ステップ1電話をコンピューターに接続する
このApple Musicの曲共有ソフトウェアをコンピューターに無料でダウンロードします。 インストールが成功した後に実行します。
USBケーブルを使用して電話機をコンピュータに接続すると、このソフトウェアはデバイスを自動的に検出します。
このソフトウェアは、Android 16で実行されているAndroidおよびiOS 15/16/17/18/26で実行されているiOSデバイスと互換性があるため、Apple Musicの曲をほとんどのデバイスと共有できます。
注:共有曲は、ダウンロードしたApple Musicのみに焦点を当てており、ストリーミング音楽は含まれていません。

ステップ2Apple Musicの曲を共有する
クリック 音楽 左側のサイドバーのタブをクリックすると、すべての音楽タイプが右側に表示されます。 ダウンロードしたApple Musicの曲をクリックすると、自動的に再生が開始されます。
電話から電話へのApple Musicの共有
両方の電話デバイスをコンピューターに接続し、デバイスリストからソースの電話を選択します。
次に、曲の前にあるチェックボックスをクリックして共有する曲を選択し、 デバイスにエクスポート ボタンを押して別の電話の名前を選択し、ある電話から別の電話へ Apple Music の曲の転送を開始します。
Apple Musicを電話からコンピューターに転送する
Apple Musicの曲を電話からコンピューターに簡単にコピーするには、 PCにエクスポート 曲を選択したら上部のボタンを押します。

それがすべてです。
その後、AppleMusicの曲をビデオやiMovieに簡単に追加してさらに使用することができます。
結論
Apple Musicファミリープランでは、Apple Musicカタログを最大6人で共有できます。 すばらしいですね。この投稿では、 家族をApple Musicに追加する。 ただし、家族とわずかな料金に限定して、Apeaksoft MobieTransを使用して、家族の共有なしでApple Musicを共有することもできます。
Apple Musicに誰かを追加するときに出会う質問は、下にコメントを残すことをheしないでください。




