AIマーケティング業界は、 思い出 機能で 写真 このアプリは、しばらくの間に撮影した写真を自動的にグループ化し、美しい音楽やモーションを追加して、素晴らしいスライドショーを作成します。
スライドショーをiPhoneに保存する方法を知っていますか?
実際、メモリー機能の他に、iOS に組み込まれている写真アプリを使用すると、画像と音楽を使った独自のスライドショーを簡単に作成することもできます。
この投稿では、iPhone でスライドショーを保存する方法を説明します。さらに、詳細な手順で iPhone で写真スライドショーを作成する方法を学ぶことができます。
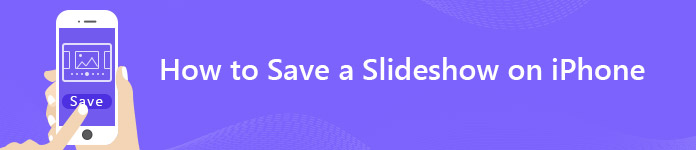
- パート1:iPhoneでスライドショーを保存する方法
- パート2:iPhoneスライドショーをコンピューターに保存する方法
- パート3:iPhoneでスライドショーを作成する方法
- パート4:iPhoneメモリのスライドショーを編集する方法
- パート5:知っておきたい最高のスライドショー作成者

第1部: iPhoneで思い出のスライドショーを保存する方法
まず、iPhone で自動作成された Memories スライドショーをすばやく保存する方法を紹介します。多くの iOS ユーザーはこれらの iPhone Memories ビデオを非常に気に入っており、後で共有できるように保存したいと考えています。あなたもその 1 人であれば、この部分に従ってください。
ステップ 1: iPhoneの電源を入れて開く 写真 アプリ。
ステップ 2: 2番目をタップ あなたのために をタップしてiPhoneの思い出スライドショーをチェックします。ここではiOS 12を例に説明します。をタップします すべてを見る 思い出のインターフェースに入ります。
iOS 11を使用している場合は、直接タップします 思い出 画面下部のメニューバーにあります。

ステップ 3: 保存したい特定のメモリビデオをタップし、 プレイ ボタンを押して、このiPhone写真スライドショーの詳細を確認してください。
ステップ 4: をタップ シェアする メニューバーの左下にあるボタンをタップし、 ビデオを保存 このMemoriesスライドショーをあなたのiPhoneに保存します。

「ビデオを保存」をタップすると、写真スライドショーが写真フォルダに保存されます。写真の「今日」の部分で見つけることができます。ご覧のとおり、この「共有」機能を使用すると、さまざまな方法でこのスライドショーを家族や友人に直接送信できます。
第2部: iPhone スライドショーをコンピュータに保存する方法
数回タップするだけで、思い出のスライドショーを iPhone に簡単に保存できます。では、これらのスライドショーを Mac または PC に保存または転送するにはどうすればよいでしょうか。
ここでは、強力なiOSデータ転送を心からお勧めします。 MobieTrans ビデオ、曲、写真、連絡先、メッセージ、メモなどのさまざまな iOS データを iPhone からコンピューターに、または iPhone から Android フォンに直接コピーできます。無料でダウンロードして試すことができます。
ステップ1 iOSデータ転送を実行する
この iPhone スライドショー転送ソフトウェアをコンピュータにダウンロードしてインストールし、起動します。iPhone を USB ケーブルで接続します。MobieTrans は iOS デバイスを自動的に認識し、インターフェイスにその基本情報を表示します。

ステップ2 iPhoneのスライドショーを探す
メインインターフェイスに入ると、写真、ビデオ、音楽、連絡先、メッセージなど、さまざまな主要なデータタイプが左側のコントロールにリストされているのがわかります。ビデオをクリックすると、右側のウィンドウで特定のスライドショービデオが見つかります。
ステップ3 iPhoneのスライドショーをコンピュータに保存する
転送するスライドショー ビデオを選択し、[コンピューター] ボタンをクリックして、選択したスライドショーをコンピューターにエクスポートします。
第3部: iPhoneでスライドショーを作成する方法
上記の方法を使用すると、自動作成された Memories スライドショーを iPhone に簡単に保存できます。独自のスライドショー ビデオを作成したいですか? この部分では、iPhone スライドショーを作成する方法を段階的に説明します。
ステップ 1: iPhoneのロックを解除し、「写真」アプリを開きます。
ステップ 2: 右上の「選択」をタップし、スライドショーを作成する写真を選択します。必要に応じて、2 枚以上の写真、ビデオ、またはアルバムをタップできます。
ステップ 3: 必要な写真やクリップをすべて選択したら、左下隅にある「共有」ボタンをタップします。

ステップ 4: 「スライドショー」をタップして、iPhone スライドショーを表示します。「オプション」をタップして、さらに設定を行うことができます。次に、「完了」をタップして、独自のスライドショーを作成します。
第4部: iPhoneの思い出スライドショーを編集する方法
ステップ 1: iPhoneのロックを解除し、「写真」アプリに入ります。
ステップ 2: あなたのために > 思い出 iOS 12ではタップして 思い出 iOS 11の下部のメニューバーにあります。
ステップ 3: 見たいスライドショーのビデオをタップしてから、をタップします。 プレイ 詳細な写真を確認するためのボタン。
ステップ 4: 画面をタップすると、右下隅に編集機能が表示されます。タップします 編集
ステップ 5: ここであなたは編集を許可されています イベントタイトル, 音楽, 最大掲載期間, 写真とビデオ この思い出スライドショーの。

ステップ 6: 必要に応じてiPhoneのスライドショーを編集できます。 その後、をタップ クリックします 操作を確認します。
第5部: 知っておきたい最高のスライドショー作成ツール
より多くのモーションを追加したり、より多くのスライドショーのテーマを取得したり、より多くの要素を調整したりするなど、スライドショーをより細かく制御したい場合は、プロのスライドショー作成者に頼る必要があります。
Apeaksoftスライドショーメーカー 写真、ビデオ クリップ、オーディオ ファイルを使用して独自のスライドショーを簡単に作成できます。10 種類の優れたスライドショー テーマとその他のツールが提供されており、すばらしい効果のあるスライドショーをすばやく作成できます。
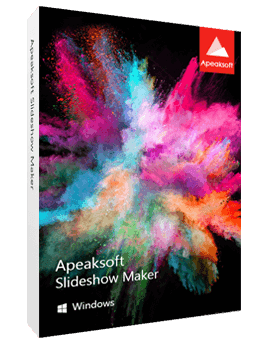
4,000,000+ ダウンロード
写真、ビデオクリップ、音楽を使って簡単にスライドショーを作成できます。
一般的な画像/ビデオ/オーディオフォーマットをサポートします。
結婚式、旅行、ファッションなど、すぐにスライドショーを作成できる 10 種類の既成テーマ。
テーマをカスタマイズしたり、スライドショー ビデオを編集したりするために役立つ、多くの編集機能と要素が提供されています。
主にお話します スライドショーをiPhoneに保存する方法 このページでは、思い出スライドショーを編集したり、iPhoneで独自のスライドショーを作成したりするための詳細な手順を学ぶことができます。iPhoneスライドショーをコンピューターに転送したり、PC / Macで写真スライドショーを作成したりする必要がある場合は、このページから適切なツールを見つけることができます。まだ質問がある場合は、メッセージを残してください。




