「iPhone 17 にアップグレードしたばかりですが、すべてのデータがまだ古い電話に残っています。 新しいiPhoneに切り替える?」 iOS 26 のすべての新機能を備えた新しい iPhone とおもちゃを手に入れるのはワクワクしますが、データ転送は大きな問題です。 状況に応じて、データを新しいハンドセットに移動するためのいくつかのオプションがあります。 このガイドでは、以下の最も簡単な方法と具体的な手順を示します。

- パート 1: iPhone に切り替える究極の方法
- パート 2: iPhone から iPhone に切り替える方法
- パート 3: Android から iPhone に切り替える方法
- パート 4: iPhone の切り替え方法に関するよくある質問
パート 1: iPhone に切り替える究極の方法
まず、新しいデバイスを楽しむ前に、スマートフォンをセットアップしてデータを同期する必要があります。 今日のアプリケーション市場にはあまりにも多くの製品があるため、これは多くの人々にとって大きな問題です。 ただし、ファイル タイプの選択肢が限られていることや、バックアップ処理に時間がかかることよりも、 Apeaksoft MobieTrans 一番の選択肢になります。 iOS と iOS または Android デバイスを遅延や遅れなく切り替えるのに役立ちます。

4,000,000+ ダウンロード
iPhoneからAndroidおよびiPhoneデバイスに電話データを自由に共有および転送します。
超高速で携帯電話から PC へのデータ転送をサポートします。
iPhone のデータをいつでもどこでもプレビューして管理できます。
写真、音楽、ビデオ、連絡先、メッセージ、着信音などを選択してバックアップします。
ステップ1お使いのコンピューターに基づいて、このソフトウェアをダウンロードしてインストールします。 メイン インターフェイスでは、USB コネクタまたは QR コードの XNUMX つのチャネルを介して iPhone を PC に接続できます。 お好きな方をお選びください。
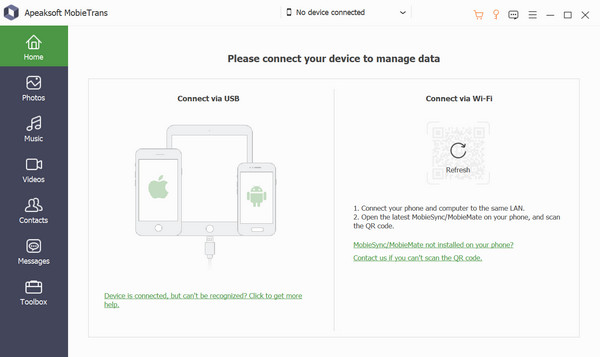
次に、iPhone のロックを解除し、接続オプションを信頼することを選択できます。 次に、接続が成功したことを示す通知が表示されます。
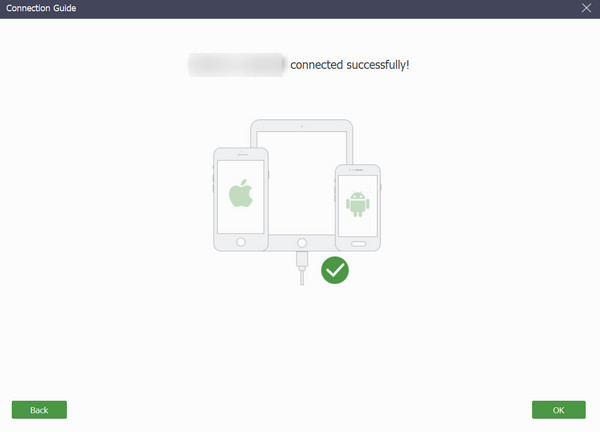
ステップ2次に、左側のメニュー リストで、 写真 ボタンをクリックして、別のフォルダーから目的のファイルを選択します。 次に、に移動します 転送 ボタンを押します。
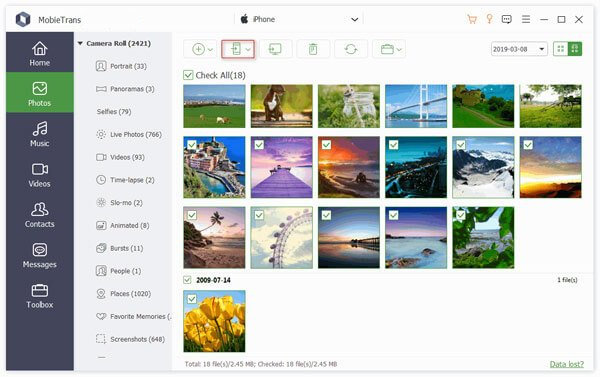
ステップ3データ転送の宛先として電話デバイスを選択し、正常な転送の新しいウィンドウが表示されるまで待ちます。
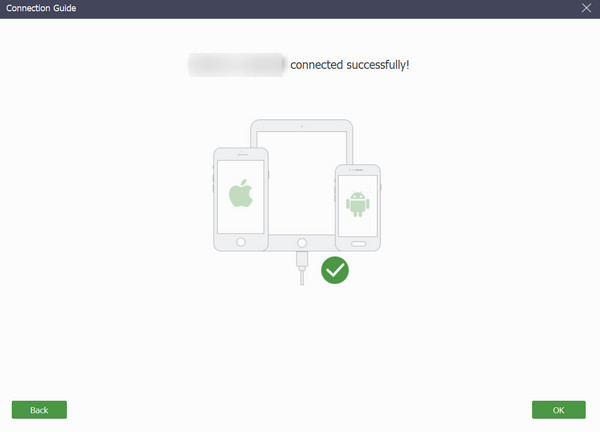
メニュー リストの他のセクションに切り替えて、同じプロセスを繰り返すこともできます。 の中に ホーム 一部、ワンクリック操作を使用して、連絡先のバックアップと復元、着信音の作成、HEIC ファイルの変換などを必要なだけ行うことができます。
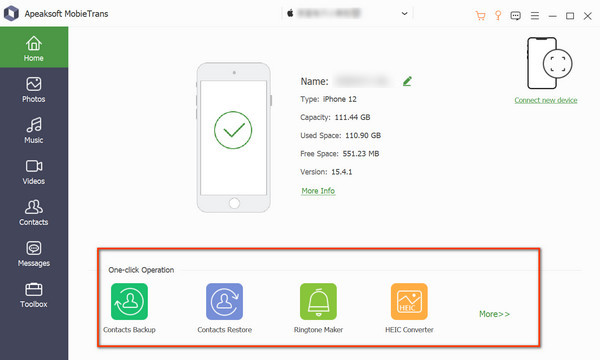
パート 2: iPhone から iPhone に切り替える方法
iOS 11 以降、Apple は Quick Start と呼ばれる新しい機能を iPhone と iPad に導入しました。 その名前が示すように、ユーザーは新しい iPhone にすばやく直接切り替えることができます。 明らかに、コンピューターなしで設定、アプリ、連絡先などを移行する便利な方法です。
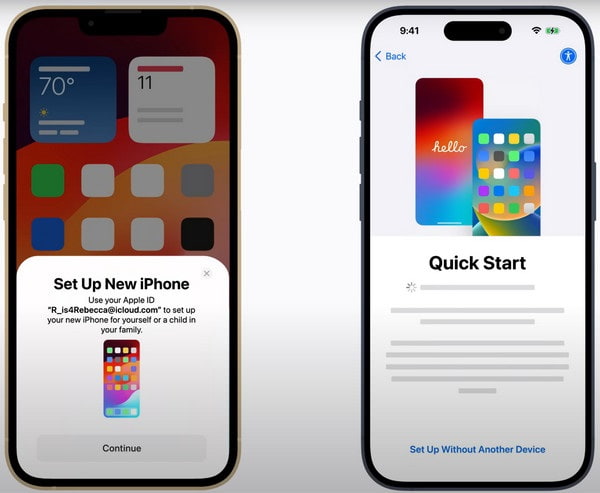
ステップ1古い iPhone を iCloud またはコンピュータにバックアップします。 XNUMX つの iOS デバイスを同じネットワークに接続し、Bluetooth を有効にしてください。
ステップ2新しい iPhone の電源を入れ、最初からセットアップを開始します。 Hello 画面。 に到達すると、 クイックスタート 画面で、古い iPhone を iPhone の近くに置きます。
ステップ3古い電話をタップして、円のウィンドウに画像を並べます。 これにより、Quick Start 転送が認証されます。 プロンプトが表示されたら、古いデバイスのパスコードを入力し、 続ける 進む。
ステップ4 Apple の利用規約に同意し、注意事項をよくお読みください。 を押します。 続ける ボタンとiPhoneスイッチが起動します。 進行状況バーを確認して、プロセスを学習できます。
ステップ5データ転送後、古い iPhone からデータがコピーされていることがわかります。
パート 3: Android から iPhone に切り替える方法
私たちの調査によると、独自の機能を利用するために、Android デバイスから新しい iPhone に切り替える人もいます。 これらの新しい iPhone ユーザーを支援するために、Apple は無料アプリ、Move to iOS をリリースしました。 次のような重要なデータを移行します Android から iPhone への連絡先 早く。 これを行う手順は次のとおりです。
ステップ1また、XNUMX つのデバイスを同じ Wi-Fi ネットワークに接続します。 Move to iOS アプリを Google Play ストアからダウンロードし、Android スマートフォンにインストールします。
ステップ2 新しいiPhoneに目を向け、タップします 手動で設定する デバイスをセットアップするとき。 に到達すると、 アプリとデータ 画面で、 Androidからデータを移動する.
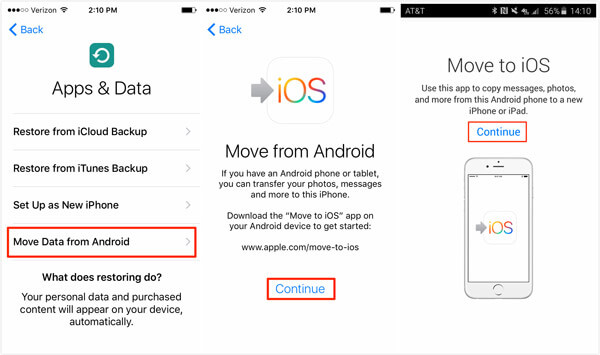
ステップ3Android フォンで、Move to iOS アプリを実行し、 ワンタイムコード iPhoneに表示されます。 次に、アプリが携帯電話をスキャンし、連絡先、カレンダー、写真などの利用可能なデータを探します。
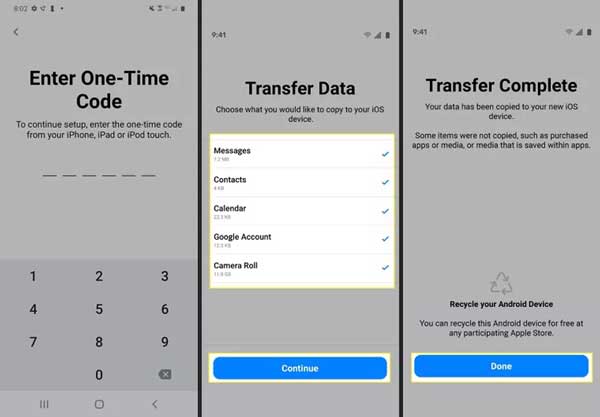
ステップ4必要なデータ タイプをすべて選択し、 続ける ボタンを押して、Android から iPhone への切り替えを開始します。 完了すると、 転送完了 画面。 をタップします。 クリックします ボタンを押して確定します。
ステップ5新しい iPhone で、セットアップ プロセスを続行します。
パート 4: iPhone の切り替え方法に関するよくある質問
自分でiPhoneを切り替えることはできますか?
はい、適切なツールと具体的なチュートリアルがあれば、大きな問題はありません。たとえば、Apeaksoft MobieTrans や T-Mobile コンテンツ転送アプリ iPhone の切り替えに役立ちます。
新しいiPhoneを入手したときにSIMカードを切り替える必要がありますか?
別のキャリアへの切り替えを検討している場合は、新しい iPhone 用の新しい SIM カードを入手する必要があります。 または、単に 元の SIM を新しい iPhone に移動する.
iPhone 14にはSIMカードが必要ですか?
いいえ、米国の iPhone 14 および 14 Pro は、物理的な SIM カードを使用してアクティブ化することはできません。
結論
上記のガイドに従って、次の方法を理解する必要があります。 Android フォンまたは別の iPhone から新しい iPhone に切り替える. Apple のクイック スタート機能と iOS アプリは、仕事を終わらせるための便利で安全な方法です。 Apeaksoft MobieTrans は、特定のデータを使用して iPhone または Android から新しい iPhone にアップグレードする究極の方法です。 他に質問はありますか? 以下にメッセージを残してください。




