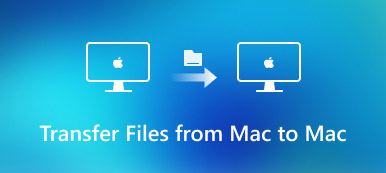iPhoneを使用してビデオや写真をキャプチャする場合、iMovieを編集するには、iPhone Camera Rollまたは他の場所からMacに転送する必要があります。 iMovieはiOSバージョンとMacバージョンの両方を提供しているため、iMovieプロジェクトをiPhoneからMacに転送することもできます。 iPhoneからiMovie for Macにプロジェクトを転送するには、iMovie for Mac 10.1.11以降を使用する必要があることに注意してください。 いずれにしても、iMovieをiPhoneからMacに転送するための完全なチュートリアルです。 読んで確認してください。
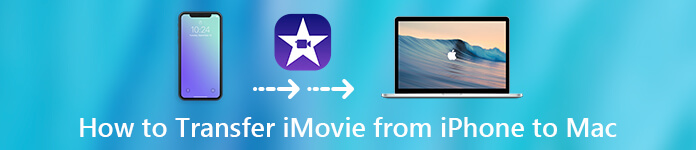
パート1:MacでiPhoneからiMovieにビデオを転送する方法
Macにインポートする必要があるビデオがいくつかある場合は、USB接続を使用して、iPhoneからMacのiMovieにビデオを転送できます。 大きなビデオの転送に関しては、サードパーティのiPhone転送ソフトウェアを使用して、超高速の速度を得ることができます。
方法1:iPhoneからMacに、または逆にビデオをすばやく転送する
プラットフォームを越えてファイルを転送したい場合は、見逃してはいけません ApeaksoftのiPhone転送。 iPhoneからMac、iPhoneからPC、MacからiPhone、PCからiPhone、iPhoneからiPhoneにビデオを転送できます。 さらに、PC / iOSデバイスとiTunesの間でビデオファイルを安全に同期することもできます。
内蔵のビデオマネージャを使用すると、iPhoneビデオの管理とMacへの転送にかかる時間を節約できます。 したがって、iMovieをPCまたはMacに転送する時間を短縮できます。 後で、新しいiMovieプロジェクトにビデオを簡単に追加できます。
- iOSデバイス、PC / Mac、およびiTunes間でビデオを転送します。
- 不要なiPhoneビデオを削除します。
- ビデオをプレビューするか、ビデオ情報を確認します。
- iPhone 16/17/18/26/17/16/15など、最新のiOS 14/13/12/11デバイスをサポートします。
ステップ1iPhone転送ソフトウェアを無料でダウンロード、インストール、起動します。 USBケーブルでiPhoneをMacコンピュータに接続します。 iPhoneで「信頼」をタップしてUSBデバッグを有効にします。

ステップ2左ペインの「ビデオ」をクリックします。 カテゴリに表示されているすべてのiPhoneビデオを見ることができます。 フォルダを開き、ターゲットビデオを選択します。 よくわからない場合は、「フォルダ」リストから「再生」または「ビデオ情報」を選択して確認できます。

ステップ3動画を選択したら、上部の「コンピューターにエクスポート」ボタンをクリックします。コンピューターを選択し、保存先フォルダーを設定します。 iMovie ビデオを iPhone から Mac に転送できるようになりました。

方法2:ビデオをカメラロールからiMovie for Macに転送する
ビデオクリップのファイルサイズが大きくない場合は、MacからiPhoneにAirDropできます。 または、iPhoneでキャプチャしたビデオクリップをMacのiMovieに直接転送できます。
ステップ1稲妻のUSBケーブルでiPhoneをコンピューターに接続します。
ステップ2「メディア」セクションで、「インポート」をクリックして「インポート」ウィンドウを開きます。
ステップ3サイドバーでiPhoneの名前を選択します。 すべてのビデオクリップと写真のサムネイルを見ることができます。
ステップ4iMovieに読み込むビデオファイルをプレビューして選択します。
ステップ5[インポート先]リストで、既存のイベントを選択するか、新しいイベントを作成して、インポートしたiPhoneビデオを保存できます。
ステップ6「すべてインポート」または「選択したものをインポート」をクリックして、iMovieをiPhoneからMacに転送します。
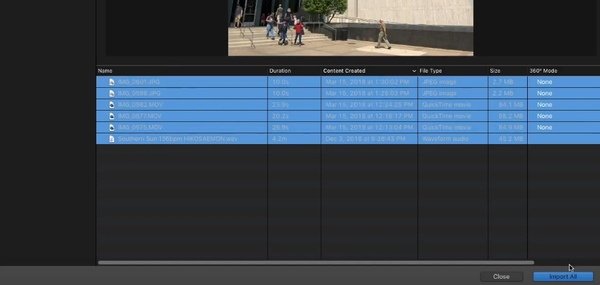
また知りたいと思うかもしれません iMovieビデオとプロジェクトを削除する方法 ページ をご覧ください
パート2:iMovieプロジェクトをiPhoneまたはiPadからMacに転送する方法
以前にiOS用iMovieでプロジェクトを作成した場合は、作成したプロジェクトをMac用iMovieに転送して、より大きな画面を取得できます。 プロジェクトは単一のファイルとして保存されます。 したがって、iMovieプロジェクトを簡単にコピー、転送、またはアーカイブできます。 ちなみに、iMovieプロジェクトをiPhoneからMacのFinal Cut Pro X(10.4.6以降)に転送することもできます。 さて、ここにiPhoneからMacにiMovieプロジェクトを転送するためのチュートリアルがあります。
ステップ1iPhoneでiMovieアプリを開きます。 MacのiMovieで共有するプロジェクトを選択します。
ステップ2iMovieプロジェクトの詳細画面で「共有」をタップします。 次に、「プロジェクトのエクスポート」を選択して、iMovieの転送または共有方法を利用できるようにします。
ステップ3プロジェクトをMac用iMovieに転送する
- 「AirDrop」を選択して AirDrop iPhoneからMacへ。 iMovieプロジェクトは、Macの「ダウンロード」フォルダにあります。
- 「iCloudドライブ」を選択して、iMovieプロジェクトをiPhoneからMacBookにワイヤレスで転送します。 転送されたiMovieプロジェクトは、iCloudドライブのiMovieフォルダにあります。
- 代わりに「ファイルに保存」を選択してiMovieプロジェクトをエクスポートする場合は、次のことを行う必要があります。 iMovieをMacに転送する 手動で
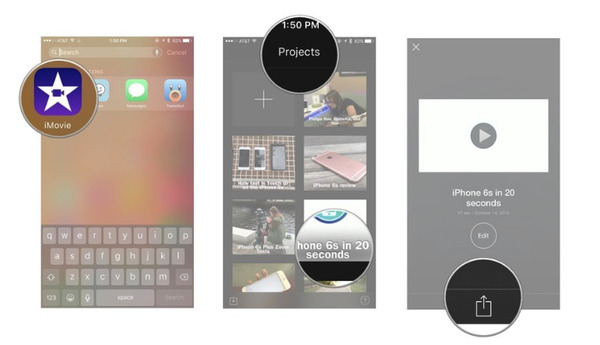
iMovieプロジェクトをiPhoneからMacに移動したら、MacでiMovieファイルを常に編集する必要があります。 iMovieをMacからiPhoneに再度転送することはサポートされていません。 iOSまたはMac用のiMovieにメディアファイルを転送する場合は、Apeaksoft iPhone転送またはUSB接続を使用できます。 前者の方が高速です。 iMovieプロジェクトを別のデバイスにエクスポートする場合、2が示すようにできます。 したがって、他のAppleデバイスでiMovieプロジェクトの編集を続けることができます。