「ハードディスクが大きいので、通常はパソコンに写真を保存しますが、iPhoneのフォトアプリからオフラインで利用できるように、iPhoneに写真を保存して、パソコンからiPhoneに写真を転送する方法を教えてください。 ? 助けてください。" 多くの専門家は、iPhoneの所有者に写真、ビデオ、その他のファイルをコンピューターにバックアップするよう提案しました。これは、スマートフォンは大量のデータを保存するのに適切なメディアではないと考えているためです。 ただし、AppleはiPhoneのストレージ容量を改善し続けているため、コンピュータからiPad / iPhoneに写真を転送したい場合があります。 一方、AppleはiOSに深刻なシステム権限を導入しているため、ユーザーは写真をオンラインでダウンロードしてフォトアプリに保存することはできません。
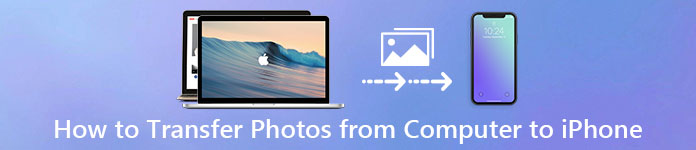
このタスクを完了するには、電子メール、クラウドサービス、Wi-Fi転送アプリケーションなど、さまざまな方法があります。 しかし、私たちは常に写真をコンピュータからiPhoneに転送するための最良の方法を探しています。 例えば、iTunesはiPhoneとiPadのユーザーがデータをバックアップしてコンピュータと同期するためのユーティリティです。 そしてiCloudは、ユーザーがコンピュータとiPhone / iPadの間で写真や他のファイルを転送するのを助けることを目的としてアップルが開発したもう一つのサービスです。 このチュートリアルでは、iTunesとiCloudを使ってコンピュータからiPhoneに写真をダウンロードする方法を紹介します。 さらに、この仕事を簡単に完了するためのより多くのオプションを学ぶことができます。
- パート1:iTunesでPC / MacからiPhoneに写真を転送する方法
- パート2:iCloudを使ってコンピュータからiPhoneに写真を同期する方法
- パート3:コンピュータからiPhoneに写真を置くための最良の方法
第1部:iTunesを使って写真をPC / MacからiPhoneに転送する方法
iTunesは、MacからiPhoneに写真を取り込むための最も一般的な方法です。 AppleはWindows用iTunesとMac用iTunesをリリースしました。 そして手順はかなり簡単です。
ステップ1。 最新バージョンのiTunesをコンピュータにダウンロードしてインストールします。 iTunesをお持ちの場合は、新しいバージョンにアップデートしてください。 次に、USBケーブルを使ってiPhoneをMacまたはPCに接続します。
ステップ2。すべてが正常に完了すると、右上の「デバイス」ボタンが有効になります(操作方法)。 iPhoneがiTunesに表示されない問題を修正しました)。 それをクリックすると、左側のメニューバーが表示されます。 「写真」メニュー項目を選択して、写真ウィンドウの同期に移動します。
ステップ3。 まず、[写真の同期]の前にあるチェックボックスをオンにして、[写真のコピー元]の横にあるドロップダウンメニューを開き、iPhoneに同期する写真が含まれている場所を選択します(MacやWindowsフォトの写真アプリなど)。ギャラリー。

ステップ4。 設定後、右下の「適用」ボタンをクリックすると、写真がパソコンからiPhoneに送られます。
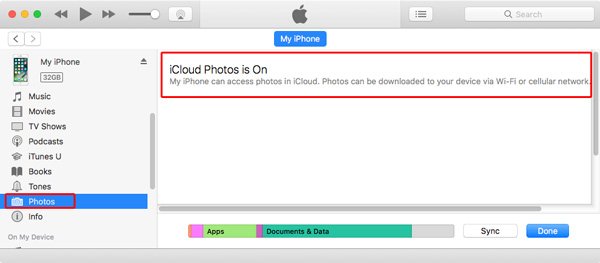
iTunesを使って写真をiPhoneに転送する方法について知っておくべきヒント
1 iTunesは、Wi-Fiネットワークを介した写真やその他のファイルの同期をサポートしていますが、サマリーウィンドウで設定する必要があります。
2.そして、iTunesはカメラロール内のすべての写真を新しい写真でカバーします。 言い換えれば、あなたはより良いです iPhoneの既存の写真をバックアップする 最初; そうでなければ、彼らは永遠に消えてしまいます。
3 この方法は、大量の写真をコンピュータからiPhoneに転送するときに非常に適しています。 それはインターネットまたは無線接続を必要としないので、転送速度はかなり速くて信頼できるでしょう。
4. iPhoneでiCloudフォトライブラリをオンにしている場合、iTunesはコンピュータからiPhoneに写真を同期せず、Windowsで写真同期機能を見つけることができません。 代わりに、iCloudという通知が表示されます
写真がオンになっているため、Wi-Fiまたは携帯電話のデータを介して写真をiPhoneにダウンロードすることをお勧めします。
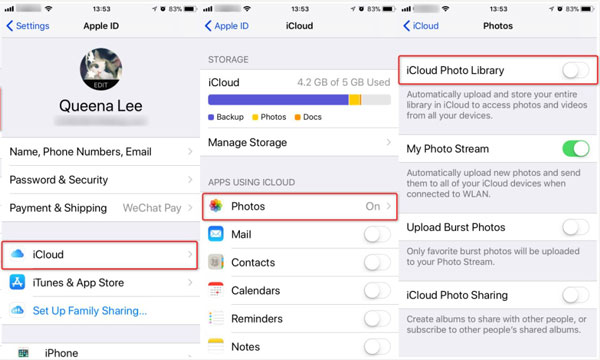
iTunesが写真を同期しないようにするには、3オプションがあります。
オプション1:iPhoneでiCloudフォトライブラリをオフにします。 [設定]> [あなたの名前]> [iCloud]> [写真]に移動し、[iCloudフォトライブラリ]のスイッチをオフの位置にします。プロンプトが表示されたら、[iPhoneから削除]を選択します。 これにより、iCloudに保存されているすべての写真がiPhoneから削除されます。 それらを保持したい場合は、他のオプションを試してください。
オプション2:iCloudを直接使用して、コンピューターからiPhoneに写真を同期します。 その前に、iPhoneをWi-Fiネットワークに接続することをお勧めします(iPhoneがWi-Fiに接続しない問題を解決する方法新しい写真をiCloud Photo Libraryに同期します。
オプション3:iTunesの代替品を試してください。 最善のiTunesの代替手段を使用してコンピュータからiPhoneに写真を取得する方法については、パート3でそれについて学ぶことができます。
第2部:iCloudを使ってコンピュータからiPhoneに写真を同期する方法
iCloudは、アップルによってリリースされたクラウドストレージサービスです。 Wi-Fiネットワークを介してコンピュータからiPhoneに写真をインポートするもう1つの方法です。 iCloudを使用してPC / MacからiPhoneに写真を追加する方法を以下に示します。
iCloudを使って写真をPCからiPhoneにコピーする方法
ステップ1. Windows PC のブラウザのアドレス バーに icloud.com を入力し、Enter キーを押します。 Apple ID とパスワードでサインインします (Apple ID またはパスワードをお忘れですか? Apple IDをリセットするセキュリティの質問に答えるか、確認コードを入力してiCloudのホームページを開きます。
ステップ2。 「写真」オプションをクリックして、iCloud フォトライブラリを開きます。右上隅に移動して「アップロード」をクリックします。コンピュータに保存されている写真を選択するように求められたら、転送するすべての写真を選択し、「OK」をクリックします。 iCloud フォト ライブラリへの写真のアップロードが完了するまで待ちます。
ヒント: iCloudのホームページにPhotosオプションが見つからない場合は、iPhoneのiCloud Photo Libraryが無効になっているということです。
ステップ3。 iPhoneのロックを解除し、iOS設定アプリを実行し、Apple IDをタップして、「iCloud」に移動します。 iCloudアカウントを見て、PCに写真をアップロードするために使用したのと同じアカウントであることを確認してください。 iCloud設定画面で「写真」をタップし、「iCloudフォトライブラリ」をオンにします。 すでに有効になっている場合は、無効にしてから再度オンにします。
ステップ4。 さて、ホーム画面から写真アプリに行くと、あなたはiCloudがコンピュータからiPhoneに写真を入れたことがわかるでしょう。
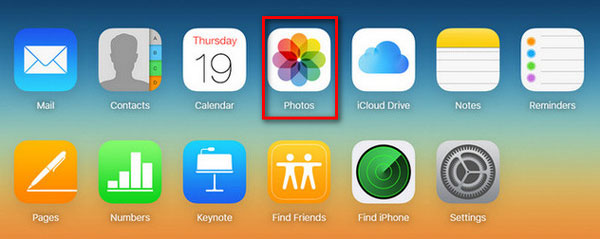
iCloudを介してMacからiPhoneに写真を転送する方法
ステップ1。 まず、Macで写真アプリを起動し、その中にパソコンからiPhoneに送信する写真を追加します。 Mac コンピュータをインターネットに接続します。
ステップ2。 ウィンドウの左上にある[写真]メニューをクリックして、[設定]を選択します。 ポップアップダイアログの[iCloud]タブに移動し、iCloudフォトライブラリの前にあるチェックボックスをオンにします。 MacでiCloudフォトライブラリを初めて有効にする場合は、すべての写真をiCloudアカウントに同期するために最大24時間待つ必要があります。
ステップ3。 次に、iPhoneの電源を入れて、iCloud Photo Libraryを有効にします。 写真は、Wi-Fiネットワークに接続するとすぐにiPhoneに送信されます。 いつストレージを節約したいか iPhoneのストレージがいっぱいです、[設定]> [あなたの名前]> [写真とカメラ]に移動し、[iPhoneストレージの最適化]を選択します。 [オリジナルをダウンロードして保持]オプションを使用すると、写真をコンピューターからiPadまたはiPhoneにオリジナルの品質で転送できます。
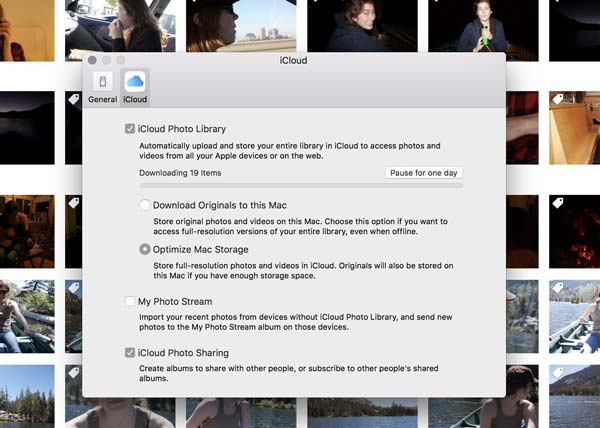
重要な注意:
1 iCloudはWebベースのサービスなので、コンピュータからiPhoneに写真をダウンロードするときにUSBケーブルを準備する必要はありません。
2 アップルは各アカウントに5GBの空き容量を提供しています。 あなたが高品質の写真やビデオをたくさん転送したいのなら、それは良い選択ではないかもしれません。 可能なら、 無駄なiCloudストレージをクリア iOSの写真を転送するため。
3 ユーザーは、iPhoneまたはMac上のiCloud用にさらに多くのストレージ容量を購入することもできます。 しかし、多くのユーザーは、一生のために2回払っていると不満を述べました。 たとえば、iTunes Storeから映画を購入した後、その映画をiCloudに保存しておくために料金を支払う必要があります。 それは多くのiCloudユーザーを悩ます要因です。
4 さらに、セキュリティもiCloudを使用している大きな問題です。 サイバー犯罪者によって開発されたスクリプトによる有名人の写真の漏洩が噂されています。 iCloudを直接指しているわけではありませんが、ワイヤレス転送はもはや安全とは見なされていません。
第3部:コンピュータからiPhoneに写真を置くための最良の方法
iTunes / iCloudを使わずにコンピュータからiPhoneに写真をコピーする方法を探す人がいることは理にかなっています。 この時点から、Apeaksoftを試すことをお勧めします Mac用iPhone転送.
そのメリットは次のとおりです。
- 使いやすい。 このiPhone転送アプリケーションを使用すると、ワンクリックで写真をMacからiPhone / PC / iPhoneに転送できます。
- 双方向転送 iPhone転送を使用すると、コンピュータからiPhoneに、iPhoneからiPhoneに、iPhoneからコンピュータに写真を送信できます。
- 同期する前に写真を管理します。 それはあなたのコンピュータ上のすべてのiPhoneの写真を表示する能力を持っています。 同期する前に、iPhoneの写真をプレビューして管理できます。
- 既存の写真にダメージはありません。 アプリケーションは、現在のデータを中断することなく、コンピュータからiPad / iPhoneに写真をインポートします。
- 無損失転送 すべての写真はオリジナルの品質とフォーマットであなたのiPhoneに送られます。
- より速くより安全。 それはiDeviceとコンピュータの間で写真を転送するために物理的な接続を使います。
- iTunesなしでコンピュータからiPhoneに写真を転送することに加えて、それはビデオのように、より幅広い日付カテゴリをサポートします 音楽、プレイリスト、着信音、メッセージ、連絡先、オーディオブック、PDFなど。
- より高い互換性。iPhone 転送は、iPhone 17/16/15/14/13/12/11、iPad Pro/Air/Mini またはそれ以前の世代、および iPod touch で動作します。
一言で言えば、それはすぐにコンピュータからiPhone / iPadに写真を転送するための最良の選択肢の一つです。
iPhone転送でコンピュータからiPhoneに写真を保存する方法
手順を理解しやすくするために、iPhone 7とWindows 10を例として使用します。
ステップ1。 iPhoneをiPhoneに接続する
iPhone Transferには、Windows 10 / 8.1 / 8/7 / XP用とMacOS用の7つのバージョンがあります。 オペレーティングシステムに応じて適切なバージョンをダウンロードし、画面上のアシスタントに従ってWindowsPCにインストールします。 iPhone Transferを起動すると、AppleのLightningケーブルを使用してiPhone XNUMXをコンピュータに接続するとすぐに、iPhoneXNUMXが検出されます。

ステップ2。 転送する前にiPhoneの写真をプレビューする
iPhone 7 に高品質の写真をたくさん追加したい場合は、十分なストレージが必要です。したがって、iPhone から不要な写真を削除する必要がある場合があります。左側の列から「写真」タブに移動すると、iPhone 上のすべての写真が詳細ウィンドウにロードされます。不要な写真をすべて選択し、「削除」ボタンをクリックして削除します。
ステップ3。 コンピュータからiPhoneに写真を転送する
次に、ウィンドウの上部にある[追加]メニューを展開します。 「新しいアルバム」と「フォルダの追加」の7つのオプションが表示されます。 コンピュータからiPhoneに写真を転送するだけの場合は、[フォルダの追加]を選択し、エクスプローラでフォルダに移動して[OK]をクリックし、iPhone7に直接送信します。 「新しいアルバム」オプションは、新しいアルバムを作成し、それに新しい写真を入れます。 プロセスが完了するのを待ち、iPhone Transferを閉じて、コンピューターからiPhoneXNUMXを取り外します。 これで、いつでもiPhoneで写真を表示できます。

結論
iPhoneの記憶容量は限られていますが、それでも人々は自分の写真をオフラインで見たいと思っています。 iPhoneを接続して写真をコピーするだけでは不十分であることを覚えておくべき重要なことが1つあります。 深刻なシステム許可により、新しいiPhoneユーザーは、iPhoneがポータブルデバイスのように機能することを期待しているため失望しています。 実際にコンピュータからiPhone、iTunes、iCloudに写真をダウンロードするために使用できるサービスがいくつかあります。 USBケーブルがあり、データの上書きを気にしないのであれば、iTunesはコンピュータからiPhoneに写真をすばやく転送できます。 iCloudは、インターネットを通じてPC / MacからiPhoneに写真を同期するためのオプションです。 もちろん、それは仕事を完了するためにはるかに長い時間がかかります。 あなたがより良い選択を探しているなら、それはより速くより安全であるので我々はApeaksoft iPhone転送を推奨します。 今、あなたはあなたの好きなアプローチを選択して、コンピュータからあなたのiPhoneにあなたの写真を移動するために私達のガイドに従うことができ、そしていつでもどこでもそれらを見ることができます。




