「iPhone のメモ アプリは非常に便利で、買い物リストからレシピ、会議の記録からプレゼンテーションまで、ほとんどすべてを記録するために使用しています。しかし、最近、メモに関連する問題が発生しました。iPhone 16 を購入したばかりですが、ある iPhone から別の iPhone にメモを転送する方法がわかりません。助けてください。」 Apple が新しい iPhone をリリースするたびに、フォーラムやソーシャル メディアで同じスキルを検索する人がいます。 さらに、このスキルは、iPhone と iPad を同時に所有するマルチデバイス ユーザーにとっても必要です。 幸いなことに、このタスクを完了するにはさまざまな方法があります。
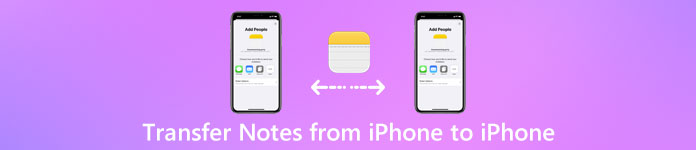
たとえば、iTunesは、ユーザーがiPhoneのデータをコンピュータにバックアップし、必要なときにiOSデバイスにバックアップを復元できるようにすることを目的として、Appleによってリリースされました。 言い換えれば、それはバックアップを介して別のiPhoneにメモを転送し、バックアップを復元することができます。 iCloudは別の便利なサービスです。 アップルは各アカウントに5GBの無料ストレージを提供しています。 iPhoneのバックアップデータに制限されていますが、iPhoneからiPadまたは別のiPhoneにメモを同期するのに十分です。 このチュートリアルでは、iOSデバイス間でノートを同期させるためにこれらの方法を使用する方法を説明します。 さらに、このタスクに関してより多くの選択肢を得ることができます。
- パート1:iTunes経由でiPhoneからメモを転送する
- パート2:iCloudを使ってiPhoneからiPhoneにメモを転送する
- パート3:iOSデータのバックアップと復元を使用してiPhoneからiPadにメモを同期する
第1部:iPhoneからiTunes経由でメモを転送する
AppleはiTunesを新しいバージョンに変更しました。 また、メモの同期はiTunesではサポートされなくなりました。 しかし、iTunesを使ってiPhoneからiPhoneにメモを転送できないという意味ではありません。 別の解決策は、iPhone上のデータをコンピュータにバックアップしてから別のiPhoneに復元することです。
一部の人々はiTunesを好むが、それはそれが公式のツールキットであり、バックアップを通してiPhoneのメモを転送するのが全く無料だからである。 ターゲットデバイスの現在のデータを上書きするなど、欠点を気にしないのであれば、それが適切な選択肢です。
iTunes経由で古いiPhoneからiTunesのバックアップにメモを転送する方法
ステップ1。 Apple Lightning ケーブルを使用して、古い iPhone をコンピュータに接続します。 iTunes を開き、デバイスが検出されるまで待ち、左上の iPhone ボタンをクリックします。
ヒント: iPhoneがiTunesに表示されないなどのバグを回避するには、Windowsの[ヘルプ]メニューまたはMacの[iTunes]メニューの[更新を確認]ボタンをクリックして、iTunesを最新の状態に保つことをお勧めします。
ステップ2。 左側のハンドバーから[概要]タブに移動し、右側の[バックアップ]領域に移動し、[このコンピューター]オプションを選択して、[今すぐバックアップ]ボタンをクリックします。 その後、iTunesはメモを含むiPhone上のデータのバックアップの作成を開始します。
ステップ3。 iPhoneのデータ量によっては時間がかかる場合があります。 完了したら、古いiPhoneをコンピュータから取り外します。 これで、iTunesのバックアップから別のiPhoneにメモを転送するための3つのオプションがあります。
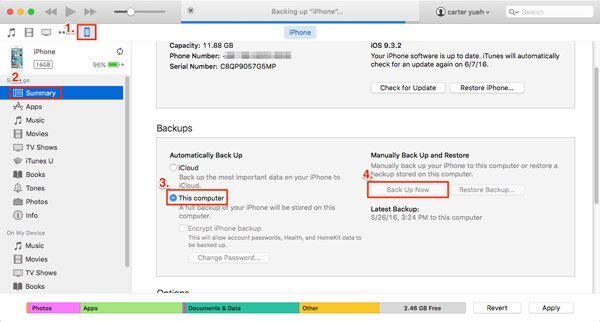
iTunes経由でiTunesバックアップからiPhoneにメモを転送する方法
ステップ1。 新しいiPhoneをコンピュータに接続し、[概要]タブの[バックアップ]領域にも移動します。
ステップ2。 「バックアップの復元」ボタンをクリックし、ポップアップリストから最新のiTunesバックアップを選択します。 次に、[復元]をクリックして、iTunesからメモやその他のデータの抽出を開始し、新しいiPhoneに保存します。
新しいiPhoneに情報を保存した場合は、復元する前にバックアップを取ってください。
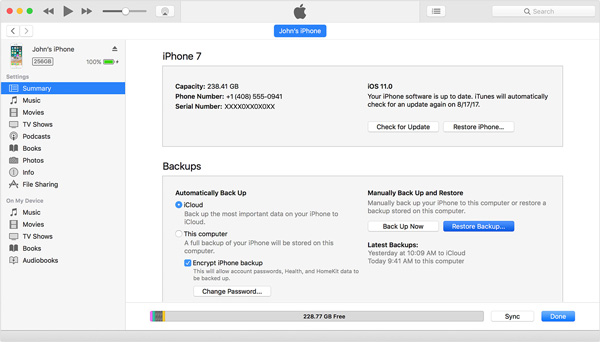
iTunes経由でiTunesのバックアップから新しいiPhoneにメモを転送する方法
ステップ1。 新しいiPhoneの電源を入れ、セットアップアシスタントに従って必要な情報を入力します。 [アプリとデータ]画面が表示されたら、[iTunesバックアップから復元]を選択します。
ステップ2。 次に、新しいiPhoneをコンピュータに接続して最新バージョンのiTunesを起動します。 iPhoneが認識されると、新しいiPhoneウィンドウにようこそというメッセージが表示されます。
ステップ3。 「このバックアップから復元」を選択し、ドロップダウンメニューから最新のiTunesバックアップを選択し、「続行」をクリックしてプロセスを完了します。
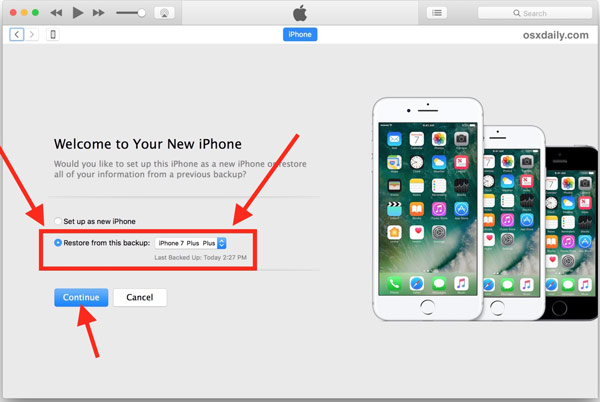
iTunesのバックアップからiPhoneに特定のメモを転送する方法
ターゲットデバイスの既存のデータをカバーせずにiTunesのバックアップからiPhoneにメモを転送する場合は、Apeaksoftをお勧めします。 iPhone データ復元
ステップ1。 コンピュータにiPhoneのデータ復旧をインストールします。 ターゲットiPhoneをコンピューターに接続します。 次に、アプリケーションを開き、メインインターフェイスで[iTunesバックアップファイルから回復]を選択します。

ステップ2。 右側のパネルを見つけて、最新のiTunesバックアップを選択し、[スキャンの開始]ボタンをクリックしてデータを抽出します。 詳細ウィンドウが表示されたら、左側のリボンの[メモとその他]セクションで[メモ]を選択します。

ステップ3。 iPhoneに転送する各メモの前にあるチェックボックスをオンにして、[復元]ボタンをクリックします。 次に、新しいiPhoneにメモを入れます。

サードパーティ製のツールがないと、ユーザーはiTunesのバックアップからメモを見たり抽出したりすることはできません。 もちろん、バックアップ全体を別のiPhoneに復元することで、iPhoneからiPhoneにメモを転送することもできます。 しかし、それはあなたの携帯電話の既存のデータを上書きしてカバーするでしょう。
第2部:iCloudを使ってiPhoneからiPhoneにメモを転送する
iTunesとは異なり、iCloudはiPhoneからiPadまたはiPhoneに別々にメモを同期することができます。 iCloudはクラウドベースのサービスなので、USBケーブルとコンピュータを用意する必要はありません。 必要なのはあなたのApple IDと良いWi-Fiネットワークだけです。
あるiPhoneから別のiPhoneにメモを転送する方法
ステップ1。 以前のiPhoneでは、ホーム画面からiOS設定アプリを開き、デバイス名をタップしてからiCloudを選択します。 Apple IDにサインインしていない場合は、「サインイン」をタップしてApple資格情報を入力します。
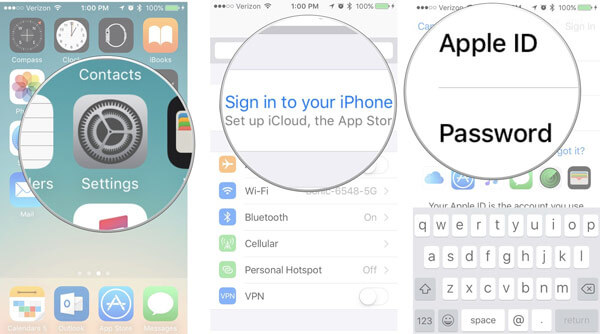
ステップ2。 下にスクロールしてiCloud設定画面の「メモ」オプションを見つけ、スイッチを「オン」の位置に設定してください。 その後、iPhoneがWi-Fiネットワークに接続すると、メモと添付ファイルがiCloudアカウントに送信されます。
ステップ3。 ターゲットのiOSデバイスに移動し、[設定]> [iCloud]に移動し、以前のiPhoneに関連付けられているAppleIDとパスワードにログインします。 また、「メモ」オプションも有効にします。
別のiCloudアカウントを使用している場合は、「サインアウト」をタップし、確認のためにパスワードを入力してから、「サインイン」を押して前のApple IDを入力します。

ステップ4。ホーム画面から「メモ」アプリを開きます。目的のメモが表示されない場合は、左上隅の矢印ボタンをタップし、「iCloud」フォルダーを選択します。その後、同期されたメモと添付ファイルが表示されるはずです。
これで、iPhoneから別のiPhoneにメモを同期するだけで、これらのメモは以前のiPhoneとiCloudに保存されますが、ターゲットのiPhoneには保存されません。 iPhoneがオフラインの場合、または別のApple IDで辞任した場合、これらのメモは消えます。 iCloudからiPhoneにメモを保存するには、手順5に進んでください。
ステップ5。 ノートアプリで、iCloudフォルダに移動し、上部のリボンにある[編集]ボタンをタップし、ノートの前にあるチェックボックスをオンにして、iPhoneからiPhoneに転送します。 一番下に移動し、[移動]をタップし、[iPhone / iPadで]を選択してiPhoneのメモリにダウンロードします。 次に、以前のiCloudアカウントからサインアウトして、ローカルでメモを確認できます。
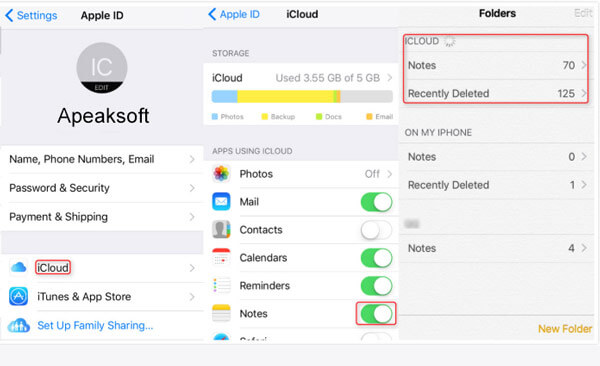
知りたいと思うかもしれません: iCloudからAndroidに写真を同期する方法
第3部:iOSデータのバックアップと復元を使用してiPhoneからiPadにメモを同期する
Appleは、iOSデバイス用の新しいバージョンのNotesを発表しました。 これで、メモアプリケーションでテキストを書き留めるだけでなく、メモに写真やビデオなどのマルチメディアファイルを追加することもできます。 ただし、iOSデバイス間でマルチメディアの添付ファイルを転送するのに時間がかかることがあります。 Apeaksoft iOS データ バックアップ&復元 iPhoneからiPadにノートを同期するためのより良い代替ソリューションです。 その主な機能は次のとおりです。
- 使いやすい。 iOS Data Backup&Restoreには、バックアップを使用してiPhoneからiPadまたは別のiPhoneにメモを同期する機能があります。
- iPhoneのメモを暗号化します。 データの損失を防ぐために、以前のiPhoneのメモをコンピュータにバックアップし、そのバックアップにパスワードを追加することができます。
- より速く、より安全に。 iOS Data Backup&RestoreはUSBケーブルを使用してメモをバックアップおよび復元するため、周囲にWi-Fiネットワークがない場合でも機能します。
- ダメージの受け渡しはありません。 このiPhoneツールキットは、元の状態でiOSデバイスとコンピュータ間でメモを転送でき、両方のデバイス上の既存のメモを中断することはできません。
- コンピューターでメモを見る。 ターゲットのiPhoneにメモを復元する前に、バックアップをプレビューして、すべてのメモまたは特定のメモを転送することを決定できます。
- メモに加えて、連絡先、リマインダー、通話履歴、SMS、MMS、写真、ビデオ、音楽など、幅広い種類のデータをサポートしています。
- さらに、iPhone 16/15/14/13/12/11/X、iPad Pro/Air/Mini およびそれ以前の世代を含むすべての iOS デバイスで動作します。
一言で言えば、iPhoneからiPadにメモを同期するための最良の方法の1つです。 このワークフローでは、ワークフローを明確に理解できるように、iPhone 5をソースデバイスとして、iPad Proをターゲットデバイスとして使用します。
ワンクリックでiPhoneからコンピュータにメモを転送する方法
ステップ1。 iOSデータのバックアップと復元をコンピューターにインストールします
iOS Data Backup&Restoreには10つのバージョンがあります。8つはWindows 7/5/XNUMX / XP用で、もうXNUMXつはMacOS用です。 オペレーティングシステムに基づいて、適切なバージョンをコンピュータにダウンロードしてインストールします。 Lightningコードを使用してiPhoneXNUMXをコンピュータに接続します。 デバイスを自動的に検出できるアプリケーションを起動します。

ステップ2。 iPhoneからバックアップノートを設定する
ホームインターフェースの「iOSデータバックアップ」ボタンをクリックします。 iPhoneのメモを保護する場合は、[暗号化されたバックアップ]を選択し、パスワードをドロップして、[スタート]ボタンをクリックします。 そうでない場合は、[標準バックアップ]を選択し、[開始]をクリックして続行します。 データ型ウィンドウに入るときは、「メモとその他」セクションの「メモと添付ファイル」の前にあるチェックボックスを必ずチェックしてください。

ステップ3。 ワンクリックでiPhoneからコンピュータにメモを転送する
ウィンドウの下部にある[次へ]ボタンをクリックし、ポップアップダイアログでフォルダを選択してプロセスをトリガーします。 アプリケーションが「おめでとう」と言うのを待ちます。これは、プロセスが完了したことを意味します。 iPhone5をコンピュータから取り外します。

コンピュータからiPhoneにメモを転送する方法
ステップ1。 iPadをiOSデータのバックアップと復元に接続します
Lightningケーブルを使用してターゲットiPadをコンピューターに接続します。 iOS Data Backup&Restoreのメインインターフェースにある[iOS Data Restore]ボタンをクリックして、iPadをプログラムに接続します。
ステップ2。 転送するメモを選択してください
リストからバックアップ日付に基づいた最新のバックアップファイルを選択し、[今すぐ表示]ボタンをクリックしてバックアップファイルからデータを抽出します。 詳細ウィンドウに移動するときは、左側のサイドバーの[メモとその他]領域にある[メモ]オプションを選択します。

ステップ3。 iPhoneからiPadにメモを同期する
バックアップ内のメモをプレビューし、ターゲットiPadに同期するすべてのメモまたは特定のメモを選択します。 最後に、[デバイスに復元]ボタンをクリックして、iPadへのメモの転送を開始します。 プロセスが完了したら、アプリケーションを終了し、iPadをコンピューターから切断します。

まとめ:
上記の紹介に基づいて、iPhoneから別のiOSデバイスにメモを簡単に転送するための少なくともXNUMXつの方法を理解するかもしれません。 ご覧のとおり、これらのメソッドはすべて独自の機能を備えており、さまざまな状況に適しています。 iCloudは、Wi-Fi接続でこのタスクを完了するのに適したオプションですが、USBケーブルはありません。 一方、iTunesには、iTunesバックアップを使用して、他のデータとともに古いiPhoneから新しいiPhoneにメモを移行する機能があります。 iTunesとiCloudに加えて、iPhoneからiPadにメモを同期するための代替ソリューションであるApeaksoftiOSデータのバックアップと復元も共有しました。 最大の利点は、デバイス上の現在のデータを削除せずにこのジョブを実行できることです。 状況に応じてお気に入りの方法を見つけ、ガイドに従ってiPhoneからメモを移動できます。




