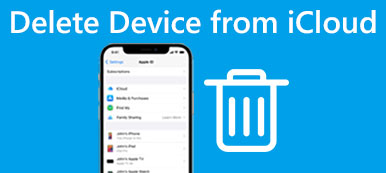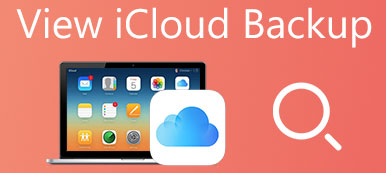iCloudは写真やその他のデータをバックアップするのに便利なサービスです。 iOSデータを管理するためにiCloudに頼る人が増えるにつれて、Appleは次のような新しい機能を導入し続けています。 iCloud写真共有。 iCloudの最大の利点は、あらゆるデバイス上のデータにアクセスできるようにすることです。
しかし、iPhoneからあなたの写真をiOSやMacOSデバイスを持っていない友人や家族に共有することは困難です。 幸い、iCloudの写真共有機能はあなたのニーズを満たすことができます。 このクイックガイドはあなたがこの機能について知る必要があるすべてをカバーします。
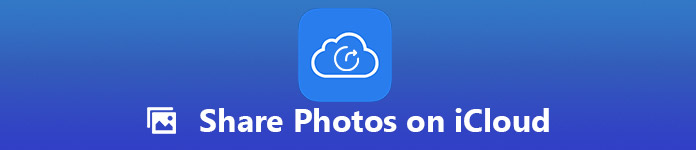
第1部:iCloud写真共有とは何ですか?
iPhoneでiCloudを設定した後、アップルは写真共有のための3つの方法を紹介しました。 iCloud Photo Sharingはそのうちの1つで、アルバムを特定の人と個人的に共有することができます。
あなたはアクセスを許可し、5000の写真やビデオまで共有することができます。 iCloud Photo Libraryとは異なり、Photo SharingはiCloudのストレージ制限に影響を与えません。 後者はソーシャルネットワークとして機能し、1を100の友達に招待してすべてのアルバムにアクセスできます。
第2部:iCloud写真共有を設定する方法
写真共有機能は、iPhone、iPad、Mac、およびWindowsで利用できます。 ただし、iCloudで写真を共有する前に設定する必要があります。
iPhoneでiCloud写真共有を設定する方法
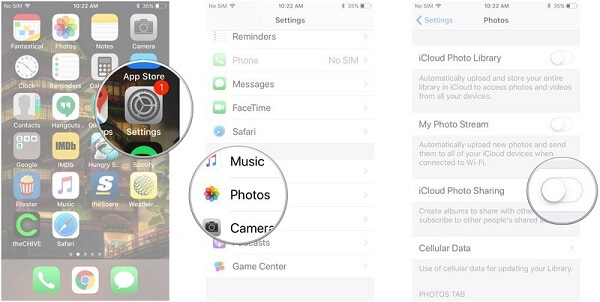
ステップ1。 あなたを開く 設定 アプリ、名前をタップして選択 写真.
ステップ2。 見つけます iCloud写真共有 オプションを選択してスイッチをオンにします。 有効にする 共有アルバム あなたのiPhoneで。
MacでiCloud写真共有を設定する方法
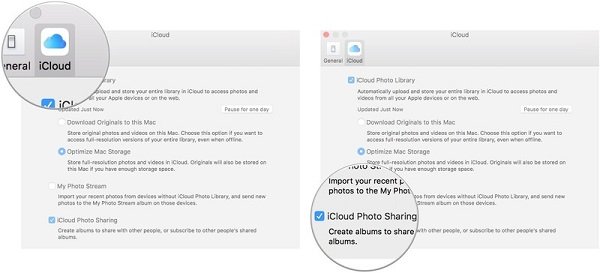
ステップ1。 パソコンでPhotosアプリを起動し、 写真 メニューをクリックし、[設定]を選択します。
ステップ2。 行く iCloud タブをクリックし、の横にあるボックスをチェック iCloud写真共有.
WindowsでiCloud写真共有を設定する方法
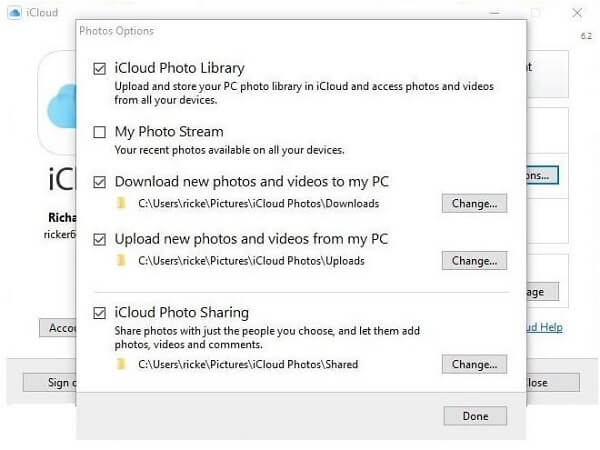
ステップ1。 Windows上でiCloudクライアントを開きます。
ステップ2。 クリック オプション ボタンの隣に 写真 を開く 写真のオプション ダイアログ。
ステップ3。 のチェックボックス iCloud写真共有 をクリックし 前日比 ディレクトリを変更したい場合はボタンをクリックしてください。
インターネットでiCloud経由で写真を共有するのは遅いですか? ただ PNG画像を圧縮する まず共有する前に。
第3部:iCloudで写真を共有する方法
セットアップが完了したら、次の手順に従ってiCloudの写真を同期できます。
iPhoneでiCloud写真共有を介して写真を共有する
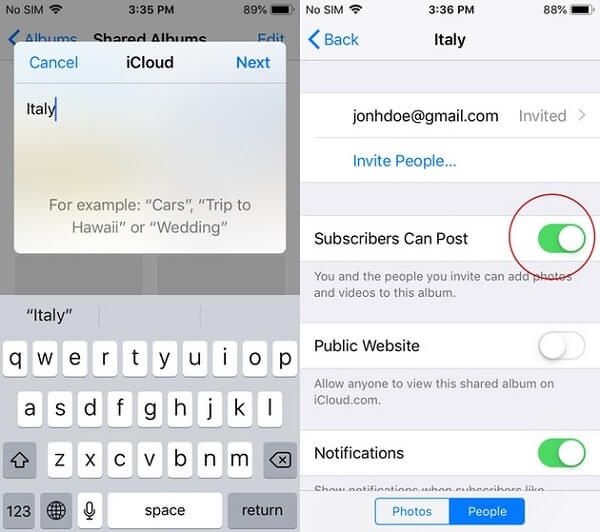
ステップ1。 写真アプリを起動し、をタップします アルバム をタップして さらに 左上隅のボタン。
ステップ2。 選択してください 新しい共有アルバムアルバム名を書き留めて[次へ]をタップします。 iCloudで共有したい写真を共有アルバムに追加します。
ステップ3。 次にをタップします のワークプ > 人を招待する 写真にアクセスするために招待したいiCloudのEメールアドレスを入力するか、をタップします。 追加 連絡先から誰かを招待するボタン。
MacでiCloud写真共有を使って写真を共有する
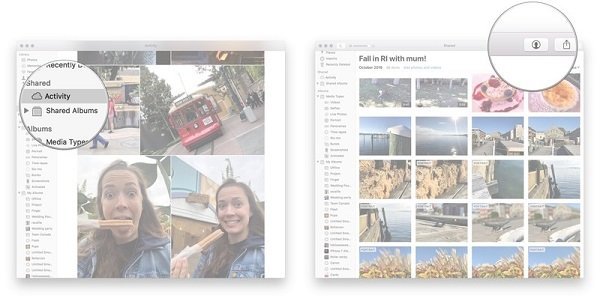
ステップ1。 共有する写真を見つけて、をタップします シェアリング ツールバーの ボタンをクリックして選択します 共有アルバム.
ステップ2に設定します。 OK をクリックします。 新しい共有アルバム アルバム名を入力してください。
ステップ3。 次に、を押します 人を招待する ボタンを押し、iCloud上の写真を電子メールアドレスで共有する。
これで招待者は、共有写真を写真またはicloud.comで見ることができます。 後でWindowsとAndroidのユーザーがあなたの共有アルバムに参加することをより簡単にします。
誰かと共有するのをやめたいときはいつでも 共有アルバム、タップする のワークプ ボタンを押して削除したいものを選択し、をタップします 購読者を削除.
第4部:iCloudを使わずにiCloud写真を同期する方法
iCloud Photo Sharingが機能していないと苦情を言う人もいます。 これは、招待者が上限に達したことが原因である可能性があります。Appleサーバーがダウンしています。 iCloudエラー、 もっと。 それはあなたがあなたのiCloudの写真を共有できないということですか? 答えは「いいえ」です。 Apeaksoft iPhone データ復元 あなたのニーズを満たすことができます。
- ワンクリックでiCloudのバックアップファイルから写真を復元。
- iCloudの写真を制限なく誰にでも共有できます。
- iCloud写真の元のフォーマットと品質を維持します。
- iPhone 17/16/15/14/13/12/11 以前の既存データを損傷しません。
全体として、iPhone Data Recoveryは、iCloudが機能していないときにiCloudで写真を共有するための最良の方法です。
iCloud写真を同期する方法
ステップ1。 PCにiPhone Data Recoveryをインストールする
あなたのPCに最高のiCloud写真回復ツールをダウンロードしてインストールしてください。 Mac用の別のバージョンがあります。 を選択 iCloudバックアップファイルから復旧する 左側の列からタブをクリックして、Apple IDとパスワードを入力します。
ヒント: コンピュータをインターネットに接続します。

ステップ2。 iCloudバックアップで写真をプレビューする
メッセージが表示されたら、共有したい写真が含まれているiCloudバックアップファイルを選択して、 ダウンロード ボタン。 それからあなたはデータ型ダイアログに連れて行かれるでしょう。 横のチェックボックスをオンにします。 フォトライブラリー そしてあなたが共有したい他のデータ型。 [次へ]ボタンをクリックしてプレビューウィンドウを開きます。 ここであなたはサムネイルを通してiCloud写真を見ることができます。

ステップ3。 共有のためにiCloudから写真を取得する
共有するiCloudの写真をすべて選択して、 回復する ボタン。 ポップアップダイアログで、写真を保存するための特定のディレクトリを選び、クリックします。 回復する もう一度iCloudバックアップから写真の復元を開始します。 完了したら、データ復旧アプリケーションを終了し、iCloudの写真を電子メール、Facebook、およびその他のチャネル経由で共有します。

iCloudバックアップから写真を抽出するとき、それはあなたのiPhoneを必要としません。 iCloudバックアップに加えて、iPhone Data RecoveryにはiTunesバックアップまたはiOSデバイスから直接iPhoneの写真を取得する機能があります。