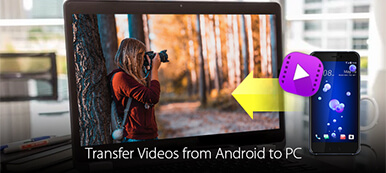「私はAndroidスマートフォンを使用していますが、Androidからコンピューターにファイルを転送したいと思っています。友人のXNUMX人が、写真、音楽、その他のファイルを転送できるOTGフラッシュドライブと呼ばれる一種のUSBフラッシュドライブがあると言いました。 Androidとコンピューターの間で、どのように使用するのですか?助けてください。」
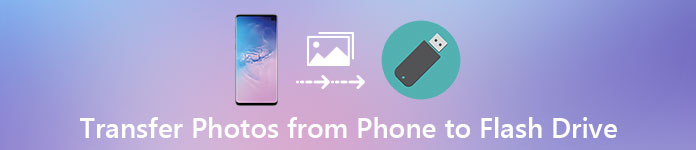
USBフラッシュドライブがAndroidからMac / PCにファイルを転送するための簡単な方法であることは事実です。 しかし、Androidの所有者が知っておくべき知識がいくつかあります。たとえば、USBフラッシュドライブがAndroidとコンピュータの間で共有できるデータカテゴリは何ですか。 USBに音楽をダウンロードしてからコンピュータに転送する方法
そして、もっと。
数分をかけて、あなたは詳細にコンピュータへの移行アシスタントにAndroidに関連するすべての知識を把握することができます。
- パート1:フラッシュドライブを搭載したコンピューターにAndroidから写真、写真、ビデオ、その他のファイルを転送する
- パート2:Bluetoothを介してAndroidをPC / Macと同期する
- パート3:FTPを使ってコンピューターにAndroidファイルをエクスポートする
- パート4:コンピューターへのAndroidデータの転送に関するFAQ
第1部:Androidからフラッシュドライブ付きのコンピュータへの写真、写真、ビデオ、その他のファイルの転送
ほとんどのPCおよびMacコンピュータは、USBケーブルを介してAndroid携帯からファイルを同期することをサポートしていますが、プロセスは少し複雑です。 MTPモードはWindowsで使用できますが、MacはPTPモードのみをサポートしています。 一方、OTGフラッシュドライブまたはUSBフラッシュドライブをお持ちの場合は、AndroidをMacおよびPCと同期させる簡単な方法です。
ステップ1。 まず第一に、あなたは携帯電話からフラッシュドライブに写真を転送する方法を知っている必要があります。 あなたのAndroid携帯電話のOTGポートにOTGフラッシュドライブを挿入し、あなたのスマートフォンのロックを解除してファイルマネージャアプリに行きます。
ステップ2。 DCIMフォルダーに移動し、コンピューターに転送する写真を検索します。 目的の写真をすべて選択し、[移動先]をタップして、OTGフラッシュドライブを移動先として設定します。 USBに音楽をダウンロードする場合、通常は「音楽」というフォルダに保存されます。
ステップ3。 電話機からフラッシュドライブに画像を転送した後、電話機からフラッシュドライブを取り外し、もう一方の端をMacまたはPCのUSBポートに差し込みます。 それからローカルハードドライブに写真をダウンロードしてください。

注意:USBフラッシュドライブについて知っておくべきヒントがいくつかあります。
- 1 USBフラッシュドライブは、AndroidとMac / PC間で写真、音楽、連絡先、その他のファイルを転送するための単純なアプローチであるだけでなく、あるMacから別のコンピュータに写真を転送するための一般的なソリューションでもあります。 写真など、Macコンピュータ間でファイルを共有する場合は、写真をMacからUSBフラッシュドライブに転送してから、フラッシュドライブから別のデバイスにダウンロードするだけです。
- 2 フラッシュドライブの欠点は、写真、ビデオ、音楽、連絡先など、限られたデータカテゴリしかサポートされていないことです。 Androidの連絡先をエクスポートするには、連絡先アプリからvCardファイルのストレージにそれらをエクスポートする必要があります。
- 3 サードパーティ製のアプリの中には、ファイルをフラッシュドライブに移動できないものがあります。たとえば、Google Play Musicの音楽はすべての曲を暗号化しているため、フラッシュドライブで転送することはできません。
- 4 不適切な操作により、USBフラッシュドライブがコンピュータ上で検出されない場合があります。 (修正するにはここをクリック フラッシュドライブが検出されない.)
第2部:Bluetoothを介してAndroidをPC / Macと同期する
Bluetoothは、PCからMac、AndroidからPC、およびAndroidからMacへのもう1つの単純な移行アシスタントです。 電話からコンピュータに複数の曲や写真を転送するだけの場合は、Bluetoothが適しています。 フラッシュドライブに音楽を入れる必要はありません。 しかし、Bluetoothを介してデジタルデバイス間で大きなファイルを共有するのは非常に遅いため、大変な作業です。
Bluetoothを介してPCとAndroidを同期させる方法
ステップ1。 Android スマートフォンでは、[設定] > [ワイヤレスとネットワーク] に移動し、Bluetooth 機能をオンにします。次に、PC に切り替え、デスクトップの「通知トレイ」にある「Bluetooth」ボタンを右クリックし、「デバイスの追加」を選択し、電話の名前を選択して「ペアリング」をクリックします。
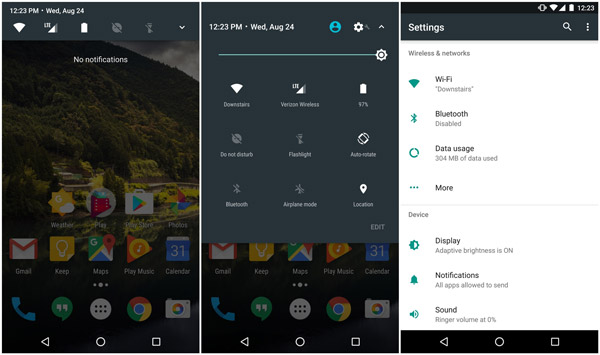
ステップ2。 次に、電話の電源を入れ、ポップアップメッセージで「ペアリング」を押します。 両方のデバイスのペアコードが同じであることを確認してください。 ファイルマネージャーアプリを開き、ミュージックフォルダーを見つけて、目的の曲を選択し、[共有]> [Bluetooth]をタップして、PCを押します。

ステップ3。 PCで、[参照]ボタンをクリックし、音楽を保存する宛先を選択します。 最後に、[同意する]ボタンを押して、Bluetoothを介したAndroidからPCへの同期を開始します。
Bluetoothとは別に、BluetoothはAndroidをMacと同期させることもできます。 AndroidをMacに接続するAndroidのファイル転送付き。 ただし、Mac OSには深刻なシステム権限があるため、Bluetoothを介して写真、音楽、その他のファイルをMacからAndroidに追加できますが、AndroidからMacにファイルをダウンロードすることは無効です。
第3部:AndroidファイルをFTPでコンピューターにエクスポートする方法
FTPはファイル転送プロトコルとも呼ばれ、MacとAndroid携帯の間でファイルを共有するために使用される標準ネットワークプロトコルです。 今日、いくつかのAndroid携帯電話はXiao Miのようにそのような機能を統合しました。 FTPを介してAndroidとコンピュータ間の接続を確立すると、あなたのコンピュータ上のあなたの携帯電話に保存されているすべてのファイルを見ることができます。 FTPを使用するには、優れたWi-Fiネットワークが必要です。
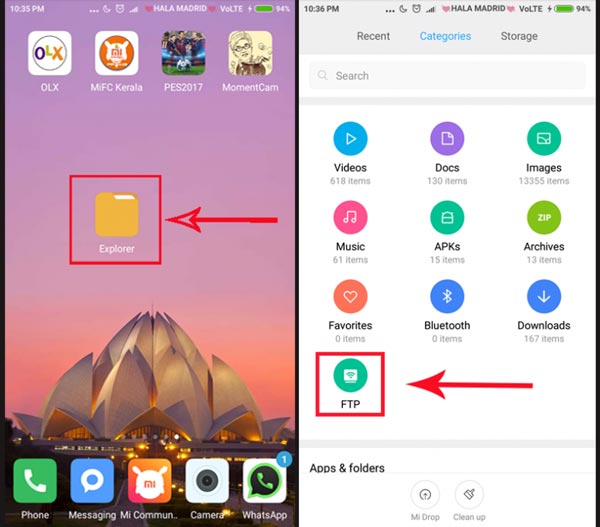
FTPを使ってAndroidファイルをコンピュータにエクスポートする方法
ステップ1。 コンピュータとスマートフォンを同じWi-Fiネットワークに接続してください。 iPhoneでWi-Fiが機能しない問題を修正しました)。 Miデバイスで「ファイルエクスプローラー」アプリを開き、「FTP」をタップします。
ステップ2。 「サーバーの起動」をタッチして、「SDカード」や「内部ストレージ」など、コンピューター上の見たい場所を選択します。 次に、MiデバイスはAndroidをコンピューターと同期するためのFTPアドレスを表示します。
ステップ3。 コンピュータ上でブラウザを開いてアドレスにアクセスすると、Miデバイス内のすべてのファイルがコンピュータ画面に表示されます。 Mac / PCと電話機の間でファイルを共有するには、ファイルを対応する場所にドラッグアンドドロップします。
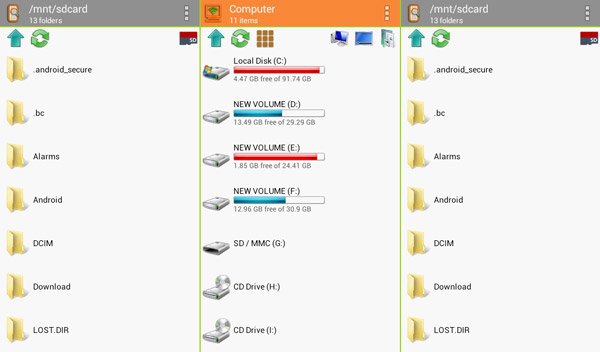
第4部:Androidデータのコンピューターへの転送に関するFAQ
1.古いスマートフォンから新しいAndroidスマートフォンにすべてのデータを転送するにはどうすればよいですか?
上記の方法に加えて、Googleドライブを使用して、アプリ、連絡先、カレンダーのエントリ、イベント、パスワードなど、すべてのデータを古いスマートフォンから新しいAndroidスマートフォンに転送できます。
2. PCからAndroidにファイルを転送するにはどうすればよいですか?
直接的な方法は、USBでファイルをコピーすることです。 AndroidケーブルをUSBケーブルでコンピューターに接続します。 次に、コンピューター上のファイルをコピーし、コピーしたデータをAndroidフォンに貼り付けます。
3. AndroidフォンがUSB経由でコンピューターに接続しないのはなぜですか?
AndroidがUSB経由でPCに接続できない場合は、USBケーブルの不良が原因である可能性があります。 正しいケーブルを使用しているかどうかを確認し、電話を別のUSBポートに接続して確認する必要があります。
4. Androidの連絡先をiPhoneに転送する方法は?
Googleドライブを使用して、AndroidからiPhoneに連絡先をインポートできます。 または、連絡先をAndroidからiPhoneにSIMカードでコピーします。
結論
このチュートリアルでは、電話からフラッシュドライブに写真を転送してからコンピュータにダウンロードする方法を共有しました。 ご覧のとおり、OTGフラッシュドライブなどのUSBフラッシュドライブは、優れた移行アシスタントPC / MacおよびAndroidフォンです。
ブルートゥースと比較すると、データ転送が速く、フラッシュドライブもWi-Fi接続を必要としません。 それはすべてのデータカテゴリで動作するわけではありませんが、USBフラッシュドライブは、AndroidとPC / Mac間で写真、音楽、連絡先、およびドキュメントを転送するときに信頼できます。
あなたがより多くの質問があるならば、この記事の下にメッセージを残してください、我々はできるだけ早くそれを返事します。