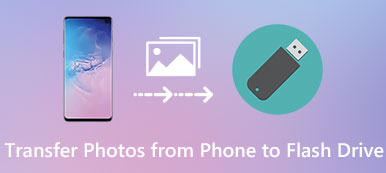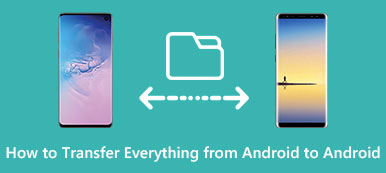複数のiOSデバイスがある場合は、それらの間でファイルを頻繁に同期または転送することがあります。 たとえば、カレンダーに日付や会議を追加することがあるので、iPhoneとiPadの間でカレンダーを同期させることが必要な場合があります。

iPadとiPhoneのカレンダーを同期させる最も簡単な方法は、iCloudを使うことです。 しかし、iPhoneとiPadの間でカレンダーを転送するために他のソフトウェアを使用することもできます。 この記事では、iPhoneとiPadのカレンダーを同期する方法と、同期しないiPhoneとiPadのカレンダーを修正する方法を紹介します。 今すぐ読み始めてください。
- パート1:iPadとiPhoneのカレンダーをiPhone転送と同期する
- パート2:iCloudを使ってiPhoneとiPadの間でカレンダーを同期する
- パート3:同期していないiPhoneとiPadのカレンダーを修正
第1部。 iPhone転送でiPadとiPhoneのカレンダーを同期する
iPadとiPhoneのカレンダーを同期させる方法の問題を解決するために、我々は強くApeaksoftをお勧めします iPhone 転送 あなたへ。 それはあなたのiOSデバイス、またはコンピュータ間でほぼすべての種類のファイルを同期するのに使用できる最高の転送ソフトウェアです。
それはiTunesの代替アプリですが、それはiTunesよりも優れていて便利です。 iPhone、iPad、iPodのデータを失うことなく安全に移行でき、同期速度も速いです。
さらに、Apeaksoft iPhone転送は、同期中のデータ消去、データ損失の可能性など、iTunesによる制限を取り除くのに役立ちます。 iPhoneとiPadのカレンダーを同期する方法に興味がある場合は、以下のガイドを読むことができます。
ステップ1:iPhone転送をダウンロードする
開始するには、あなたは上記のダウンロードボタンで無料ダウンロードApeaksoft iPhone転送に行く必要があります。 WindowsとMacの2つの異なるバージョンから選択できます。 プラットフォームに応じて適切なものを選択してダウンロードしてください。 次にiPhone転送をコンピュータにインストールします。
ステップ2:デバイスをコンピュータに接続する
このソフトウェアが正常にインストールされると、あなたはそれをあなたのコンピュータ上で起動することができます。 次に、iPhoneとiPadを2本のUSBケーブルでコンピューターに接続する必要があります。
2つのデバイスが検出されると、iPhone転送に表示されているデバイスの詳細情報を見ることができます。

ステップ3:転送するデータを選択
これで、iPhoneとiPadの間で転送したいデータを選択する必要があります。 左ペインにすべてのデータ型が表示されます。 カレンダーを見つけて選択します。 次に同期したいものを選択します。

ステップ4:iPhoneとiPad間のデータ転送
完了したら、一番上のツールバーで選択できる2番目のオプションであるImport / Exportをクリックする必要があります。 次に、新しいリストで[すべての連絡先をエクスポート]を選択します。iPhoneまたはiPadを選択して、iOSデバイス間でデータの移動を開始する必要があります。 それが完了すると、あなたはあなたの別のiOS機器でカレンダーを見つけることができます。 カレンダー以外にも、 iPhoneからiPadに写真を転送する 簡単に。

第2部。 iPhoneとiPadの間でiCloudでカレンダーを同期する
実際、iCloudはあなたにApple IDを使って異なるiOS機器間でいくつかのアプリを同期させる機能を提供します。 あなたは簡単にこの機能にアクセスし、iCloudバックアップの助けを借りてカレンダーを同期させることができます。 しかし、この方法にもいくつかの制限があります。
たとえば、iCloudを使って iPhoneとiPadを同期する、iPhoneとiPadの両方が良好なWi-Fi接続下にあることを確認する必要があります。 これとは別に、iCloudは5GBしか無料で提供していません。 無料ストレージが不足してストレージを追加購入する必要がある場合、またはiCloudを使用してカレンダーをバックアップしたりiPadとiPhoneのカレンダーを同期したりすることはできません。
以下はiPadとiPhoneのカレンダーを同期させる方法の2つのガイドです。
(1)iOS 10.2以前の場合:
ステップ1:iPhoneの「設定」アプリケーションに移動して、「iCloud」を選択します。
ステップ2:iCloudにログインしない場合は、最初にAppleIDにサインインしてください。
ステップ3:あなたがiCloudページにいるとき、あなたはあなたのiCloudストレージとiCloudを使っているアプリを見ることができます。 カレンダーをオンにして、iPadでも同じ操作をします。

(2)iOS 10.3以降の場合:
ステップ1:あなたのiPhoneの設定アプリに行き、そしてあなたの名前をタップしてください。
ステップ2:それから、Apple IDページでiCloudを見ることができます。 iCloudを選ぶだけです。
ステップ3:今、あなたはiCloudページにいます。 そして、ここであなたはiCloudストレージとiCloudを使っているアプリを見ることができます。 カレンダーをオンにしてiPadに同期するだけです。

第3部。 iPhoneとiPadのカレンダーが同期しない問題を修正
カレンダーが同期されていない場合があります。 だからiPadとiPhoneのカレンダーを同期する方法を解決する前に、あなたは同期しないiPhoneとiPadのカレンダーを修正するいくつかの方法を知る必要があります。 ここでは、iPhoneとiPadのカレンダーが同期しない問題を解決するためのいくつかの方法をまとめました。
方法1:iPhone / iPadを再起動する
あなたのiOSデバイスを再起動することはあなたが出会ったあなたのすべてのあなたのiOSの問題を解決するために使うことができる最も基本的な方法です。 この方法は常に役に立ちます。 iOSデバイスを再起動するには、電源ボタンとホームボタンの両方を同時に数秒間押し続けます。 そして、あなたのiPhoneやiPadは自動的に再起動します。

方法2:予定表同期を無効にしてから有効にする
[設定]> [あなたの名前]> iCloudに移動し、カレンダーを見つけてオフにすることができます。 数分後、同じ場所でカレンダーを再度オンにできます。 次に、iPhoneとiPadのカレンダーを同期する方法のプロセスを試すことができます。
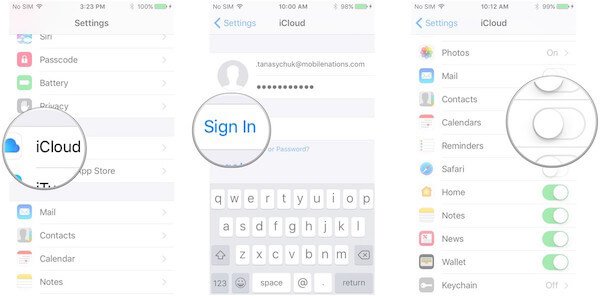
方法3:予定表設定を変更します。
カレンダー設定を変更して、この問題を修正することもできます。 非常に短い期間に同期カレンダーのみを設定すると、カレンダーが同期されない場合があります。 [設定]> [カレンダー]に移動し、[すべて同期]を選択できます。
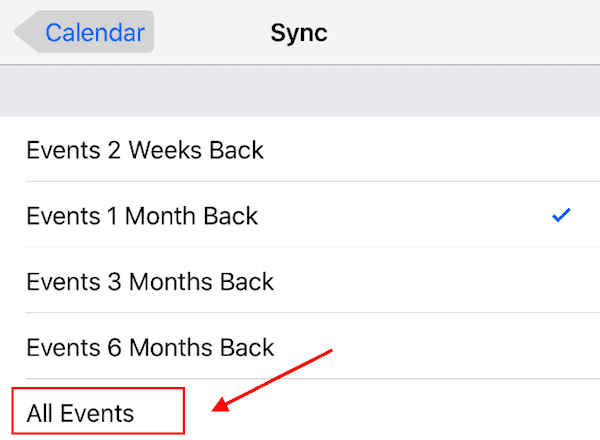
まとめ:
今、あなたはApeaksoftとiPadとiPhoneのカレンダーを同期させる方法を知ることができます iPhone 転送 そしてiCloud。 2つの方法はどちらも非常に理解しやすく従うことができます。 あなたは従うためにもっと適切なものを選ぶことができます。 これとは別に、あなたはこの記事から同期していないiPhoneとiPadのカレンダーを修正するいくつかの簡単な方法を学ぶこともできます。 この記事が役に立つと思われる場合は、困っているあなたの友達と共有してください。 あなたが楽しむことができることを願っています。