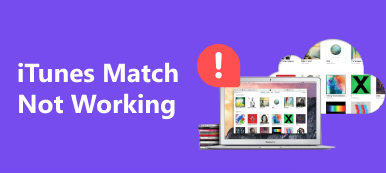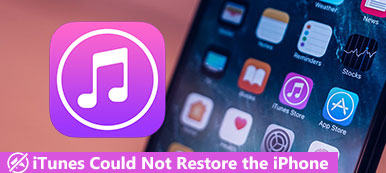iTunesは、幅広い機能を備えたiPhone所有者にとって便利なサービスです。 たとえば、コンピュータ上のiPhoneデータの管理、コンピュータからiPhoneへの音楽やその他のファイルの転送、メディアコンテンツの購入、iPhone用のバックアップの作成、トラブルシューティングなどを行うことができます。 さらに、アップルはWi-Fi同期機能などの新しい機能をiTunesに導入し続けています。
しかし、に関連するいくつかの質問があります iTunesのWi-Fi同期 機能。 この機能の設定方法や使用方法を知っていますか? 心配しないでください! このチュートリアルでは、この機能について知っておくべきことをすべて入手できます。
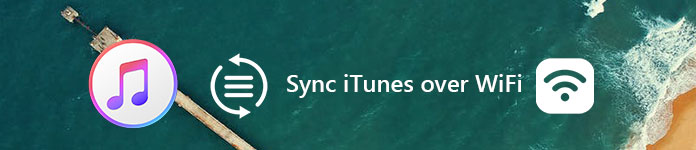
第1部。 iPhoneをiTunesと同期させる方法Wi-Fi同期
新機能として、Wi-Fi同期はiTunes10.6以降にあります。 したがって、iTunesを最新バージョンに更新することをお勧めします。 Wi-Fi経由でiPhoneをiTunesと同期するためのその他の要件は次のとおりです。
- iPhone、iPad、またはiPod TouchはiOS 5以降を実行する必要があります。
- iOSデバイスとコンピュータは同じWi-Fiネットワークに接続する必要があります。
iTunes Wi-Fi同期を設定する
iTunesを使ってiPhoneをワイヤレスで同期させるには、まだ初回接続が必要です。 これは、有線接続を介してiTunes Wi-Fi同期を設定する必要があるためです。
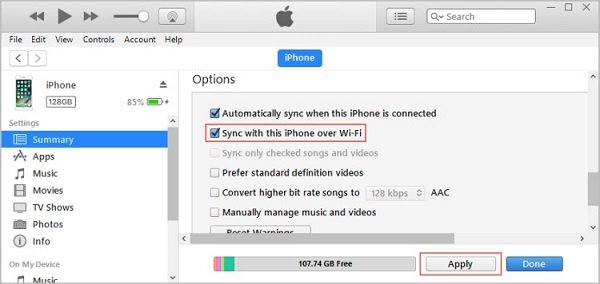
ステップ1。 Lightningケーブルを使ってiOSデバイスをコンピュータに接続します。
ステップ2。 最新バージョンのiTunesを開き、それがiOSデバイスを検出するのを待ちます。 次にをクリックします デバイス 左上隅にあるボタン。
ステップ3。 行く Summary 左側の列からタブを選択して、 オプション 右側のパネルのセクション。
ステップ4。 の横にあるチェックボックスをオンにします。 Wi-Fi経由でこのiPhoneと同期する オプション。 次に、[適用]ボタンをクリックして変更を確定します。
ステップ5。次に、左側の [デバイス] ボタンの横にある上向きの矢印をクリックして、iOS デバイスを取り出します。これで、iPhone をコンピュータから切断できるようになりました。
iPhoneをWi-Fi経由でiTunesと同期させる方法
iTunesのWi-Fi同期機能を設定した後、設定は記憶されます。 iPhoneを同期する必要があるときはいつでも、以下の手順に従ってください。
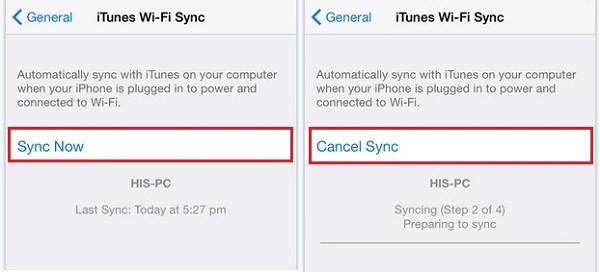
ステップ1。 iPhoneとコンピューターの両方を同じWi-Fiネットワークに接続します。 (Macコンピューターを使用している場合、この投稿が必要になる場合があります。 MacがWi-Fiに接続しない問題を修正する方法?)
ステップ2。 iPhoneの電源を入れて、 設定 アプリとあなたの名前をタップします。
ステップ3。 に行く 全般 > iTunes Wi-Fi Sync リストに表示されているコンピュータをタッチします。
ステップ4。 をタップ 今すぐ同期する iTunes over Wi-Fiを使ってiPhoneの同期を開始するボタン。 同期が完了すると、メッセージが表示されます。
注意: iPhoneをワイヤレスで同期するのは、Lightningケーブルを使って同期するよりも時間がかかります。 ただし、ワイヤレス同期は、iPhoneとコンピュータが同じネットワークに接続されると自動的に開始されるため、より便利です。
その後、できます iTunesのバックアップ場所を確認する バックアップが完了したかどうかを確認します。
iTunes Wi-Fi同期が機能しないときにできること
iTunesにはたくさんのバグがあります。 たとえば、ユーザーはiTunes Wi-Fiが機能しなくなったと訴えた。 同じ問題が発生した場合は、修正を試してください。
- iPhoneを再起動してください。 iTunes Wi-Fi同期が機能しない原因となる多くの問題を解決できます。
- iPhoneとコンピュータが同じWi-Fiネットワーク上にあり、コンピュータがスリープモードになっていないか確認してください。
- 他社製のウイルス対策ソフトウェアを無効にします。 さらに、ファイアウォールを調べて、TCPポート123と3689、およびUDPポート123と5353での接続を許可していることを確認してください。
- 修復 iTunesエラー.
第2部。 iTunesのベストオルタナティブ
実際、iTunes Wi-Fi同期がiPhoneを同期する唯一の方法ではありません。 例えば、 Apeaksoft MobieTrans 広範な機能が含まれているiTunesに代わる最良の方法です。
- ワンクリックでiPhoneからコンピュータまたは別のiOSデバイスにデータを転送します。
- 元の状態のままiOSデータをiPhoneからコンピュータにバックアップします。
- 選択的に転送またはバックアップするためにiPhoneのデータをプレビューおよび管理します。
- 写真、音楽、ビデオ、連絡先、メッセージなど、幅広いデータタイプをサポートします。
- iPhone 17/16/15/14/13/12/11 以前、iPad、iPod Touch と互換性があります。
iTunesまたはWi-FiネットワークなしでiPhoneを同期する方法
ステップ1。 iPhoneをMobieTransに接続する
iTunesに代わる最良のものをダウンロードしてコンピュータにインストールし、iPhoneを同じコンピュータに接続します。 アプリケーションは自動的にあなたの受話器を認識します。

ステップ2。 iTunes Wi-FiなしでiPhoneを同期
左側から同期したいデータタイプを選択します。 写真。 iPhoneにデータを同期するには、 Plus ボタンをクリックし、目的の写真をウィンドウにドラッグ アンド ドロップします。 iPhoneの写真をコンピュータに転送したい場合は、写真を選択して、 PC インターフェイスの上部にあるボタン。
同期が完了したら、iTunesの代替製品を終了し、iPhoneをコンピュータから取り外します。

結論
このチュートリアルでは、iTunesのWi-Fi同期機能に関する基本的な知識を共有しました。 今日では、私たちは私たちの周りの無線ネットワークを使うのに快適でした。 AppleがiTunesにWi-Fi同期機能を導入したことは理にかなっています。 iTunes Wi-Fi同期に関してさらに質問がある場合は、以下のメッセージを残してください。