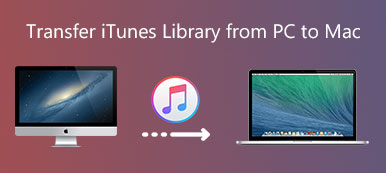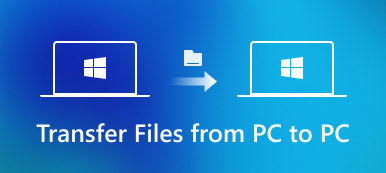Summary
新しいiPadを購入し、古いiPadから新しいiPadにすべてのファイルを転送したい場合、Apeaksoft iPhone転送は、データを消去せずに古いiPadから新しいiPadに安全かつ簡単にファイルを転送できます。
無料体験無料体験新しいiPadを購入したばかりの場合は、すべてのiPadデータを別のiPadデータに簡単に転送する方法を教えてください。 古いiPadには重要な連絡先、購入した音楽とビデオ、貴重な写真と電子ブックなどがあります。
実際には、古いiPadから新しいiPadにファイルを転送するために、インターネットから何十もの解決策を見つけることができます。 不思議に思うかもしれませんが、すべてのiPadデータを制限なしに別のiPadデータに転送するための簡単な方法はありますか?
古いiPadのさまざまなデータをiTunesまたはiCloudにバックアップした後、当然のことながらそれを取ることができます、すべてのファイルが転送されます。 しかし、デフォルトのメソッドの制限を無視することはできません。 この記事では、3の最良の方法について説明します。 iPadのデータを別のiPadに転送する。 記事を読み、記事から必要な情報を入手してください。
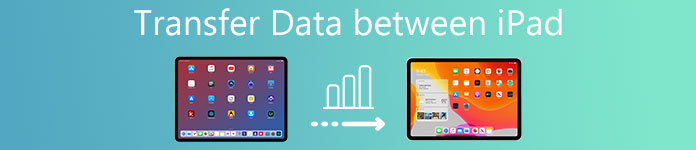
- パート1:iCloudを介してiPadデータを別のiPadデータに転送する方法
- パート2:iTunesで古いiPadを新しいiPadに転送する方法
- パート3:iPad間でデータを転送する最良の方法
- パート4:すべてのiPadデータを別のiPadデータに転送するためのプロフェッショナルな方法
- パート5:iPadデータを別のiPadに転送する場合のFAQ
第1部:iPadのデータをiCloudで他の人に転送する方法
古いiPhoneのデータを新しいデータに同期させるには、iCloudを常に最初の選択肢とするべきです。 それはUSB接続なしで無線であなたのiPadデータをバックアップして復元します。 下記のように、iCloudを使ってiPadのデータを同期することについてのより詳細な情報を学んでください。
iCloudバックアップとは
アプリデータ/ Apple Watchバックアップ/デバイス設定/ホームキット設定/ホーム画面とアプリの構成/メッセージ/写真とビデオ/音楽、映画、テレビ番組、アプリ、書籍などのAppleサービスからの購入履歴/ビジュアルボイスパスワード/着信音。
iCloudバックアップの制限
どのiCloudがバックアップしませんか? 音楽ファイル、映画、またはテレビ番組をダウンロードした場合、iPad間で転送されることはありません。 また、最新のiOS 18には、ボイスメモや通話履歴は含まれていません。
iPadをiCloudにバックアップするためのもう1つの大きな制限があります、あなたは5GBの空き記憶域を得ることができるだけです。 すべてのファイルを転送したい場合は、事前にサービスに加入する必要があります。
iCloudを介してiPadのデータを別のiPadに転送する
ステップ1。 古いiPad用のバックアップを作成します
Wi-Fi環境でバックアップすることをお勧めします。 これで、「設定」>デバイス>「iCloud」>「iCloudバックアップ」に移動し、「今すぐバックアップ」オプションをタップして、古いiPadのバックアップを作成できます。
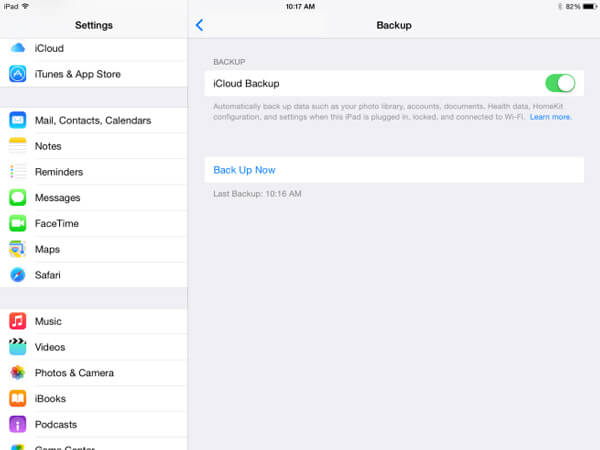
ステップ2。 新しいiPadの電源を入れて設定する
その後、新しいiPadの電源を入れて、Wi-Fi接続を設定できます。 中古のiPadの場合は、まず必要な情報をバックアップしておいてください。 「アプリとデータ」画面に移動し、「iCloudバックアップから復元」をタップします。
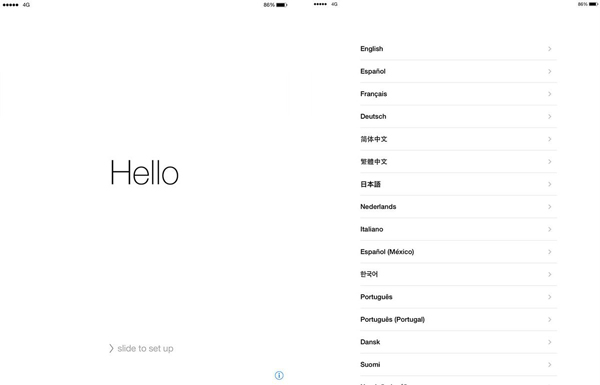
ステップ3。 iCloudを介してiPadのデータを別のiPadに転送する
Apple IDとパスワードでiCloudアカウントにサインインします。 iCloudは古いiPadから新しいiPadにデータを転送します。 接続したまま復元プロセスが完了するのを待ちます。
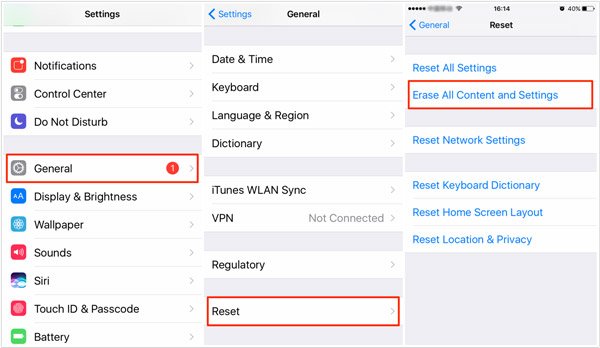
第2部:iTunesで古いiPadを新しいiPadに転送する方法
iTunes 12.7以上のバージョンにアップグレードすると、App Storeから購入した書籍をバックアップできないことがあります。ダウンロードしたファイルについても言及していません。 しかし、iTunesは依然としてiOSデバイス間でデータを転送するために最も頻繁に使用されている方法です。
iTunesのバックアップとは
iTunes Store / App Storeからのコンテンツ、またはApple BooksにダウンロードされたPDFファイル/ビデオ、写真、書籍などのiTunesから同期されたコンテンツ/すでにiCloudに保存されているデータ、iCloud写真/ iMessage / SMS / MMS /フェイスID /タッチID設定/ Apple Pay情報および設定/ Apple Mail Data /活動状況、健康状態、およびキーチェーンデータ。
iTunesバックアップの制限
iPadのデータを別のデータに転送するとき、その過程で転送したい特定のファイルを決めることはできません。 大量のバックアップがある場合は、バックアップから目的のファイルを取得するのは困難です。
iTunesのバックアップを復元すると、新しいiPadまたは目的のiPadのデータが消去されます。 両方のiPadに重要なファイルがあると、データが失われる可能性があります。
いろいろあります iTunesのエラー、あなたはiPadからいくつかの重要なファイルを保存する場合は、バージョンの違いや他の問題のためにあなたはファイルを新しいバージョンに転送することができないかもしれません。
iTunesを介してiPadのデータを別のiPadに転送する
ステップ1。元の USB ケーブルを使用して、古い iPad を PC に接続します。 iTunes がコンピュータ上で自動的に起動します。右上隅にある「iPad」ボタンをクリックします。 「今すぐバックアップ」または「手動でバックアップして復元」をクリックして、古い iPad のバックアップを作成します。
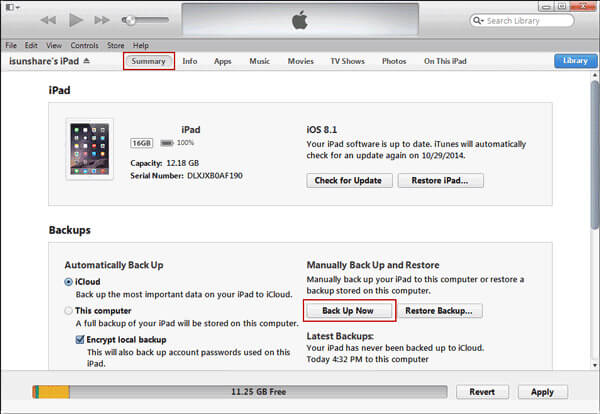
ステップ2。新しい iPad を同じコンピュータに接続します。新しい iPad の iPad ボタンを見つけて、「このバックアップから復元」を選択します。古いiPadから新しいiPadにデータを移行します。 「続行」ボタンをクリックしてファイルを復元します。
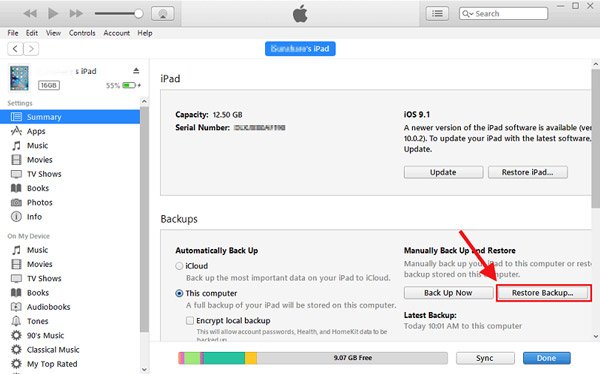
ステップ3。 これで、iPad間でファイルを同期するための指示に従うだけで済みます。 USBがコンピュータに接続されていること、およびプロセス中にコンピュータに十分な電力があることを確認してください。 プロセスが完了したら、あなたはあなたの新しいiPadでファイルを見つけることができます。
第3部:iPad間でデータを転送する最良の方法
ACloudは、iCloudやiTunesを使用してスペース/データタイプの制限やデータ損失のリスクがあるデータを転送するのとは異なり、 iPhone 転送 iPad間でデータを安全に転送できます。 ファイルの種類やサイズに関係なく、古いiPadから新しいiPadに必要なものを移動またはコピーできます。 すべてのiPadデータ、特定のファイルタイプ、または特定のアイテムを一度に自由にコピーできます。
iPhone 転送 – iPad から iPad にデータを転送
- データを消去せずに、写真、ムービー、アプリデータ、その他のデータをiPadからiPadに転送します。
- ワンクリックでiPadからWindows / Macコンピュータにデータを転送します。
- すべてのiPadおよびその他のiOSデバイスで動作します。
- Windows 11/10/8.1/8/7/Vista/XPおよびmacOS X 10.6以降と完全な互換性があります。
ステップ1。 XNUMXつのiPadをiPhone Transferに接続する
コンピューターにiPhone転送を無料でダウンロードしてインストールします。 XNUMXつのiPadをUSBケーブルでコンピューターに接続します。

ステップ2。 転送するデータを選択
転送したいファイルを選択し、上部の「電話」ボタンをクリックして、ファイルを受信する新しい iPad を選択します。その後、プロセスが開始されます。
![[エクスポートして開始]をクリックします](https://www.apeaksoft.com/images/iphone-transfer/click-export-to-start.jpg)
第4部:iPadの全データを別のiPadに転送するプロフェッショナルな方法
古いファイルから新しいファイルにすべてのファイルを転送する方法はありますか? 何が良いはずです、あなたは制限なしで転送のために希望のファイルをプレビューして選ぶことができます。 MobieTrans あなたが見逃すことはできません正しい選択です。 iPhone / iPad / iPod用のデータを最新のタイプで転送することは、iTunesよりも優れています。
MobieTransは何を転送しますか
写真/音楽/連絡先/ボイスメモ/ホームビデオ/ SMS /メッセージ/映画/テレビ番組/ミュージックビデオ/ Podcast / iTunes /着信音/カメラショット/オーディオブック
購入したものでもダウンロードしたものでも、ほとんどの種類のiOSが含まれています。iOSのバージョンに関係なく、すべてのiPadデータをいつでも簡単に別のデータに転送できます。
MobieTransの優れた機能
- 1 面倒なことなくワンクリックですべてのiPadデータを別のiPadデータに転送できます。
- 2 転送を始める前に、プレビューして希望のiPadデータを選択してください。
- 3. HEICからJPEG / JPG / PNGに換算 バッチプロセスで。
- 4 重複ファイルの編集、名前の変更、削除など、iOSファイルを管理および編集します。
iPadの全データを別のiPadに転送する方法
ステップ1。 MobieTransをダウンロードしてインストールする
最新バージョンのMobieTransをダウンロードしてインストールすると、プログラムを起動して両方のiPadデバイスをUSBケーブルでコンピューターに接続できます。 すべてのファイルに対して両方のiOSデバイスが自動的に検出されます。
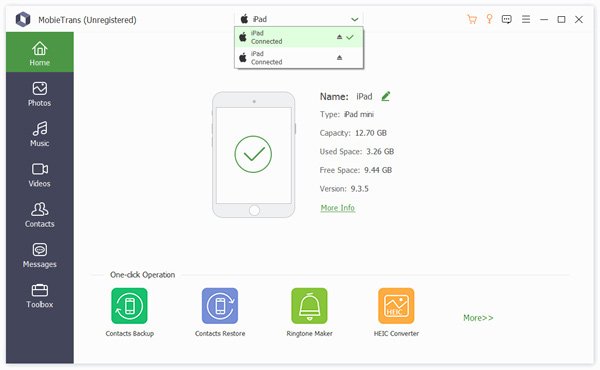
ステップ2。 転送するデータを選択
1.これで、古いiPhoneから新しいiPhoneのすべてのファイルを選択するか、目的のファイルのみを選択できます。 さらに重要なのは、「写真」などの詳細を右側でプレビューして、転送するすべての連絡先を表示できることです。
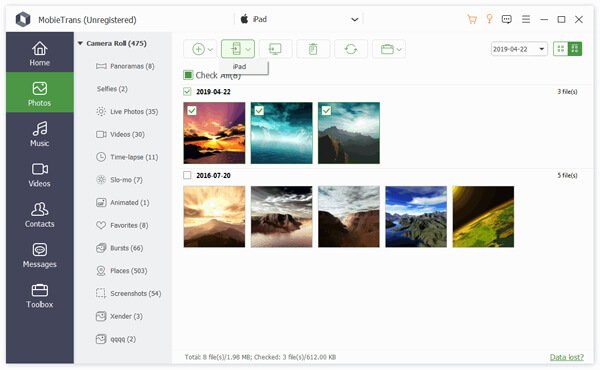
2.写真、ビデオ、音楽、連絡先、SMSを含むすべてのiOSファイルを転送する場合は、「電話から電話へ」オプションを選択して、ワンクリックでiPadデータを別のデータに転送できます。
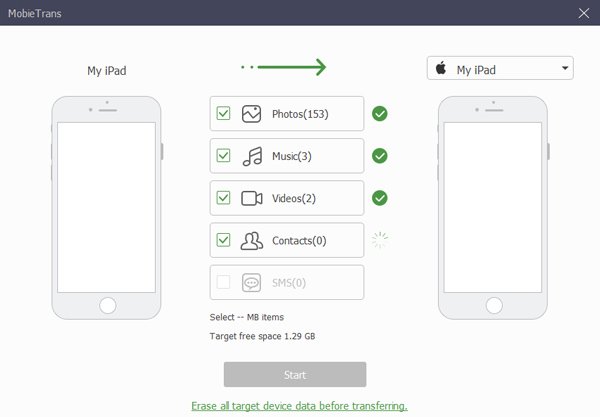
ステップ3。 iPadのデータを別のiPadに転送する
選択したファイルを別のiPadに転送する必要がある場合は、ファイルとデバイスを選択できます。 ワンクリックで転送したい場合は、「開始」オプションをクリックするだけで、すべてのiPadファイルを別のファイルに簡単に転送できます。
第5部:iPadデータを別のデータに転送する場合のFAQ
1. iPhone TransferはiPadからコンピューターにデータを移動できますか?
はい。iPhone転送は、iPadデータをWindowsやMacなどのコンピュータに転送できます。 さらに、iPhoneやiPodなどの他のiOSデバイスからコンピューターへのデータのコピーもサポートしています。
2. iPad間でアプリを転送するにはどうすればよいですか?
iPadからiPadにアプリを転送する一般的な方法は、iCloudを使用することです。 ユーザーはiCloudを使用して、アプリデータ、連絡先、その他のファイルをXNUMXつのiOSデバイスに保存し、PCを使用せずに他のデバイスでそれらを取得できます。 または、iPhone転送を試して、アプリをあるiPadから別のiPadに移動することもできます。
3. PCからiPadファイルにアクセスするには?
PCでApeaksoft iPhone転送を起動し、iPadをUSBケーブルでPCに接続します。 iPhone転送は、オーディオ、ビデオ、写真、本、連絡先など、iPad上のすべてのmeidaと情報ファイルを表示します。
4. iPhone転送を使用して、古いiPadのデータをバックアップできますか?
はい。iPhone転送を使用すると、古いiPadのデータをコンピュータにコピーできます。 または、古いiPadから新しいiPadに重要なファイルを転送するために使用できます。
まとめ:
古いiPhoneから新しいiPhoneにファイルを転送する必要がある場合、すでにiCloudストレージサービスに加入しているのであれば、iCloudはスマートなソリューションです。 しかし、あなたはダウンロードしたファイルを別々に転送しなければなりません。 最新のiTunesに関しては、あなたは今本を直接転送することはできません。 iPadのデータを別のデータに転送するときにファイルをプレビューして管理するのは困難です。
iPadからiPadにすべてのファイルを転送するためには、 MobieTrans 簡単に目的のファイルを転送するための究極のソリューションです。 サポートされているファイル形式だけでなく、優れたプログラムでiTunesの制限を破ることもできます。 iPadのデータを別のデータに転送する方法についての詳細な質問は、コメントで詳細な情報を共有することができます。
についてのその他のトピック iPad転送、こちらをご覧ください。