iPadからPCにファイルを素早く転送する方法
異なるオペレーティングシステムのデバイス間でファイルを移動する機能は、これまで以上に重要になっています。例えば、スペースを解放する前に、 iPadからPCにファイルを転送するしかし、Appleのエコシステムは限定的で、外部とのやり取りが困難です。この記事では、複数の方法を挙げ、それぞれのワークフローを説明します。Windowsパソコンまたはノートパソコンをお持ちのiPadユーザーの方は、このガイドが役立つでしょう。
ページコンテンツ:
パート1:iPadからPCにファイルを転送する最も簡単な方法
前述の通り、iPadOSとWindowsは全く異なるファイルシステムを使用しています。幸いなことに、 Apeaksoft MobieTrans iPadからPCへ、あるいはその逆のUSB経由でファイルを転送できます。さらに、ターゲットプラットフォームに合わせてファイルを再エンコードすることも可能です。ユーザーフレンドリーなインターフェースにより、すぐに使いこなせるでしょう。
データ損失なしでiPadからPCにファイルを転送する最良の方法
- USB ケーブルを使用して iPad のファイルを PC に転送します。
- 写真、ビデオ、音楽など、幅広いファイルをサポートします。
- PC から iPad にファイルをすばやく移動します。
- データを転送する前に iPad ファイルをプレビューします。
- 着信音メーカーや HEIC コンバーターなどのボーナス機能も搭載。
安全なダウンロード

USB経由でiPadからPCにファイルを転送する方法
ステップ 1:
iPadに接続する
iPadからPCにファイルを転送する最適な方法をデスクトップにインストールして起動します。LightningケーブルでiPadをPCに接続します。2つのデバイスを初めてリンクする場合は、 信頼 この PC を信頼するかどうかを画面で確認します。

ステップ 2:
iPad ファイルをプレビュー
ソフトウェアがiPadを検出すると、デバイス上のすべてのファイルが読み込まれます。必要なファイルタイプ(例: 写真サイドバーで、日付、サブフォルダなどに基づいてiPadのファイルをプレビューできます。

ステップ 3:
iPadのファイルをPCに転送する
転送したいiPadファイルをすべて選択し、 PC 上部のリボンのボタンを押して、 PCにエクスポート最後に出力フォルダを選択し、ファイル転送を確認します。

パート2:iTunes経由でiPadからPCにファイルを転送する方法
iTunesを使ってデータを管理している場合は、iPadからPCにファイルを転送できます。最新バージョンのiTunesとUSBケーブルが必要です。 iTunesの音楽を転送する コンピュータのローカルストレージに保存してください。iTunesはiTunesファイルを再エンコードできないため、一部のファイルはPCで開けない場合があります。
ステップ 1: iPhoneをPCにUSBケーブルで接続します。
ステップ 2: デスクトップで iTunes を開きます。
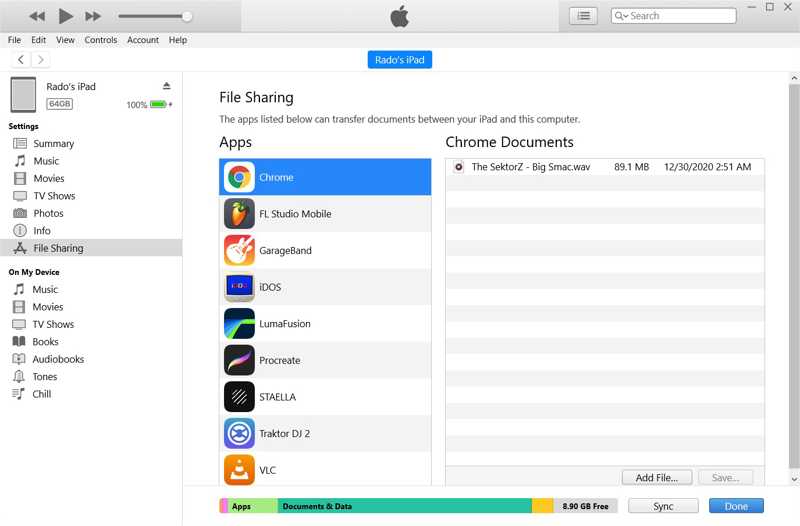
ステップ 3: クリック デバイス iPad が検出されたら、左上にあるボタンをクリックします。
ステップ 4: に行きます ファイル共有 タブの下に 設定 サイドバーのセクション。
ステップ 5: 必要なファイルを保存しているアプリを選択して表示します。
ステップ 6: Ctrlキー ボタンをクリックし、iPad ファイルをクリックします。
ステップ 7: 選択したファイルをデスクトップにドラッグ アンド ドロップします。
ステップ 8: iPadからPCに音楽ファイルを転送したい場合は、 File メニュー。
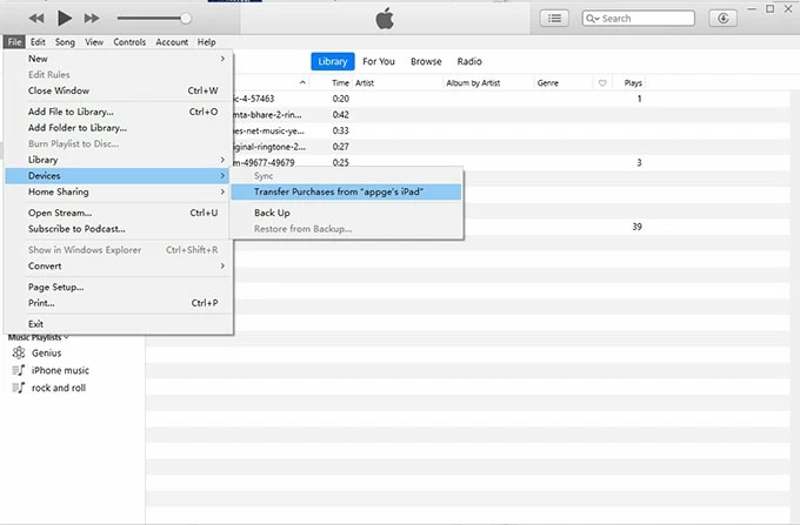
ステップ 9: 選択する Devices ピック 「iPad名」からの購入を転送 .
メモiPadからPCに画像ファイルを転送するには、2つのデバイスをリンクした後、ファイルエクスプローラーウィンドウを開きます。iPadを見つけて開き、 内部記憶装置 DCIM次に、必要な画像ファイルをハードドライブに移動します。
パート3:iCloud Drive経由でiPadからPCにファイルを転送する方法
iCloud Driveは、iPadからPCにワイヤレスでファイルを転送する方法の一つです。必要なファイルをiCloud Driveに移動し、 iCloudバックアップにアクセスする PCのウェブブラウザでダウンロードしてください。その後、これらのファイルをハードドライブにダウンロードできます。この方法には安定したWi-Fiネットワークが必要です。iCloudに十分なストレージ容量があることを確認してください。
ステップ 1: iPad でファイル アプリを開きます。
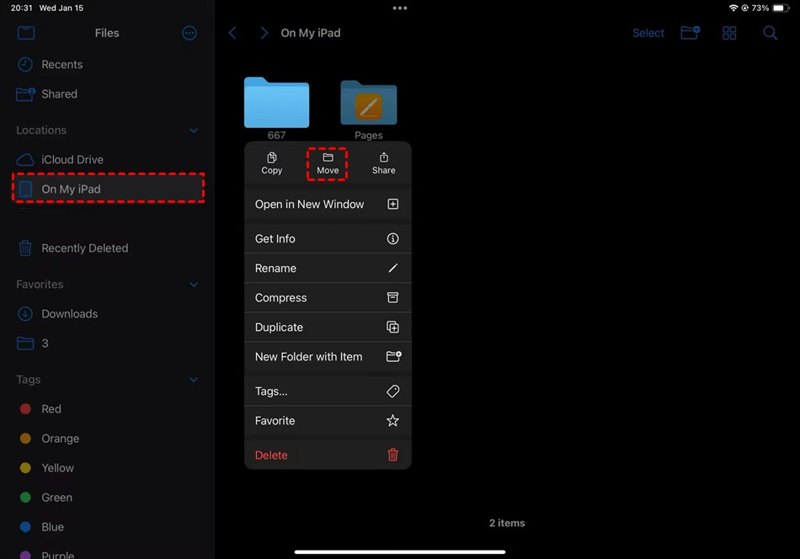
ステップ 2: 目的のファイルを見つけて長押しし、選択してください 移動.
ステップ 3: 選択する iCloudのドライブ または iCloud Drive 内のフォルダに保存します。
ヒント: 他のアプリにファイルを転送したい場合は、アプリ内でファイルを選択し、 シェアする ボタンをクリックし、iCloud Drive を選択します。
ステップ 4: PC を起動して Web ブラウザを開きます。
ステップ 5: www.icloud.com にアクセスし、Apple ID とパスワードを使用して iCloud にサインインします。
ステップ 6: 選択する iCloudのドライブ iCloud Drive ページを開きます。
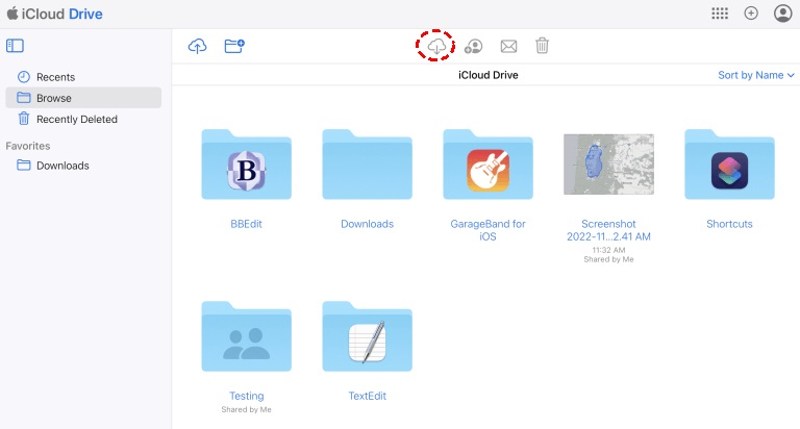
ステップ 7: ファイルを見つけて選択し、 ダウンロード
ステップ 8: プロンプトが表示されたら、iPad のファイル転送を確認します。
結論
今、あなたは理解する必要があります iPadからPCにファイルを転送する方法iTunesを使えば、USBケーブルを使ってiPadのファイルをデスクトップや他のフォルダにドラッグ&ドロップできます。iCloud Driveは、iPadのファイルをワイヤレスでダウンロードできる方法です。Apeaksoft MobieTransは、一般の人にとって最適な選択肢です。
関連記事
iTunes、iCloud、USB などを使用して iPad とコンピューター間で写真を転送する 5 つの効果的な方法を学ぶことができます。
iPhoneからiPadに写真を転送する際に、間違った方法を使っていませんか?この記事では、iPhoneからiPadに写真を転送する5つの効果的な方法をご紹介します。
USB ケーブルまたはワイヤレスで iPhone と iPad 間で連絡先を転送する 4 つの効果的な方法を学ぶことができます。
これは、iCloud の有無にかかわらず、iPhone から iPad にテキスト メッセージと iMessage を同期するのに役立つ包括的なガイドです。

