友達や家族と写真を共有したい場合は、iPadなどのタブレットが適しています。
PCからiPad mini / Pro / Airに写真を転送する?
これらのデバイスはさまざまなオペレーティングシステムで実行されているため、ファイルを直接転送できない可能性があります。
しかし、あなたのコンピュータからiPadに写真を転送するのは大変な作業であるべきだということを当然と考えてはいけません。
この記事では、数回のクリックで写真を転送するために5がよく使用する方法について説明しています。

- Way 1:写真をPCからiPad miniに転送するための最良の方法
- Way 2:電子メールでコンピュータからiPadに写真を転送する
- Way 3:クラウドサービスでPCからiPadに写真を転送する
- Way 4:Webブラウザを使って写真をPCからiPadに転送する
- Way 5:iTunesでコンピュータからiPadに写真を転送する
道1:写真をPCからiPad miniに転送する最良の方法
PCからiPadに写真を転送するための最良の方法は何ですか? あなたはコンピュータからiPadに写真を追加するための複数の解決策を見つけることができます。 Apeaksoft MobiTrans ファイルを表示し、写真を転送し、iPadや他のiOSデバイス用の写真を管理するための究極の万能ソリューションです。
- あなたがPCからiPadに写真を転送し始める前に写真をプレビューしてください。
- 削除、名前変更、追加などの写真の管理
- 面倒でワンクリックで素早く簡単にiPadに写真を転送できます。
- iPad / iPad Air / iPad mini / iPad Proなど、あらゆるタイプのiPadをサポートします。
ステップ1。 USBケーブルでiPadをコンピュータに接続する
プログラムをダウンロードしてインストールすると、コンピュータ上でプログラムを起動できます。 オリジナルのUSBケーブルでiPadをコンピュータに接続し、コンピュータがデバイスを認識できることを確認します。 (iPad iPhoneがコンピュータに表示されない?)

ステップ2。 コンピュータからiPadに写真を選ぶ
左側のメニューから[写真]オプションを選択し、[追加]オプションをクリックして、コンピュータからiPadに転送する写真を選択します。 すべて選択したら、アップロードを待つことができます。

ステップ3。 PCからiPadに写真を転送する
PCからiPadに写真を転送した後は、iPadでPhotos Appを起動して、転送したいすべての写真を簡単に見つけることができます。 もちろん、処理中に写真を管理することもできます。
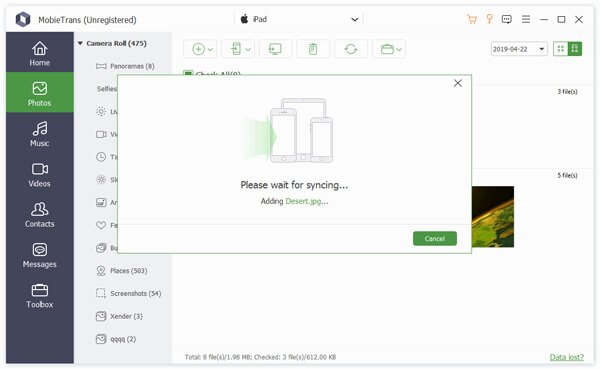
PCからiPadに写真を転送するためのプロの方法以外にも、4その他の方法で目的のファイルを見つけることができます。 下記のようにもっと詳細な情報を学んでください。
道2:コンピュータからiPadに写真を電子メールで転送する
iPadにメールアプリケーションがある場合は、メールでコンピュータからiPadに写真をコピーできます。 解決策としては、写真をiPadの添付ファイルとして保存することができます。 ただし、添付ファイルのサイズには制限があり、一度にアップロードできる写真の数は各Eメールに限られています。
ステップ1。 iPadで見たい写真をいくつか選択するだけです。 さらに追加するためにそれらを圧縮できます。 圧縮ファイルのサイズがEメールの添付ファイルのサイズを超えていないことを確認してください。
ステップ2。 その後、圧縮ファイルでEメールを編集できます。 メールアドレスとタイトルを入力してください。 可能であれば、電子メールを送信する前に電子メールにコンテンツを追加することもできます。
ステップ3。 iPadのEmailアプリをタップすると、ファイルを解凍して写真をPCからiPadに転送できます。 ファイルをiPadに取り込むと、iPadで写真を簡単に表示できます。
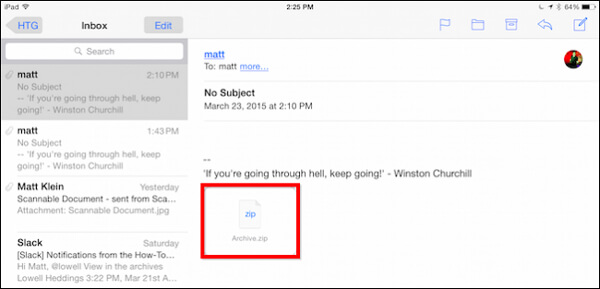
iPadのメールが問題を起こす? 次の方法を試してください。
道3:クラウドサービスでPCからiPadに写真を転送する
Windows PCからiPadに写真を転送したい場合は、オンラインクラウドサービスもお勧めです。 OneDrive あなたの文書や写真をオンラインで保存し管理する方法です。 あなたはいつでも簡単に複数のデバイス間で写真を同期させることができます。
ステップ1。 OneDriveをコンピューターとiPadの両方にダウンロードしてインストールします。 MicrosoftアカウントWebページからセットアップするには、Microsoftアカウントが必要です。 その後、写真をPCからiPadまたは他のデバイスに転送できます。
ステップ2。 OneDriveストレージに追加する写真ファイルまたはフォルダを選択します。 OneDriveフォルダを作成して、すべての写真をOneDriveの場所に転送できます。 写真、文書、その他のファイルを追加できます。
ステップ3。 設定のためのコマンドをクリックしてください。 次に、「すべてのファイルを利用可能にする」をチェックして、写真をPCからiPadに転送します。 これでiPadで写真を表示および管理できます。
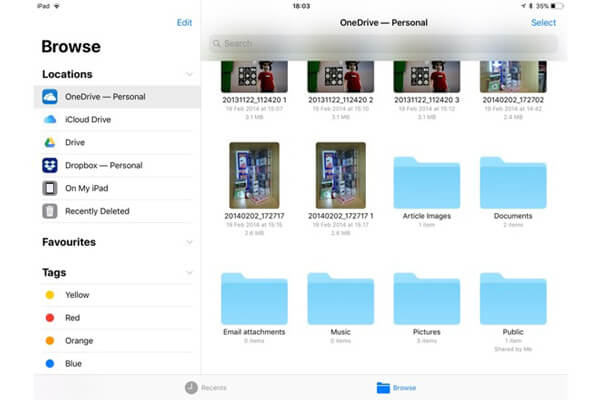
道4:WebブラウザでPCからiPadに写真を転送する
PCからiPadに直接写真を転送しますか? シンプル転送は、写真やビデオをワイヤレスで転送するためのアプリです。 あなたがコンピュータとiPadの間でファイルを転送するとき、あなたはまたiPadでその完全で最高の解像度を維持することができます。 これは、PCからiPadに写真を同期する方法です。
ステップ1。 あなたのiPadでWi-Fi転送をダウンロードしてください、あなたはあなたのホームスクリーンでiPadを起動することができます、あなたはアプリケーションのメインインターフェースでアドレス表示を見つけることができます。
ステップ2。 その後、あなたはコンピュータ上でWebブラウザを開くことができます。 ブラウザにhttp:// 192.168.10.100などのアドレスを入力できます。 それから、カメラロールアルバムで写真を見つけるために「Upload Device」ボタンをクリックすることができます。
ステップ3。 写真をアップロードすると、通知がコンピュータのブラウザに表示されます。 これであなたはiPadであなたのコンピュータの転送された写真を見つけることができます。
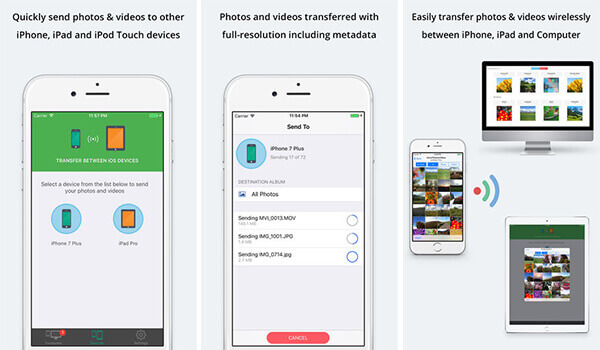
道5:iTunesを使ってコンピュータからiPadに写真を転送する
iTunesはコンピュータからiPadに写真を転送するためのもう一つの解決策です。 あなたがコンピュータ上のすべてのファイルをバックアップしたいとき、それはいい解決策であるはずです。 しかし、iPad Photo Libraryに保存されている既存の写真をすべて削除しなければならないという大きな制限があります。
ステップ1。 お使いのコンピュータでiTunesを起動すると、オリジナルのUSBケーブルでiPadをコンピュータに接続できます。 通常、コンピュータはデバイスを自動的に認識することができます。
ステップ2。 デバイスの下の写真をクリックします。 「写真の同期」をチェックして「フォルダの選択」オプションを選択できます。 その後、転送したい写真をiPadに転送できます。
ステップ3。 写真が読み込まれたら、「適用」ボタンをクリックして写真をコンピュータからiPadに同期させることができます。 プロセス全体に数分かかります。 iPadを開いて写真を楽しむことができます。
注意: このようにして、iPadに保存されている写真は現在削除され、同期された写真に置き換えられます。 写真の損失を防ぐためには、 バックアップiPad まずデータ。
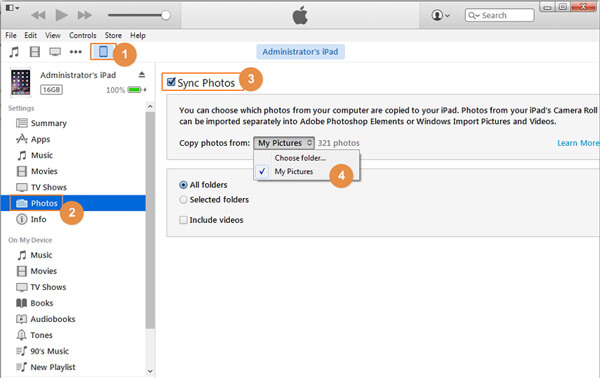
結論
この記事では、写真をPCからiPadに転送するための5方法について説明しています。 メールから直接転送したり、オンラインのクラウドサービスに共有したり、デバイス間でファイルをWiFiで同期したり、iTunes経由で転送したり、プロのiPhone転送を簡単に使用したりできます。 コンピュータからiPadに写真を転送する方法についてご質問がある場合は、記事にコメントを残してください。
についてのその他のトピック iPad転送、こちらをご覧ください。




