SamsungからiPhoneにファイルを簡単に転送する方法
SamsungとAppleは世界中で最も人気のあるスマートフォンメーカーです。Appleが新しいiPhoneをリリースするたびに、SamsungからiPhoneに乗り換えたいと考える人もいます。
しかし、携帯電話を Samsung から iPhone に変更したい場合、Samsung から iPhone にデータを転送する方法について疑問を持つユーザーが多くいるかもしれません。
ここでは、4つの効率的な方法をまとめます SamsungからiPhoneへのデータ転送.
どれが一番いいでしょうか?続きを読む。
ページコンテンツ:
パート1. リセットせずにSamsungからiPhoneにデータを移行する最も簡単な方法
SamsungのデータをiPhoneに移行する最も簡単な方法は、専門のサードパーティ製ソフトウェアを使うことです。これを使えば、iPhoneをパソコンに接続し、スタートボタンを押すだけで、データが自動的に新しいiPhoneに同期されます。ここでは、 Apeaksoft MobieTrans.
信頼性の高いSamsungからiPhoneへの転送
- 連絡先、写真、音楽、ビデオをSamsungからiPhoneに転送します。
- 特定のデータを Samsung から iPhone に転送したり、すべてのデータをバックアップしたりします。
- コピーしたデータと元のデータの両方を iPhone に安全に保存します。
- iPhone 17 や Samsung Galaxy S25 などの最新の iPhone および Samsung モデルと互換性があります。
安全なダウンロード

SamsungからiPhoneに転送する詳細な手順:
ステップ 1: Samsung と iPhone をコンピューターに接続します。
上記のダウンロードリンクからこのソフトウェアをコンピューターに無料でダウンロードしてください。 インストールが成功した後に実行します。
USB ケーブルを使用して両方のデバイスをコンピューターに接続すると、このソフトウェアが自動的にそれらを検出します。
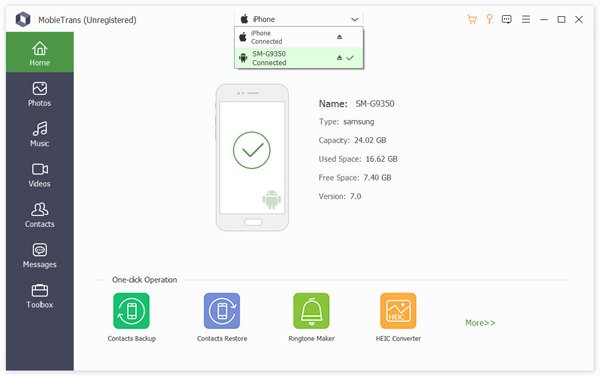
ステップ 2: 対象データを確認します。
デバイスリストからSamsungスマートフォンをデフォルトデバイスとして選択します。Samsungスマートフォンのすべてのデータが左側のペインに表示され、写真、音楽、連絡先、メッセージが一覧表示されます。
いずれかのデータタイプをクリックすると、 写真 例として、 写真 タブを開くと、Samsungのスマートフォンにあるすべての写真が表示されます。iPhoneに移動したい写真にチェックを入れてください。
ヒント: 詳細なデータ情報を事前にプレビューできます。また、右側のウィンドウで写真をクリックすることで、削除、追加、編集、さらには重複除去も可能です。

ステップ 3: Samsung から Android にデータを転送します。
クリック デバイスにエクスポート 選択ボタン iPhoneすると、Samsungの写真がiPhoneに自動的に同期されます。写真、音楽、動画などの他のデータも同様の方法で同期できます。
パート2. iOSアプリに移動を使用してSamsungからiPhoneに転送する
アップルリリース iOSに移動 Android 4.0以降を搭載したすべてのスマートフォンに対応しています。SamsungからiPhoneへの公式転送アプリとして、GalaxyからiPhoneへすべてのデータを一括移行できます。
ただし、「iOSに移行」アプリは新しいiPhoneへのデータ転送にのみ使用できます。iPhoneが新しいものではない場合は、 工場出荷時設定へのリセット 最初。
さらに、このアプリはデータの同期にインターネット接続を必要とします。また、SamsungのスマートフォンとiPhoneの両方を同じWi-Fiネットワークに接続する必要があります。そうでないと動作しません。
「Move to iOS」でSamsungからiPhoneにデータを移行する方法
ステップ 1: Samsungのスマートフォンのロックを解除し、Google Playストアで「Move to iOS」アプリを検索してインストールします。新しいiPhoneの電源を入れ、画面の指示に従ってデバイスを設定し、Wi-Fiの認証情報を入力します。「アプリとデータ」画面が表示されたら、 Androidからデータを移動する オプションを選択します。
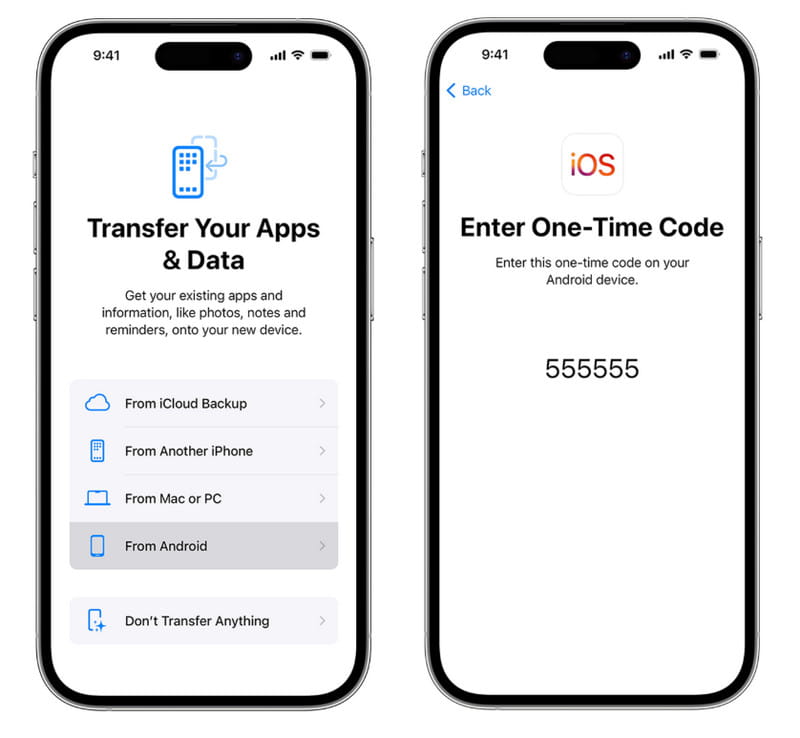
ステップ 2: Samsungの携帯電話に戻り、アプリトレイから「iOSに移動」アプリを開き、 続ける その後ヒットした 同意する 利用規約をよく読んでから、 次へ 右上隅の あなたのコードを探す を選択して、後処理画面に進みます。
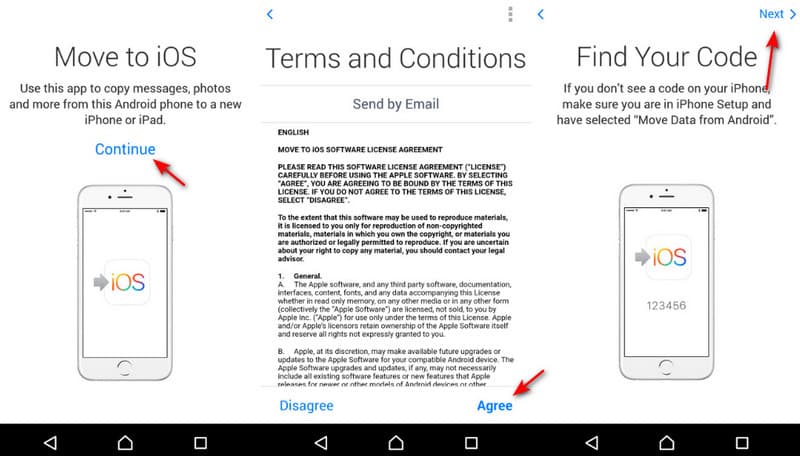
ステップ 3: iPhone に目を向けて、 をタップします 続ける 確認コードが表示されます。Samsungのスマートフォンにコードを入力すると、次の画面に進みます。ここで、写真やメッセージなど、転送したいデータの種類を選択できます。その後、 次へ Samsung から iPhone へのデータ転送を開始します。
ステップ 4: iPhoneの読み込みバーで処理の進行状況を確認できます。完了したら、タップしてください。 クリックします Samsung Galaxyスマートフォンで 続ける iPhoneでセットアップのリセット手順を実行します。
ヒント:
Smart SwitchはSamsungからiPhoneに転送できますか?
いいえ。 サムスンスマート·スイッチ BlackBerry、Windows Mobile、iOS、AndroidデバイスからSamsung Galaxyスマートフォンにデータを転送できるアプリです。ただし、SamsungからiPhoneへのデータ転送はサポートされていません。
パート3. USBケーブルを使ってSamsungからiPhoneにデータを転送する
SamsungからiPhoneにデータを移行する簡単な方法の一つは、コンピューターを仲介役として使うことです。Appleの「Move to iOS」ツールに頼る代わりに、この方法はインターネットを必要としません。必要なのは適切なUSBケーブル2本だけです。この方法は時間がかかり、手順も増えますが、他の方法がうまくいかない場合でも確実に機能します。詳細な手順は以下をご覧ください。
ステップ 1: Samsungの携帯電話をコンピューターに接続し、クリックします このPC コンピューターでデバイスを見つけます。
ヒント: まずSamsungの電話データへのアクセスを許可する必要があります。場合によってはUSB設定を調整する必要があります。 ファイル転送にはUSBを使用する.
ステップ 2: デバイスのボタンを押して内部ストレージにアクセスすると、Samsungのファイルがすべて表示されます。それらをコンピューターにコピーしてください。
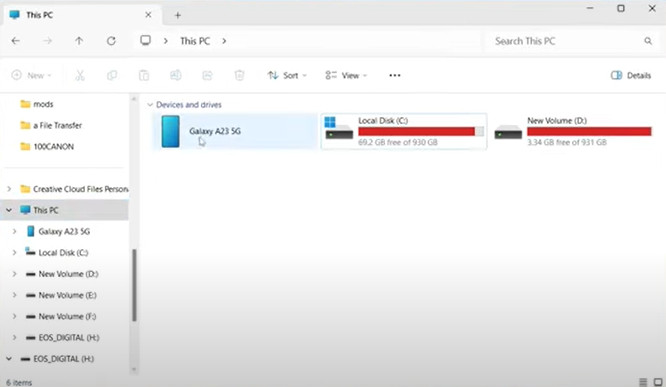
ステップ 3: iPhone をコンピュータに接続し、iTunes/Finder を起動します。
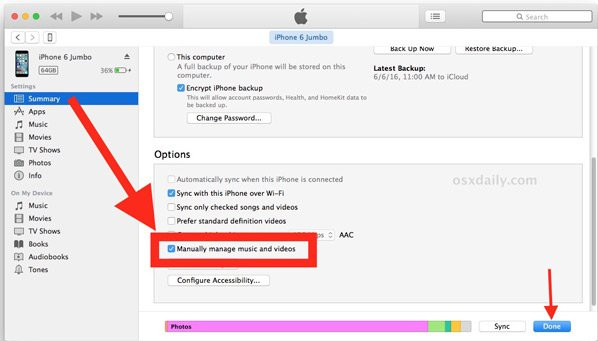
ステップ 4: デバイスボタンをクリックして、「ファイル共有」または「写真」に移動します。
ステップ 5: コピーしたファイルをドラッグして選択 Syncの写真 or ファイル共有.
ステップ 6: クリック 同期ボタン。
パート4. クラウドサービスを使ってSamsungからiPhoneにすべてを転送する
前述の通り、多くのSamsungユーザーはスマートフォンをGoogleアカウントに登録しています。実は、これはバックアップサービスであるだけでなく、Samsung GalaxyからiPhoneへのデータ転送にも役立ちます。
Googleはアカウントごとに15GBの無料ストレージを提供しています。SamsungとiPhoneの自動同期機能は、カレンダー、連絡先、メモ、メールなど、さまざまなデータタイプをサポートしています。
写真、SMS、その他のデータを転送したい場合は、Gmailを使用する必要があります。Gmailでは、Googleドライブから最大50MBのメール、または10GB以下の添付ファイルを送信できます。
自動同期によるSamsungからiPhoneへのデータ転送方法
ステップ 1: に行く 設定 > アカウント > アカウントを追加するでGoogleを選択し、Googleアカウントの認証情報を入力します。次に、データの種類を選択する画面で、iPhoneに転送したいデータをオンにします。iPhoneがオンラインになると、データは自動的にGoogleアカウントに転送されます。
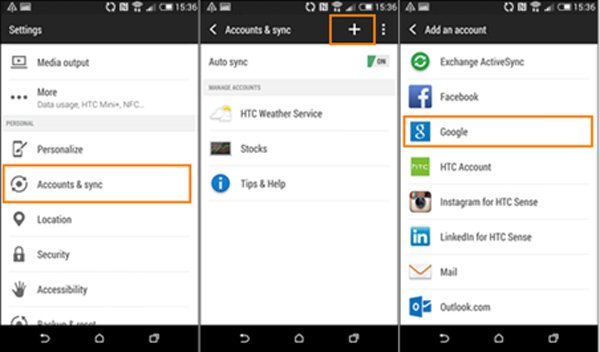
ステップ 2: iPhoneのロックを解除し、ホーム画面から設定アプリを開き、Apple IDをタップして Mail > アカウント > アカウントを追加する. また選択する グーグル [アカウントの追加] 画面で、Gmail のユーザー名とパスワード、およびその他の必要な情報を入力します。
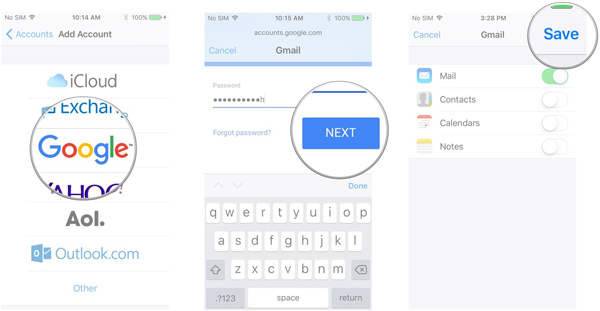
ステップ 3: その後、いくつかのオプションが表示されます。必要なデータタイプをオンにしてください。端末がWi-Fiネットワークに接続すると、データはiPhoneの対応するアプリに送信されます。
SamsungからiPhoneに手動でデータを転送する方法
この部分では写真を例として使用します。
ステップ 1: ステップ 1 Samsung 携帯電話のアプリ トレイからギャラリー アプリを開き、Samsung から iPhone に転送する写真をいくつか選択し、[共有] ボタンをタップして、ツールボックスから [メール] を選択します。
あなたの携帯電話にあなたのメインのEメールアカウントを設定したことを確認してください。
ステップ 2: ステップ2 新規メール作成画面に移動すると、選択した写真がすでにコンテンツエリアに表示されています。Gmailアカウントをドロップします。 に ボックスに件名を入力し、 送信する ボタンを押します。
ステップ 3: ステップ3 次に、iPhoneでGmailアプリを開き、入力したGoogleアカウントにサインインします。 に ボックスに移動 受信トレイ 新規メールを開きます。これで、iPhoneでいつでも写真を見ることができます。
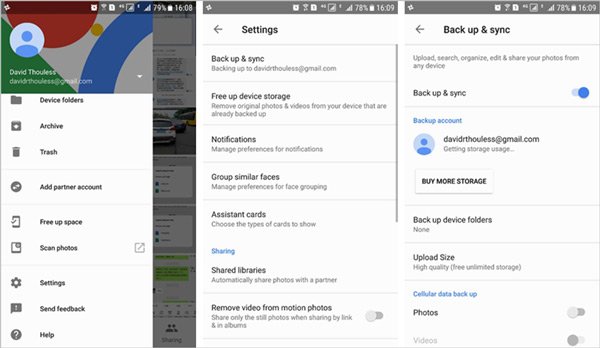
結論
このチュートリアルでは、4つの解決策を共有しました。 SamsungからiPhoneに転送する方法さまざまな状況に最適なオプションです。
新しいiPhoneを入手したばかりで、SamsungからiPhoneにすべてのデータを転送したい場合は、Android用の「Move to iOS」アプリが選択肢の一つです。ただし、良好なWi-Fiネットワークを用意し、2つのデバイスを同じネットワークに接続する必要があります。
Googleアカウントは、SamsungからiPhoneへのデータ転送を行うもう一つの選択肢です。さらに、自動同期機能は、連絡先、メモ、カレンダーなど、様々な種類のデータを移行するのに便利です。
さらに、オールインワンソリューションも共有しました。 Apeaksoft MobieTransより幅広いデータカテゴリをサポートし、タスクをより速く完了します。状況に応じて適切な方法を選択し、ガイドに従って目的を達成してください。
関連記事
「iOS への移動」転送エラーが発生しますか? iOS に移動アプリが残り時間の計算中にスタックするのはなぜですか? iOS に移動できないさまざまな問題のトラブルシューティングを学習します。
SamsungからSamsungのスマートフォンやタブレットに写真を転送する5つの方法をご紹介します。他のデータ形式にも対応しています。
このガイドでは、iPhoneからSamsung、HTC、Moto、Sony、Google、Huawei、XiaomiなどのAndroidデバイスに連絡先を転送する方法について説明します。
あなたのサムスンスマートスイッチが機能していないのを見つけますか? スマートスイッチが機能していないとのすべての問題に対処することができます落ち着いて、記事を読んでください。

