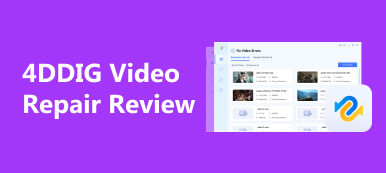OBS は、Windows、Mac、Linux で動作する無料オープンソース スクリーン レコーダーです。最近では、ストリーマーはこのソフトウェアを利用してコンテンツを録画およびストリーミングします。ただし、このプログラムを使用するとフレーム ドロップが発生するユーザーもいます。これはイライラする可能性があり、ユーザーのパフォーマンスに影響を及ぼし、霧がかかって準備ができていないように見えます。ありがたいことに、高品質のストリーミングを維持するための効果的なソリューションがあります。さらに、この投稿では、問題を解決するための方法とヒントを提供します。 OBS フレームがドロップする ユーザーが高品質のストリーミングを楽しめるようにするためです。
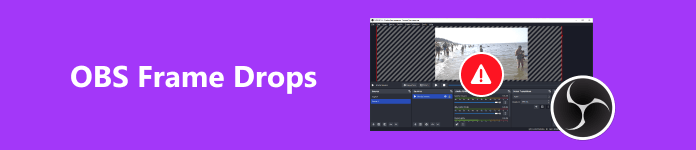
- パート 1. OBS でフレームドロップが発生する理由とその解決方法
- パート 2. 推奨される OBS 録画設定
- ボーナス: Apeaksoft Video Fixer を使用して OBS から壊れた録画を修復する
- パート 3. OBS フレーム ドロップに関する FAQ
パート 1. OBS でフレームドロップが発生する理由とその解決方法
デバイスが指定したビットレートを維持できない場合、またはリモート サーバーへの接続が不安定な場合、フレーム ドロップが発生することがあります。その結果、アプリケーションはそれを補うために一部のビデオ フレームをドロップする可能性があります。ドロップされるフレームが多すぎると、ストリーミング サーバーから切断される可能性があります。これを解決するには、以下の手順に従ってください。
1. OBS のビットレートを下げる
フレームドロップの最も一般的な原因の XNUMX つは、ストリーミング中のビットレートに互換性がないことです。使用するビットレートが低いほど、問題が発生する可能性は低くなります。この問題は、ビットレートを適切なレベルまで下げることで解決できます。手順は次のとおりです。
ステップ1 OBSを起動してクリック File ナビメニューから、 設定.
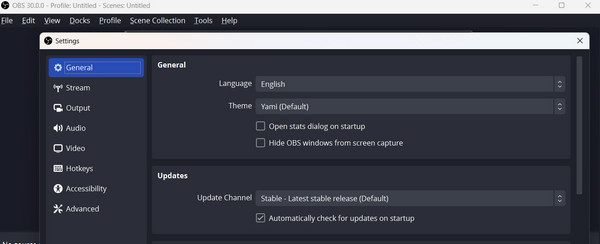
ステップ2 クリック 出力 設定ウィンドウからオプションを選択します。ストリーミング オプションでは、ビデオのビットレートを適切なレベルに手動で調整できます。
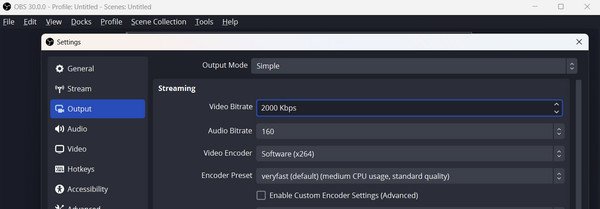
ステップ3 ビットレート設定をさらに改善することができます。を選択した後、 高機能 オプションで、下にスクロールして、 ネットワーク オプション。次に、ボックスにチェックを入れます ビットレートを動的に変更して混雑を管理する (ベータ版)。これは、ストリーミング セッション全体で一貫したビットレートを維持するのに役立ちます。
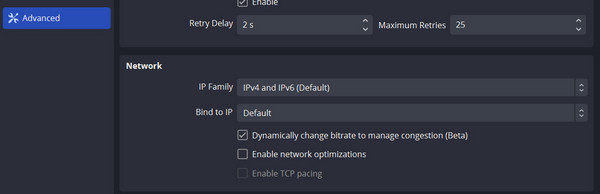
2.ネットワークの最適化を有効にする
OBS フレーム ドロップの原因は、ネットワークが不安定であることが最も考えられます。適切なセットアップ設定を使用すると、この問題を解決できる場合があります。以下に概説する手順に従ってください。
ステップ1 ナビゲーション メニューから [ファイル] をクリックし、[詳細設定] オプションを選択します。下にスクロールして、「ネットワーク」オプションを見つけます。の横にあるボックスにチェックを入れます ネットワークの最適化を有効にする.
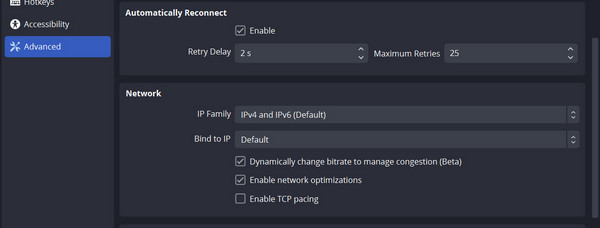
ステップ2 ことを確認してください IP にバインド がデフォルトに設定されています。そうでない場合は、デフォルトに設定します。
3. ネットワークドライバーを更新する
ネットワークドライバーが古い場合にも、この問題が発生します。ネットワーク ドライバーを更新して、安定した接続を確保できます。以下の手順に従ってください。
ステップ1 キーボードの Windows + X キーを押して、 デバイスマネージャ.
ステップ2 クリック ネットワークアダプタを右クリックして、現在のアダプターを更新します。
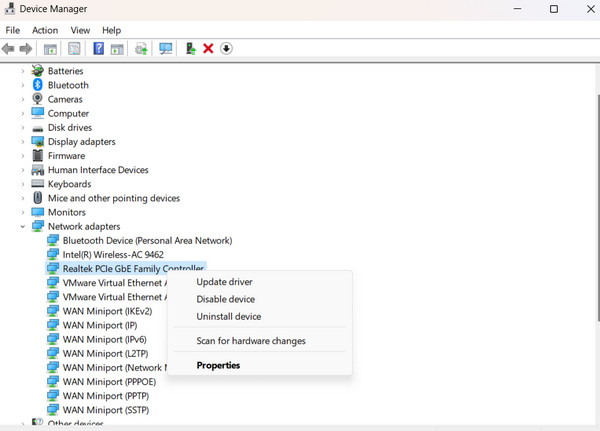
4. 使用していないプログラムをすべてオフにします。
OBS を利用する場合、複数のアプリケーションを同時に実行すると干渉が発生する可能性があります。これにより、ストリーミング時にフレームドロップが発生する可能性があります。バックグラウンドでシステム リソースを消費している不要なプログラムをすべて閉じます。これを行うには、タスク マネージャーを使用します。
パート 2. 推奨される OBS 録画設定
録画設定を自分で変更することも、OBS に変更してもらうこともできます。これは初心者にとって非常に役立ちます。 OBS スクリーン レコーダーを初めて起動すると、自動構成ツールが表示されます。自動構成ウィザードは、ペースの速いゲームをストリーミングしている場合でも、高品質のビデオをキャプチャしている場合でも、ニーズに合わせて OBS Studio を調整します。コンピュータの仕様に合わせて設定を変更できます。さらに、後でいつでも戻って設定を変更して、録音の品質を向上させることができます。
最適な OBS 録画設定
解像度: 1080p(1920×1080)以上。
FPS (フレーム/秒): 60 FPS。
ビデオ形式と色: MP4 または優先互換フォーマット。色のニーズと互換性に基づいて、部分的または完全。
オーディオ設定とノイズ抑制: サンプルレート: 44.1 kHz または 48 kHz、モノラルまたはステレオ、オーディオに適切なビットレート。バックグラウンドノイズの低減はオプションです。
キーフレーム間隔とシーンのバッファリング時間: 検索精度とファイル サイズを適切に組み合わせるには、2 ~ 4 を使用します。シーンの移行がシームレスになるように調整します。
ボーナス: Apeaksoft Video Fixer を使用して OBS から壊れた録画を修復する
Apeaksoft ビデオ修復 破損、破損、破損、再生不能、途切れ途切れ、歪み、黒い画面のビデオを簡単に修復できます。 OBS を使用して録画できてもフレーム ドロップが発生する場合、これはフレーム ドロップを修復するのに役立つツールです。また、修復されたビデオを保存する前に見ることができるプレビューツールもあります。録画を正常に修復するには、参照用の有効なサンプル ビデオを提供する必要があります。
ステップ1 プログラムを入手するには、下のボタンをクリックしてください。その後、ダウンロードしたファイルを XNUMX 回クリックしてデバイスにインストールします。次に、起動します。
ステップ2 クリック Add ボタンをクリックするか、編集したいファイルをドラッグします。プログラムを確実に成功させるために、参照ビデオを忘れずに含めてください。その後、 修理
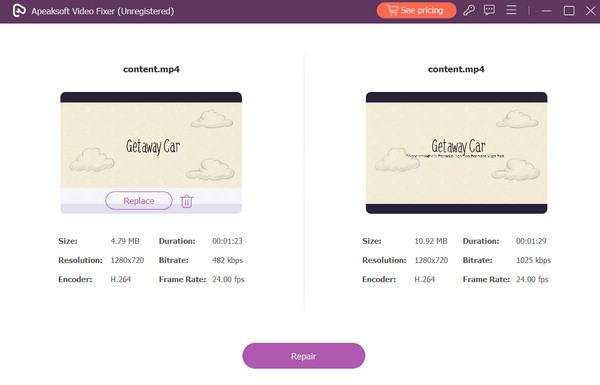
参考文献:
Dxtory VS Fraps VS OBS - どれが最高のゲームスクリーンレコーダーです
第3部 OBS フレーム ドロップに関する FAQ
30 FPS は録画に適していませんか?
シーンに動きが多い場合、30 FPS は途切れ途切れで悪く見える可能性があります。フレーム レートが高いと、すべてがよりスムーズで流動的に見えます。より良いビデオを得るには、60 秒あたり XNUMX フレームを選択することをお勧めします。
OBS 録画に最適な FPS はどれですか?
60 FPS は録画ビットレートが高いため、OBS での録画に適しています。ただし、ストリーミング ライブの理想的なフレーム レートは 30 FPS である必要があります。
OBS はより多くの CPU または GPU を使用しますか?
OBS は、GPU を使用して 30 ~ 40% の GPU を利用してパフォーマンスを向上させるという点で他のプログラムとは異なります。それにもかかわらず、OBS はシーンをセットアップして生成するために GPU 時間とリソースを必要とします。
GPUなしでOBSを実行することはできますか?
CPU がストリーム/録画をエンコードするのに十分な能力を備えていれば問題ありません。ただし、OBS が個別の GPU で実行されていない場合は、パフォーマンスの問題が発生する可能性があります。
まとめ
前述の方法が OBS フレーム ドロップの対処に役立つことを願っています。まだ問題がある場合は、 OBS で理由もなくフレームがドロップする、Apeaksoft Video Fixer を使用してビデオ録画を修復することを検討してください。 OBSのコマ落ち問題などの動画を修復するのに必須です。さらに、さらに問題がある場合は、OBS のサポート スタッフに連絡してサポートを受けることをお勧めします。



 iPhone データ復元
iPhone データ復元 iOS システム修復
iOS システム修復 iOS データ バックアップ&復元
iOS データ バックアップ&復元 iOS スクリーンレコーダー
iOS スクリーンレコーダー MobieTrans
MobieTrans iPhone 転送
iPhone 転送 iPhone データ消去
iPhone データ消去 WhatsApp 転送
WhatsApp 転送 iOS ロック解除
iOS ロック解除 フリー HEIC変換
フリー HEIC変換 iPhoneロケーションチェンジャー
iPhoneロケーションチェンジャー Android データ復元
Android データ復元 Android データ救出
Android データ救出 Android データ バックアップ&復元
Android データ バックアップ&復元 スマホ転送
スマホ転送 データ 復元
データ 復元 ブルーレイプレーヤー
ブルーレイプレーヤー Mac クリーナー
Mac クリーナー DVD 作成
DVD 作成 PDF 変換 究極
PDF 変換 究極 Windows パスワードリセット
Windows パスワードリセット 電話ミラー
電話ミラー 動画変換 究極
動画変換 究極 動画編集
動画編集 スクリーンレコード
スクリーンレコード PPT 動画 変換
PPT 動画 変換 スライドショー作成
スライドショー作成 無料ビデオコンバータ
無料ビデオコンバータ フリースクリーンレコーダー
フリースクリーンレコーダー フリー HEIC変換
フリー HEIC変換 無料ビデオ圧縮
無料ビデオ圧縮 無料PDF圧縮
無料PDF圧縮 無料オーディオコンバータ
無料オーディオコンバータ 無料オーディオレコーダー
無料オーディオレコーダー 無料ビデオジョイナー
無料ビデオジョイナー 無料画像圧縮機
無料画像圧縮機 無料背景消去
無料背景消去 無料画像アップスケーラー
無料画像アップスケーラー 無料透かし除去剤
無料透かし除去剤 iPhone スクリーンロック
iPhone スクリーンロック パズルゲームキューブ
パズルゲームキューブ