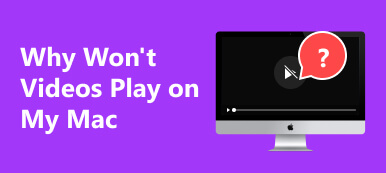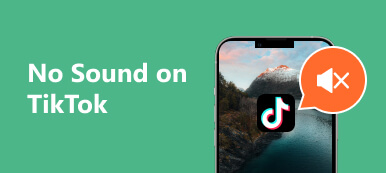Mac 上の Photo Booth の魅惑的な世界に足を踏み入れてください。そこでは創造性がデジタル キャンバスに現れます。 Apple が macOS 向けに開発した Photo Booth は、Mac を動的な写真とビデオのキャプチャ ハブに変え、没入型の体験を実現する無数のエフェクトとフィルターを備えています。 ただし、洗練された Mac 環境であっても、時折技術的な問題が発生する可能性があり、シームレスな Photo Booth エクスペリエンスを保証するためにトラブルシューティングが必要になります。 トラブルシューティングのヒントを理解することは、カメラの問題に対処し、ソフトウェアの競合を解決し、パフォーマンスを最適化するために不可欠です。 解決の微妙な違いを探求してみませんか? フォトブースビデオが機能しない Macで。

パート 1. Photo Booth ビデオが機能しないのはなぜですか?
- • ディスク容量が不足しています: Photo Booth には、録画したビデオを保存するのに十分なディスク容量が必要です。 コンピューターにさらに空き容量が必要な場合は、Photo Booth でビデオを適切に保存できる可能性があります。
- • カメラの許可: Photo Booth ではビデオを録画するためにカメラとマイクにアクセスする必要があります。 システム環境設定アプリでこれらの権限を付与していることを確認してください。
- • ソフトウェアの競合: コンピュータ上で実行されている他のアプリが Photo Booth に干渉する可能性があります。 Photo Booth でビデオを録画する前に、他のすべてのアプリを閉じてみてください。
- • 古いソフトウェア: 最新の macOS および Photo Booth バージョンを使用していることを確認してください。 Apple はバグを修復し、パフォーマンスを向上させるためのアップデートを定期的にリリースしています。
- • ハードウェアの問題: 上記のトラブルシューティング手順をすべて試しても Photo Booth ビデオが動作しない場合は、カメラまたはマイクのハードウェアに問題がある可能性があります。 さらにサポートが必要な場合は、Apple サポートにお問い合わせください。
ボーナス: Apeaksoft Video Fixer で動作しないビデオを修正する
Apeaksoft ビデオ修復 は、さまざまなビデオの問題を効率的に解決するために設計された高評価のソフトウェアです。 これは、Photo Booth 録画など、さまざまなソースからの破損、破損、または誤動作しているビデオ ファイルの修復を専門としています。 ユーザーフレンドリーなインターフェイスには、再生エラー、フリーズ、不完全な録画などのビデオの問題に対処するための複数の修復オプションが用意されています。 このツールはさまざまなビデオ形式をサポートし、高度なアルゴリズムを採用して、元のコンテンツを保持しながらビデオ品質を復元します。 Apeaksoft Video Fixer は、貴重なビデオ映像を簡単に修復およびサルベージできるため、ビデオのトラブルシューティングのニーズに最適なソリューションになります。 問題を解決するには、次の手順に従ってください。
ステップ1Apeaksoft Video Fixerをダウンロードしてインストールします
まず、公式 Web サイトから Apeaksoft Video Fixer をダウンロードします。 指示に従って、コンピュータにソフトウェアをセットアップします。
ステップ2Apeaksoftビデオ修復を起動する
インストールしたら、プログラムまたはアプリケーション フォルダーで Apeaksoft Video Fixer アプリケーションを見つけて開きます。 以下の手順をすぐに実行できるように、内容を確認してください。

ステップ3問題のあるビデオを追加する
Apeaksoft Video Fixer インターフェイス内で、 + ボタン。 問題が発生している特定の Photo Booth ビデオ ファイルを選択し、ソフトウェアにインポートします。

ステップ4修復オプションを選択してください
ビデオの問題の性質に応じて、Apeaksoft Video Fixer はさまざまな修復オプションを提供します。 を選択してください 修理 ボタンをクリックして、ソフトウェアがビデオ ファイルを処理できるようにします。
ステップ5プレビューして保存
修復プロセスが完了すると、ソフトウェアは修正されたビデオのプレビューを表示します。 ちょっとプレビューしてみましょう。 修復に満足したら、ビデオをコンピュータ上の任意の場所に保存します。

パート 2. Photo Booth がビデオを録画しない理由
フォトブースでビデオが録画されない場合は、いくつかの要因が考えられます。 一般的な理由と、この問題に対処するためのトラブルシューティング手順をいくつか示します。
- • カメラの許可: Photo Booth がコンピュータのカメラにアクセスできることを確認してください。 に行く システム環境設定 >セキュリティ&プライバシー >カメラをクリックし、Photo Booth がリストに表示され、有効になっていることを確認します。
- • 古いソフトウェア: macOS と Photo Booth が最新かどうかを確認してください。 古いソフトウェアは互換性の問題を引き起こす可能性があります。 オペレーティング システムと Photo Booth アプリを最新バージョンに更新します。
- • 収納スペース: Mac のストレージ容量が不足していると、ビデオを録画できない場合があります。 利用可能なストレージを確認し、必要に応じてスペースを解放してください。 十分なスペースがあれば、次のこともできます。 写真の回復 プロセス。
- • カメラ接続: 外部カメラを使用している場合は、コンピュータに正しく接続されていることを確認してください。 内蔵カメラの場合は、Mac を再起動してもう一度試してください。
- • フォトブースの設定をリセットする: Photo Booth を終了し、ターミナルを開きます (ターミナルは次の場所にあります)。 アプリケーション >ユーティリティ)。 次のコマンドを入力して押します 入力します: デフォルトは com.apple.PhotoBooth を削除します。 これにより、Photo Booth の設定がリセットされます。 アプリを再起動し、再度録音を試みます。
- • Photo Boothを再インストールする: 問題が解決しない場合は、Photo Booth を再インストールすることを検討してください。 Photo Booth アプリを ゴミ、ゴミ箱をクリアしてから、Mac App Store からアプリを再インストールします。
- • ハードウェアの問題: 上記のどの手順を行っても問題が解決しない場合は、カメラまたはハードウェアに問題がある可能性があります。 他のアプリケーションでカメラをテストして、より広範な問題であるかどうかを判断します。
ボーナス: Apeaksoft Screen Recorder を使用した録画
Photo Booth のトラブルシューティングを行ってもビデオ録画の問題が解決しない場合は、次の使用を検討してください。 Apeaksoft スクリーンレコーダー 代替案として。 これは、コンピュータ上のさまざまな画面上のアクティビティをキャプチャして記録するように設計された、多用途で使いやすいアプリケーションです。 このソフトウェアは、ゲーム セッション、オンライン チュートリアル、ビデオ会議、その他の画面上のコンテンツを問わず、シームレスな録画機能を提供します。 これにより、ユーザーは録画用に特定の画面領域を選択でき、システム サウンドやマイクなどの外部ソースからのオーディオ キャプチャが可能になります。 また、録画中にリアルタイム編集のオプションが提供され、録画したビデオをさまざまな形式で簡単に保存できます。 Apeaksoft Screen Recorder は信頼できるツールとして登場し、あらゆる画面キャプチャのニーズに正確かつ簡単に対応する包括的なソリューションを提供します。
ステップ1Apeaksoft スクリーンレコーダーをダウンロードしてインストールします
まず、Apeaksoft Screen Recorder を次のサイトからダウンロードします。 無料体験 ボタンをクリックしてください。 指示に従って、コンピュータにソフトウェアをシームレスにセットアップします。
ステップ2Apeaksoftスクリーンレコーダーを起動
インストールしたら、アプリケーションを開いて次の場所に移動します。 スクリーンレコード メインインターフェイスからモードを選択します。 参考としてよく理解してから、 ビデオレコーダー.

ステップ3記録領域の選択
以内 ビデオレコーダー モード、クリック 地域を選択 をクリックして、キャプチャする画面の特定の領域を定義します。 カーソルをドラッグして、目的の録音領域を囲みます。

ステップ4オーディオを有効にして録音を開始する
ビデオと一緒にオーディオをキャプチャする場合は、次のことを確認してください。 音声録音 スイッチはアプリケーションの設定内で有効になります。 ツールはそのうちの XNUMX つです 最高のオーディオレコーダー 市場で。 その後、 をクリックして録音を開始します。 REC

ステップ5停止して保存
録音が終了したら、 Force Stop フローティングツールバーのボタン。 保存する前に、プレビュー オプションを利用してビデオを確認してください。 必要に応じて編集して、 転送 をクリックして、録画したビデオをコンピュータ上の選択した場所に保存します。

パート 3. フォトブースに関するよくある質問
Photo Booth がビデオの同期を停止するのはなぜですか?
Photo Booth は、不安定なインターネット、ストレージ不足、不適切なアプリ設定、古いソフトウェア、または一時的な不具合により、ビデオの同期を停止することがあります。 安定した接続、十分なストレージ、最新のソフトウェアを確認してください。 アプリの設定を確認して調整し、必要に応じて Photo Booth またはデバイスを再起動し、ネットワーク制限を確認します。
新しい MacBook モデルにはまだフォトブースがありますか?
はい、すべての新しい MacBook モデルには Photo Booth がプリインストールされています。 Photo Booth は、ユーザーがコンピュータの内蔵カメラで写真やビデオを撮影できるようにする人気のアプリです。 写真やビデオに使用できるさまざまなエフェクトやフィルターも含まれています。
Mac 上の Photo Booth 用に最近削除されたアルバムはありますか?
はい、Mac 上の Photo Booth 用に最近削除されたアルバムがあります。 このアルバムには、過去 30 日間に Photo Booth から削除したすべての写真とビデオが含まれています。 最近削除したアルバムにアクセスするには、Photo Booth を開き、 最近削除された サイドバーのタブ。
まとめ
結論として、トラブルシューティングは、 フォトブースのビデオがグレー表示される この問題は、思い出に残る瞬間を捉えて共有するという楽しい体験を維持するために非常に重要です。 同期の問題、ビデオ録画の問題、その他の技術的な問題に対処する場合、問題解決のニュアンスを理解することが不可欠です。 インターネット接続の確認やソフトウェアの更新から、アプリの設定などの確認まで、積極的なアプローチにより、Photo Booth がビジュアル ストーリーテリングの信頼できるツールとして機能し続けることが保証されます。 これらのトラブルシューティング戦略を採用することで、ユーザーはハードルを乗り越えることができます。 これにより、この多用途アプリケーションのレンズを通して捉えた瞬間を創り出し、大切にすることに集中することができます。



 iPhone データ復元
iPhone データ復元 iOS システム修復
iOS システム修復 iOS データ バックアップ&復元
iOS データ バックアップ&復元 iOS スクリーンレコーダー
iOS スクリーンレコーダー MobieTrans
MobieTrans iPhone 転送
iPhone 転送 iPhone データ消去
iPhone データ消去 WhatsApp 転送
WhatsApp 転送 iOS ロック解除
iOS ロック解除 フリー HEIC変換
フリー HEIC変換 iPhoneロケーションチェンジャー
iPhoneロケーションチェンジャー Android データ復元
Android データ復元 Android データ救出
Android データ救出 Android データ バックアップ&復元
Android データ バックアップ&復元 スマホ転送
スマホ転送 データ 復元
データ 復元 ブルーレイプレーヤー
ブルーレイプレーヤー Mac クリーナー
Mac クリーナー DVD 作成
DVD 作成 PDF 変換 究極
PDF 変換 究極 Windows パスワードリセット
Windows パスワードリセット 電話ミラー
電話ミラー 動画変換 究極
動画変換 究極 動画編集
動画編集 スクリーンレコード
スクリーンレコード PPT 動画 変換
PPT 動画 変換 スライドショー作成
スライドショー作成 無料ビデオコンバータ
無料ビデオコンバータ フリースクリーンレコーダー
フリースクリーンレコーダー フリー HEIC変換
フリー HEIC変換 無料ビデオ圧縮
無料ビデオ圧縮 無料PDF圧縮
無料PDF圧縮 無料オーディオコンバータ
無料オーディオコンバータ 無料オーディオレコーダー
無料オーディオレコーダー 無料ビデオジョイナー
無料ビデオジョイナー 無料画像圧縮機
無料画像圧縮機 無料背景消去
無料背景消去 無料画像アップスケーラー
無料画像アップスケーラー 無料透かし除去剤
無料透かし除去剤 iPhone スクリーンロック
iPhone スクリーンロック パズルゲームキューブ
パズルゲームキューブ