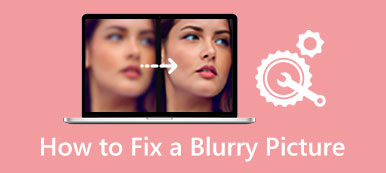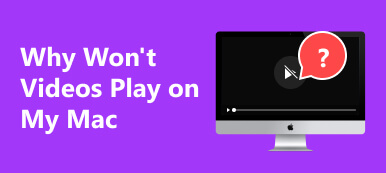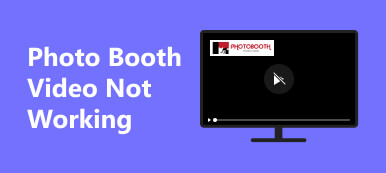粒子の粗いビデオはあなたの視覚体験を妨げていませんか? 粒子の粗い映像の複雑さをより深く掘り下げた包括的なガイドでは、実用的なソリューションを明らかにしています。 最適な明瞭さのためにカメラ設定を調整するためのヒントを確認し、ビデオ編集ツールの能力を活用してコンテンツを洗練させます。 ピクセル化を解消し、全体的なビデオ品質を向上させるために設計されたソフトウェアの機能強化をご覧ください。 私たちは、粒状感に別れを告げ、ビデオ プレゼンテーションを向上させるための段階的なロードマップを厳選しました。 ピクセルの歪みがコンテンツの影響を妨げないようにして、詳細な解決策に従ってください。 まで読んでください 粒子の粗いビデオを修正する そしてそれらをビジュアルな傑作に変えましょう!
パート 1. ピクセル化/粒子状のビデオの一般的な原因
ビデオのピクセル化と粒状感はイライラさせられ、全体的な品質と視覚的な魅力を低下させる可能性があります。 効果的な解決には、根本原因を理解することが重要です。 以下では、ビデオのピクセル化や粒子の粗さの原因となるさまざまな要因を概説し、問題を正確に特定して的を絞った解決策を実装するのに役立ちます。 以下の詳細を理解することで、ビデオのピクセル化を軽減する方法が簡単にわかります。
- • ローレゾ録音。 特にカメラやスマートフォンなど、低解像度設定で録画されたビデオは、大きな画面で表示するとピクセル化して見える場合があります。
- • 低光量条件。 照明が不十分な場合、カメラが信号を増幅し、ビデオにノイズや粒状感が生じる可能性があります。
- • 不十分なカメラセンサー。 古いカメラ センサーや低品質のカメラ センサーでは、細部をキャプチャするのに助けが必要な場合があり、ピクセル化が発生します。
- • 古いコーデック。 古いビデオ コーデックまたは互換性のないビデオ コーデックを使用すると、再生中にピクセル化の問題が発生する可能性があります。
- • インターネット接続。 バッファリングやインターネット速度の遅さにより、ビデオが低解像度で再生され、ピクセル状に見える場合があります。
- • ハードウェアの制限。 古いハードウェアでは、高解像度のビデオを処理するためにサポートが必要な場合があり、再生中にピクセル化が発生します。
パート 2. ピクセル化されたビデオを修正する最良の方法
1.ビデオ修正ソフトウェアを利用する
ピクセル化されたビデオや粒子の粗いビデオを修正するための手間のかからないソリューションをお探しの場合は、 Apeaksoft ビデオ修復 が最適な選択です。 この高度なビデオ修復ツールは、ビデオの破損によって生じるピクセル化を効果的に除去します。 さらに、このソフトウェアはユーザーフレンドリーであり、必要なのは少しの専門知識だけです。 ピクセル化されたビデオを懸念しているユーザーは、このツールを簡単に利用してそのような問題を解決できます。 さらに、ちらつき、ぼやけ、粒状性、再生エラーなどのさまざまなビデオの問題にも対処できます。 撮影、録画、転送、編集、変換、処理中にビデオに損傷や劣化が発生しても、Apeaksoft Video Fixer は迅速に問題を解決し、ビデオの粗さを軽減します。 このソフトウェアを使用してピクセル化されたビデオを鮮明にする方法については、以下の主な機能に関するチュートリアルをお読みください。
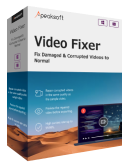
4,000,000+ ダウンロード
ステップ1ピクセル化されたビデオ修復をインストールする
まず、 無料体験 上のボタンをクリックして、Video Fixer インストーラーを入手します。 Windows と Mac のどちらを使用している場合でも適用できます。 ソフトウェアをインストールして開きます。
ステップ2ビデオを追加する
ソフトウェアのメイン インターフェイスは XNUMX つのセクションで構成されます。 左側のセクションでは、ピクセル化されたビデオを追加できます。 一方、右側のセクションではサンプルビデオを追加できます。 クリック + 各セクションのアイコンをクリックしてビデオを追加します。
ステップ3修復プロセスを開始する
両方のビデオが完全にアップロードされると、サムネイルの下に詳細が並べて表示されます。 その後、 修理 ボタンをクリックしてプロセスを開始し、終了するまで待ちます。
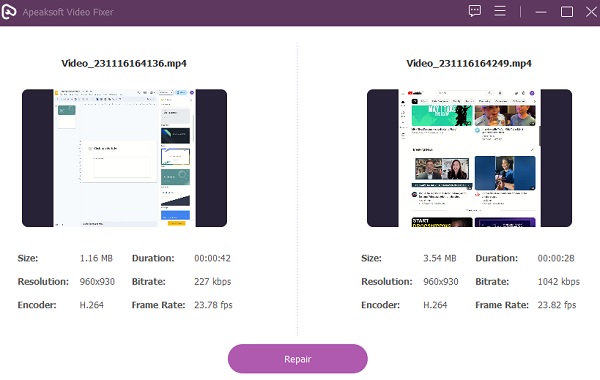
ステップ4修復されたビデオをプレビューする
修復方法が完了すると、ツールは別のウィンドウを起動します。 ここで、ファイルをプレビューして確認したり、直接保存したりできます。 プレビューしたい場合は、 プレビュー 真ん中のオプション。
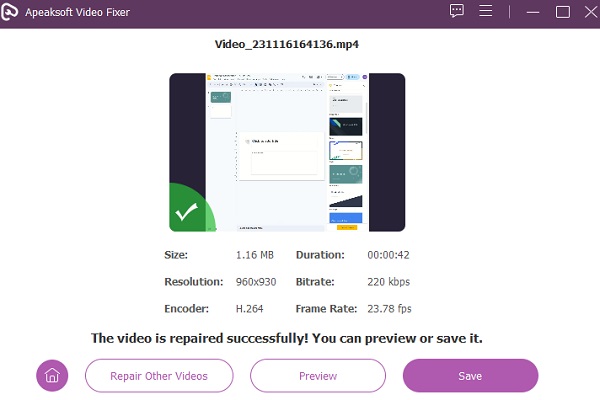
ステップ5出力ファイルの保存と検索
動画を確認したら、 を押してください。 Save ボタンをクリックして、宛先フォルダーを選択して見つけます。 完了したら、そのフォルダーに移動して、修正されたビデオを見つけます。 これを活用して、本来の用途に使用できるようになりました。
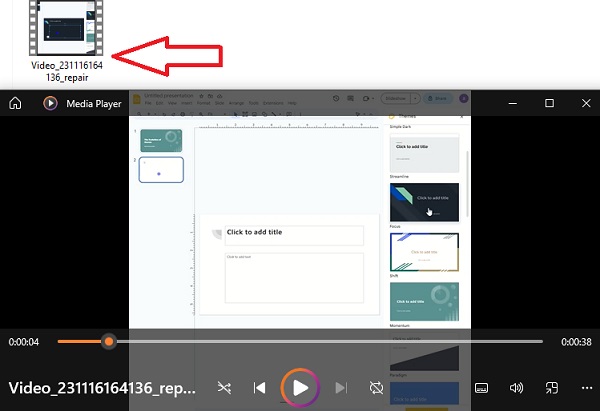
Apeaksoft Video Fixer を使用する以外に、次のことを試すこともできます。 ビデオエンハンサー ビデオの画質を向上させます。
2. ハードウェア容量を修正する
ハードウェアの処理能力が制限されていると、ビデオの問題が発生する可能性があります。 それは必ずしもビデオ自体のせいではありません。 むしろ、それを処理するハードウェアに起因する可能性があります。 特に高解像度ビデオは大量のコンピューティング リソースを必要とするため、ハードウェアの処理能力を超えるとピクセル化が発生します。 このような場合、ビデオは管理可能です。 鍵となるのは、これらのリソースを大量に消費するビデオを効果的に処理できるシステムを採用することです。 したがって、解決策は、高解像度ビデオの要求を簡単に管理できる堅牢なシステムを選択することです。 これにより、ビデオであっても視覚的な品質を損なうことなく、シームレスな再生エクスペリエンスが保証されます。 破損したSDカード.
3.正しいビデオプレーヤーでビデオを開く
場合によっては、ビデオそのものではなく、ビデオ プレーヤーの非互換性が原因でピクセル化されたビデオが表示されることがあります。 一部のビデオでは、特定のプレーヤーが効果的にレンダリングするのに苦労する独特のエンコード アルゴリズムが使用されています。 トラブルシューティングを行うには、代替ビデオ プレーヤーを試して、ビデオをシームレスに処理できるかどうかを確認することをお勧めします。 このアプローチは、ピクセル化の問題がビデオにあるのか、プレーヤーにあるのかを識別するのに役立ちます。 また、最適なビデオ再生のための互換性のあるプレーヤーを選択することで、全体的な視聴体験を向上させる実用的なソリューションも提供します。
4. VLCメディアプレーヤーでビデオを修正します
VLC は、その多機能性が広く受け入れられており、多くのコンピュータにインストールされている人気のある無料ビデオ プレーヤーです。 さまざまなビデオを再生でき、インデックス ファイルの破損に起因するピクセル化の問題に対処するためにそのユーティリティを拡張します。 ただし、プロセスを詳しく説明する前に、XNUMX つの重要な点を理解することが重要です。 まず、VLC は、AVI 形式のビデオの粒状またはピクセルの不具合にのみ対処します。 次に、注目すべき制限は、この機能が VLC 環境内での再生専用に予約されているため、固定ビデオをエクスポートするオプションが提供されていないことです。 これらの微妙な違いにより、ユーザーは特定のビデオの問題に対して VLC の有効性を最大化することができます。 ピクセル化されたビデオを無料で修正する方法は次のとおりです。
ステップ1 VLCメディアプレーヤーを起動し、「ツール」タブをクリックします。 次に、メニューから「設定」と「入力/コーデック」を選択します。 最後に、破損した、または不完全な AVI ファイルを見つけます。
ステップ2 次に、ドロップダウン メニューを展開して選択します 常に修正。 完了したら、 Save 下部のボタンをクリックしてメインインターフェイスに戻ります。
ステップ3 クリックしてビデオにアクセスします メディア & ファイルを開く。 VLC がピクセル化されたビデオを鮮明にするために機能するため、改善が見られます。
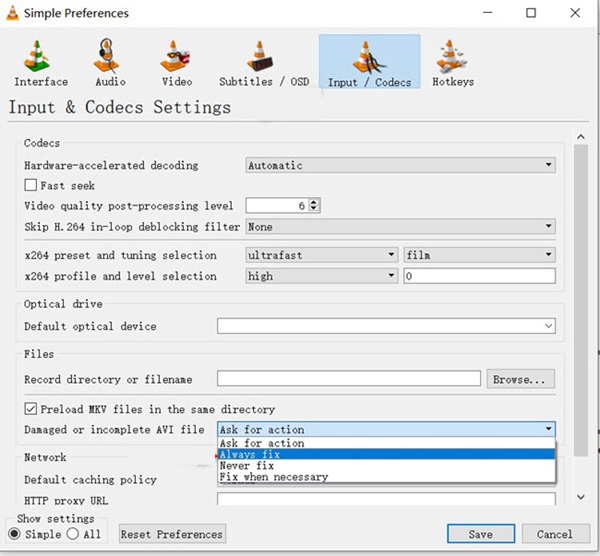
パート 3. ピクセル化されたビデオに関するよくある質問
オンラインビデオ修復はピクセル化されたビデオを修正しますか?
はい、オンラインビデオ修復ツールは主に、ピクセル化ではなく、ファイルの破損、オーディオの問題、または再生エラーに関連する問題に対処します。 ピクセレーションは多くの場合、録画または圧縮中の要因によって発生するため、ビデオの品質を高めるために特定の調整が必要になる場合があります。
なぜ人々は意図的にピクセル化されたビデオを作成するのでしょうか?
ビデオ内のピクセル化は、芸術的またはプライバシー上の理由から意図的に使用される場合があります。 アーティストは、クリエイティブな効果としてピクセル化を使用し、コンテンツに独自の美学を追加する場合があります。 さらに、個人が身元や機密情報を隠し、匿名性とプライバシーを保護するためにビデオを意図的にピクセル化する場合があります。
ぼやけたビデオを HD に変換できますか?
ぼやけたビデオの鮮明さを高めることはできますが、それをどの程度 True HD に変換できるかは、元の映像の品質によって異なります。 ソフトウェア ツールは細部を鮮明にし、ぼやけを軽減できますが、欠けている情報を魔法のように追加することはできません。 変換が成功するかどうかは、ぼやけの程度とツールの機能にも依存します。
録画したビデオのピクセル化を防ぐにはどうすればよいですか?
ピクセレーションを防ぐには、より高い解像度で録画し、適切な照明を使用し、高度なセンサーを備えた高品質のカメラを使用するようにしてください。 さらに、圧縮時のビットレートに注意し、ビデオ品質を維持するために適切なコーデックを選択してください。
ビデオのピクセル化を軽減する特定のコーデックはありますか?
ビデオ圧縮時に H.264 や H.265 などの高度なコーデックを選択すると、ピクセル化を最小限に抑えることができます。 これらのコーデックは、ビデオ品質を維持しながら効果的に削減のバランスをとり、再生中のピクセル化の可能性を減らします。
まとめ
知っている ピクセル化されたビデオを修正するにはどうすればよいですか 潜在的な原因と効果的な解決策を微妙に理解します。ハードウェアの制限、互換性のないプレーヤー、または破損したインデックス ファイルが原因であるかどうかに関係なく、ユーザーは自信を持ってこれらの課題に対処できます。提供されるソリューションは、専用の修復ソフトウェアを利用して VLC などの互換性のあるビデオ プレーヤーを選択するなど、包括的なツールキットを提供します。各ソリューションの複雑さを詳しく調べることで、ピクセレーションのジレンマに直面し、特定のシナリオに最適な方法を選択できます。この知識があれば、ビデオ品質を回復し、視聴体験を向上させるための取り組みをよりスムーズに始めることができます。さらに、次の方法を学ぶことができます 画像のピクセルを除去する ページ をご覧ください



 iPhone データ復元
iPhone データ復元 iOS システム修復
iOS システム修復 iOS データ バックアップ&復元
iOS データ バックアップ&復元 iOS スクリーンレコーダー
iOS スクリーンレコーダー MobieTrans
MobieTrans iPhone 転送
iPhone 転送 iPhone データ消去
iPhone データ消去 WhatsApp 転送
WhatsApp 転送 iOS ロック解除
iOS ロック解除 フリー HEIC変換
フリー HEIC変換 iPhoneロケーションチェンジャー
iPhoneロケーションチェンジャー Android データ復元
Android データ復元 Android データ救出
Android データ救出 Android データ バックアップ&復元
Android データ バックアップ&復元 スマホ転送
スマホ転送 データ 復元
データ 復元 ブルーレイプレーヤー
ブルーレイプレーヤー Mac クリーナー
Mac クリーナー DVD 作成
DVD 作成 PDF 変換 究極
PDF 変換 究極 Windows パスワードリセット
Windows パスワードリセット 電話ミラー
電話ミラー 動画変換 究極
動画変換 究極 動画編集
動画編集 スクリーンレコード
スクリーンレコード PPT 動画 変換
PPT 動画 変換 スライドショー作成
スライドショー作成 無料ビデオコンバータ
無料ビデオコンバータ フリースクリーンレコーダー
フリースクリーンレコーダー フリー HEIC変換
フリー HEIC変換 無料ビデオ圧縮
無料ビデオ圧縮 無料PDF圧縮
無料PDF圧縮 無料オーディオコンバータ
無料オーディオコンバータ 無料オーディオレコーダー
無料オーディオレコーダー 無料ビデオジョイナー
無料ビデオジョイナー 無料画像圧縮機
無料画像圧縮機 無料背景消去
無料背景消去 無料画像アップスケーラー
無料画像アップスケーラー 無料透かし除去剤
無料透かし除去剤 iPhone スクリーンロック
iPhone スクリーンロック パズルゲームキューブ
パズルゲームキューブ