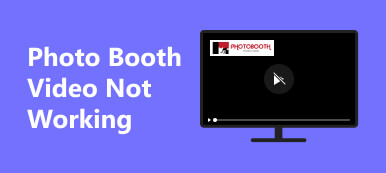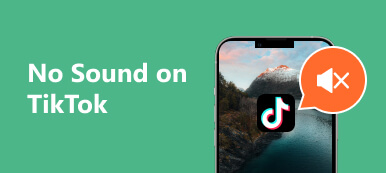発見する Mac でビデオが再生されない さまざまな要因が再生の問題の原因となり、コンピューターはイライラすることがあります。 互換性のないフォーマットからソフトウェアの不具合まで、根本原因のトラブルシューティングが不可欠です。 このガイドでは、Mac システムでのビデオ再生の問題の背後にある一般的な原因を説明します。 シームレスな視聴体験を保証する実用的なソリューションを提供します。 問題を明らかにし、効果的なトラブルシューティングを学び、Mac でビデオを中断なく再生できるように準備します。 さっそく始めましょう!
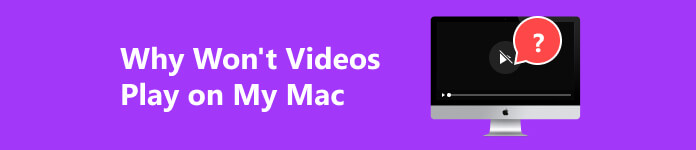
- パート 1. Mac でサポートされるさまざまなビデオ形式
- パート 2. Mac でビデオが再生できないのはなぜですか?
- パート 3. Mac で再生できないビデオを修正する解決策
- パート 4. Mac で再生できないビデオに関する FAQ
パート 1. Mac でサポートされるさまざまなビデオ形式
Macintosh システムは、さまざまなビデオ形式との堅牢な互換性を誇り、ユーザーにメディアの利用と作成に対する柔軟性を提供します。 Mac でサポートされているさまざまなビデオ形式の簡潔なリストは次のとおりです。
- • MOV(クイックタイムムービー) : ビデオ編集および再生用の Mac ネイティブ形式。
- • MP4(MPEG-4) : Mac および多数のデバイスと互換性のある汎用フォーマットで、シームレスな共有を保証します。
- • M4V: MP4 に似ており、iTunes や Apple デバイスで一般的に使用されており、高品質を維持します。
- • AVI (オーディオ ビデオ インターリーブ) : クロスプラットフォームの多用途性により、Mac で広くサポートされています。
- • HEVC(H.265) :高効率のビデオ圧縮。 新しい Mac はこの形式の再生に優れています。
- • VP9: 高品質ストリーミング用にサポートされるビデオ圧縮形式。
- • WebMの: オンラインビデオ再生用に Mac ブラウザでサポートされる Web フレンドリーな形式。
- • MKV(Matroskaは) : 一部の Mac プレーヤーと互換性のあるコンテナ形式で、さまざまなオーディオおよびビデオ ストリームが含まれます。
パート 2. Mac でビデオが再生できないのはなぜですか?
Mac でビデオを再生するときに問題が発生すると、潜在的な問題の迷路をナビゲートする必要があるため、困惑することがあります。 この問題の存在を知らなかったさまざまな要因が原因となっています。 ここでは、Mac でビデオがスムーズに再生されない一般的な理由のいくつかを詳しく説明します。
- • サポートされていない形式: デフォルトのメディア プレーヤーまたはシステムは、特定のビデオ形式をサポートしていない可能性があります。
- • 古いソフトウェア: 古いメディア プレーヤーやオペレーティング システムでは、シームレスなビデオ再生のためにさらに多くの機能が必要になる場合があります。
- • 破損したビデオファイル:ビデオが破損または破損している場合、再生が拒否される場合があります。
- • ハードウェア アクセラレーションの問題: グラフィック ドライバーまたはハードウェア アクセラレーション設定の問題は、スムーズなビデオ再生に影響を与える可能性があります。
- • システム リソースが不足しています: リソースを大量に消費する複数のアプリケーションを同時に実行すると、システムに負担がかかり、ビデオの再生に影響を与える可能性があります。
- • ネットワークの問題: インターネット接続が遅いか不安定であると、特にオンライン ストリーミング ビデオの場合、バッファリングや再生の中断が発生する可能性があります。
- • コーデックの非互換性: 必要なビデオ コーデックが不足していると、メディア プレーヤーが特定のビデオ形式をデコードして再生する機能が妨げられる可能性があります。
パート 3. Mac で再生できないビデオを修正する解決策
1. プロのビデオ修復を使用する
上記の Mac でビデオが再生できない原因で述べたように、理由の XNUMX つはビデオの破損です。 ビデオが破損している場合は、次の助けを借りて修正できます。 Apeaksoft ビデオ修復。 これはビデオの復元に役立つ強力なソフトウェアなので、ビデオを最初から撮り直したり再編集したりする必要はありません。 さらに、このツールは、カメラ、CCTV、車載カメラ、ウェブカメラなどのさまざまなデバイスから記録されたビデオを修復できます。 また、Windows と Mac にソフトウェアをインストールして、手間のかからないプロセスを行うこともできます。
ステップ1Apeaksoftビデオ修復をダウンロード
を使用してソフトウェアをインストールします。 無料体験 ボタンをクリックしてください。 ソフトウェアを完全に入手するまで、コマンド プロンプトを実行します。 その後、ツールがコンピュータにポップアップ表示されます。
ステップ2ビデオをソフトウェアにインポートする
ここで、ツールのインターフェイスの左側のセクションに破損したビデオを追加します。 + アイコン。 それが完了したら、同じ方法を使用して、右側のセクションに参照ビデオをアップロードします。
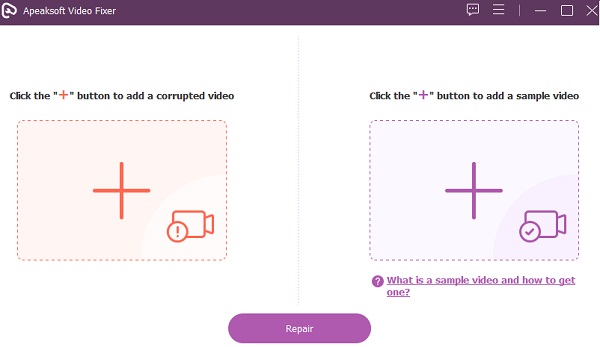
ステップ3修復プロセスを開始する
次に、完全にアップロードされたビデオが表示されます。 その後、 修理 ビデオの下にあるボタンをクリックして修復プロセスを開始します。 これには数秒しかかからないため、プロセス中にコンピューターから離れる必要はありません。
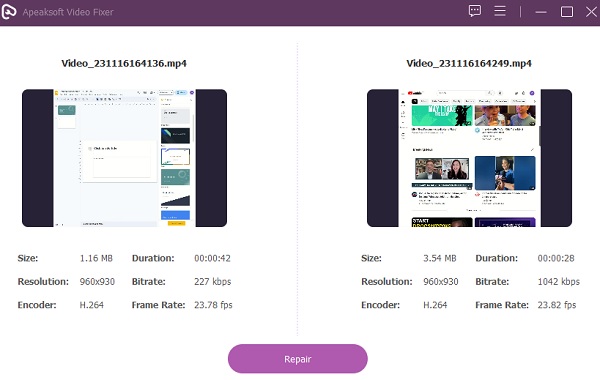
ステップ4固定ビデオを再生する
プロセスが成功したら、ビデオを直接保存するか、 プレビュー ボタンをクリックして、出力全体を再生して確認します。 完了したら、ヒットします Save ビデオを特定のフォルダーに保存します。
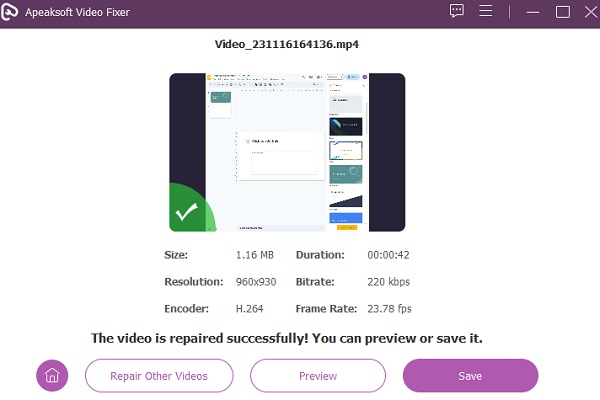
ステップ5保存されたビデオを見つける
コンピュータ上でビデオを見たい場合は、設定したフォルダにビデオを配置します。 その後、好みに応じて整理、名前変更、再生、編集できます。
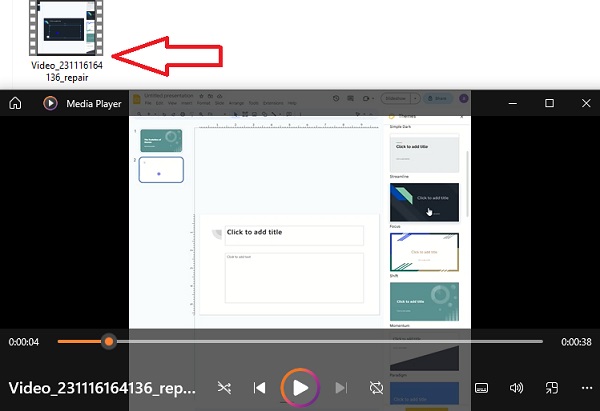
2. SafariでJavaScriptを有効にする
セキュリティ上の理由から、ブラウザでは JavaScript が無効になる場合があります。JavaScript は、ブラウザのさまざまな操作、特にオンライン ビデオの再生に不可欠なスクリプト言語です。 Mac でビデオの再生に問題があり、なぜビデオが再生されないのか疑問に思っている場合は、JavaScript が無効になっていることが根本的な原因である可能性があります。 この問題に対処するには、以下の手順に従ってください。
ステップ1 を見つけて開きます Safari Mac 上のアプリケーション。 次に、次の場所に移動します。 環境設定 Safari ブラウザ内のオプション。 これは通常、Safari メニューの下の上部メニュー バーにあります。
ステップ2 特定のブラウザ設定にアクセスするには、 セキュリティ 「環境設定」メニュー内のタブ。 を見つけます。 JavaScriptを 「セキュリティ」タブ内のオプション。
ステップ3 の横のボックスをオンにして、ブラウジング エクスペリエンスを向上させます。 Javaスクリプトの設定を有効にし がチェックまたは選択されています。 この手順により JavaScript 機能が有効になり、ビデオ再生の問題を解決できます。
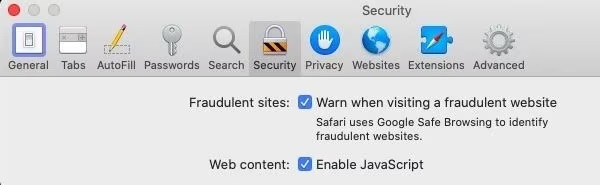
3. インターネット接続を確認する
Mac でビデオが再生されないという問題が発生した場合は、まずインターネット接続を調べることが重要です。 接続が遅い、または不安定であると、ビデオのシームレスなストリーミングが中断される可能性があります。 Wi-Fi またはイーサネット接続が安定しており、適切に機能していることを確認してください。 さらに、ルーターまたはモデムを再起動して、 インターネットリカバリMac。 速度チェックを実行してインターネット速度を確認することもできます。 インターネット接続のこの段階的な評価は、Mac でのビデオ再生の問題のトラブルシューティングの基本であり、オンライン コンテンツを中断せずにシームレスに楽しむことができます。
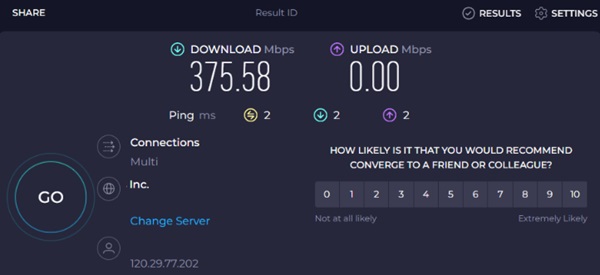
4. Safari ブラウザのキャッシュをクリアする
Mac でのビデオ再生の問題を解決するもう XNUMX つの解決策は、次のとおりです。 キャッシュをクリアする Safari Mac。 キャッシュデータが蓄積すると、スムーズな動画配信が妨げられる場合があります。 キャッシュをクリアすると、ブラウザのパフォーマンスが向上し、ビデオ再生を妨げる問題が軽減され、よりスムーズで楽しいオンライン視聴体験が保証されます。 Safari ブラウザのキャッシュをクリアするガイドは次のとおりです。
ステップ1 Safari 内でドロップダウン メニューを開いて選択します。 環境設定 ブラウザ設定にアクセスします。 次のウィンドウで、次の場所に移動します。 高機能 タブには何も表示されないことに注意してください。
ステップ2 後で、 開発メニューを表示 メニューバーのチェックボックス内のオプション。 それを閉めて 環境設定 窓を開けて、 開発する ドロップダウンメニュー。
ステップ3 現在地に最も近い 空のキャッシュ このメニュー内のキャッシュされたデータを効果的にクリアするオプション。 これにより、ブラウザのパフォーマンスが向上し、オンライン エクスペリエンスに影響を与える潜在的な問題が解決されます。
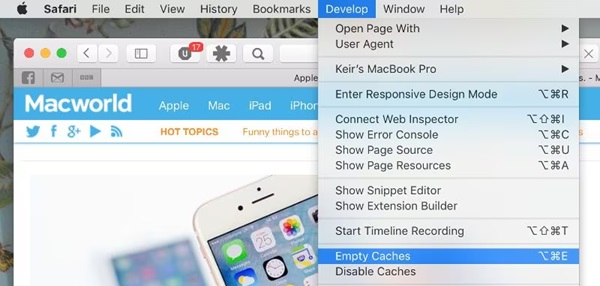
5. macOS をスキャンする
Mac でのビデオ再生の問題に対処するには、システムにマルウェアが含まれていないことを確認する必要があります。 信頼できるセキュリティ ソフトウェアを使用して、macOS で包括的なマルウェア スキャンを開始します。 この検査は、ビデオ再生などの通常の機能を妨害する脅威を特定して排除するのに役立ちます。 また、信頼できるウイルス対策プログラムを選択し、その定義を更新し、システム全体のスキャンを実行してください。 Mac をマルウェアから保護すると、全体的なパフォーマンスが向上します。 macOS デバイス上でシームレスで中断のないビデオ再生を支援する環境を作成します。
参考文献:パート 4. Mac で再生できないビデオに関する FAQ
私のMacBookがYouTubeビデオを再生できないのはなぜですか?
この問題にはいくつかの理由が考えられます。 まずはインターネット接続を見直して、安定していることを確認します。 さらに、ブラウザが最新であり、最新バージョンの YouTube をサポートしていることを確認してください。 問題が解決しない場合は、MacBook のオペレーティング システムを更新し、競合するブラウザ拡張機能がないか確認することを検討してください。
Mac でプレーヤーのキャッシュをクリアするにはどうすればよいですか?
Mac でキャッシュをクリアするには、ビデオの再生に使用しているブラウザを開き、その設定または環境設定に移動します。 閲覧データまたはキャッシュをクリアするオプションを探してください。 適切な時間範囲を選択するか、キャッシュされたデータをすべて削除することを選択します。 キャッシュをクリアした後にブラウザを再起動して、変更を確実に有効にします。
Mac は DVD ビデオの再生をサポートしていますか?
最近の Mac モデル、特に Retina ディスプレイを搭載したモデルでは、内蔵 DVD ドライブが必要になることがよくあります。 ただし、外付け DVD ドライブを使用するか、外付け USB DVD ドライブを購入して、Mac で DVD ビデオを再生することができます。 DVD をデジタル形式に変換するか、サードパーティ ソフトウェアを使用して DVD の再生を可能にすることを検討してください。
MacBook の DVD ドライブがディスクを認識しないのはなぜですか?
MacBook の DVD ドライブがディスクを認識しない場合は、光学ドライブのレンズが汚れているか、故障している可能性があります。 専用のクリーニングディスクまたは圧縮空気を使用してレンズをクリーニングしてみてください。 問題が解決しない場合は、専門家の支援を受けるか、DVD ドライブを交換することを検討してください。 認識に影響を与える可能性があるため、使用しようとしているディスクに傷や損傷がないことを確認してください。
MacBook でビデオを再生する際のオーディオ同期の問題を解決するにはどうすればよいですか?
オーディオ同期の問題は、さまざまな理由で発生する可能性があります。 まず、メディア プレーヤーと OS が最新バージョンに更新されているかどうかを確認します。 さらに、オーディオとビデオのドライバーが最新であることを確認してください。 問題が解決しない場合は、メディア プレーヤー内のオーディオ同期設定を調整するか、別のプレーヤーを試すと、不一致が解決される可能性があります。
まとめ
Mac でビデオが再生されない問題には、さまざまな要因が考えられます。 ビデオ修復の利用や潜在的な JavaScript アクティベーションからインターネット接続チェックなどに至るまで、トラブルシューティングが不可欠になります。 これらの側面に体系的に対処することで、ユーザーはシームレスなビデオ再生に対する障害を克服できます。 さらに、徹底的なマルウェア スキャンを実行すると、潜在的な中断に対して Mac が強化され、macOS デバイスでより楽しく中断のないマルチメディア エクスペリエンスが保証されます。 さらに、この投稿の解決策のおかげで、次のような質問はなくなりました。 Mac でビデオが再生されないのはなぜですか.



 iPhone データ復元
iPhone データ復元 iOS システム修復
iOS システム修復 iOS データ バックアップ&復元
iOS データ バックアップ&復元 iOS スクリーンレコーダー
iOS スクリーンレコーダー MobieTrans
MobieTrans iPhone 転送
iPhone 転送 iPhone データ消去
iPhone データ消去 WhatsApp 転送
WhatsApp 転送 iOS ロック解除
iOS ロック解除 フリー HEIC変換
フリー HEIC変換 iPhoneロケーションチェンジャー
iPhoneロケーションチェンジャー Android データ復元
Android データ復元 Android データ救出
Android データ救出 Android データ バックアップ&復元
Android データ バックアップ&復元 スマホ転送
スマホ転送 データ 復元
データ 復元 ブルーレイプレーヤー
ブルーレイプレーヤー Mac クリーナー
Mac クリーナー DVD 作成
DVD 作成 PDF 変換 究極
PDF 変換 究極 Windows パスワードリセット
Windows パスワードリセット 電話ミラー
電話ミラー 動画変換 究極
動画変換 究極 動画編集
動画編集 スクリーンレコード
スクリーンレコード PPT 動画 変換
PPT 動画 変換 スライドショー作成
スライドショー作成 無料ビデオコンバータ
無料ビデオコンバータ フリースクリーンレコーダー
フリースクリーンレコーダー フリー HEIC変換
フリー HEIC変換 無料ビデオ圧縮
無料ビデオ圧縮 無料PDF圧縮
無料PDF圧縮 無料オーディオコンバータ
無料オーディオコンバータ 無料オーディオレコーダー
無料オーディオレコーダー 無料ビデオジョイナー
無料ビデオジョイナー 無料画像圧縮機
無料画像圧縮機 無料背景消去
無料背景消去 無料画像アップスケーラー
無料画像アップスケーラー 無料透かし除去剤
無料透かし除去剤 iPhone スクリーンロック
iPhone スクリーンロック パズルゲームキューブ
パズルゲームキューブ