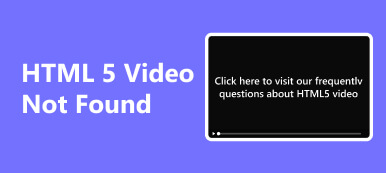ビデオ再生におけるグリーン スクリーンの変革力を利用して、ビジュアル ストーリーテリングの魔法を解き放ちます。 コンテンツ クリエーター、教育者、プレゼンターのいずれであっても、グリーン スクリーンの魅力的な可能性により、背景をシームレスにブレンドし、エンゲージメントを促進することでビデオを強化できます。 ただし、再生中に技術的な問題に対処するのは困難な場合があります。 このガイドでは、完璧なグリーン スクリーン ビデオ エクスペリエンスのための包括的なソリューションについて説明します。 オフライン再生の課題のトラブルシューティングからオンライン ストリーミングの最適化まで、ビデオ コンテンツを向上させる実用的な洞察を発見します。 の可能性を最大限に引き出す旅に参加しましょう。 動画再生時の緑色の画面。 オフラインおよびオンラインビデオ向けのこれらの実用的なソリューションを実装する機会を利用してください。 シームレスな視聴体験で視覚的な物語を向上させます。 今すぐこの投稿で答えを調べてください。
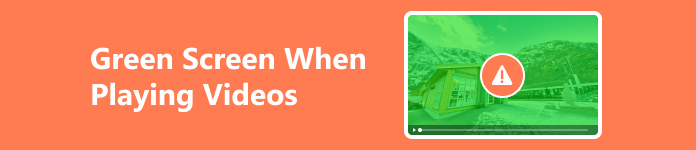
パート 1. ビデオの再生時に緑色の画面が表示されるのはなぜですか?
ビデオの再生中に緑色の画面が表示されると困惑するかもしれませんが、根本的な原因を理解することがこの問題を解決する鍵となります。 以下のリストを調べて、グリーン スクリーンの原因となる要因を特定して対処し、シームレスで鮮やかなビデオ視聴体験を確保してください。
- • コーデックの非互換性
- • 古いグラフィックドライバー
- • ブラウザの問題 (オンライン ストリーミング)
- • ビデオプレーヤー設定の不一致(オフライン再生)
- • 不適切なハードウェア アクセラレーション
- • コーデックの問題 (オフライン再生)
パート 2. ビデオ再生時のグリーンスクリーンを修正する方法
1. デスクトップ上のオフラインビデオのソリューション: Apeaksoft Video Fixer
破損したオフラインビデオを修復するには、 Apeaksoft ビデオ修復 がこの問題の答えです。 このビデオ修正ツールは、ビデオ サンプルを利用して、ビデオ上のグリーン スクリーンの問題を修正および削除するのに役立ちます。 さらに、このソフトウェアは 4k または 8k 解像度のビデオを即座に修復できます。 さらに、このツールは Windows と Mac でダウンロードできるため、XNUMX つの一般的なコンピュータ OS のいずれかを使用している場合に便利です。 さらに、このアプリはさまざまなカメラブランドの破損したビデオを復元できます。 これには、ニコン、キヤノン、富士フイルム、コダック、ソニー、その他の人気ブランドが含まれます。 このツールを使用してビデオのグリーン スクリーンを修正する方法について詳しくは、以下のチュートリアルをお読みください。
 主な機能
主な機能- インターネットからのビデオ、または変換されたビデオ、失われたファイル、他の人によって転送または共有されたビデオなどを復元できます。
- 事前に構築されたプレビュー オプションを使用すると、保存する前に修復されたビデオ バージョンを視聴できます。
- このツールを使用すると、いくつかの手順でビデオを修復できるため、複雑な手順を実行したくないユーザーに最適です。
ステップ1グリーン スクリーン ビデオ 修復をインストールする
コンピュータのオペレーティング システムに応じて Apeaksoft Video Fixer をダウンロードします。インストールプロセスを確認するプロンプトが表示されます。インストールが成功したら、ソフトウェアを開いてその機能を調べてください。
ステップ2ビデオを挿入する
現在地に最も近い + 左側にあるボタンをクリックして、グリーン スクリーンの問題が発生するビデオを追加します。次に、右をクリックします + ボタンをクリックしてサンプルビデオを追加します。これにより、問題のあるビデオをシームレスに送信し、トラブルシューティング プロセスを強化して効率的に解決できるようになります。
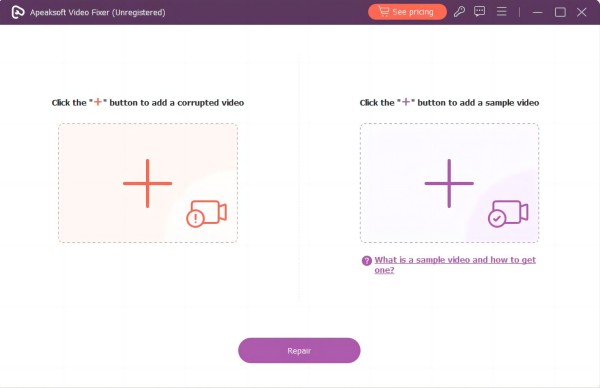
ステップ3緑色の画面でビデオの修正を開始する
グリーン スクリーンの問題が発生したビデオの修復プロセスを開始するには、 修理 ボタン。 このアクションにより、視覚的な問題に効率的に対処して修正するための修正手順が開始されます。
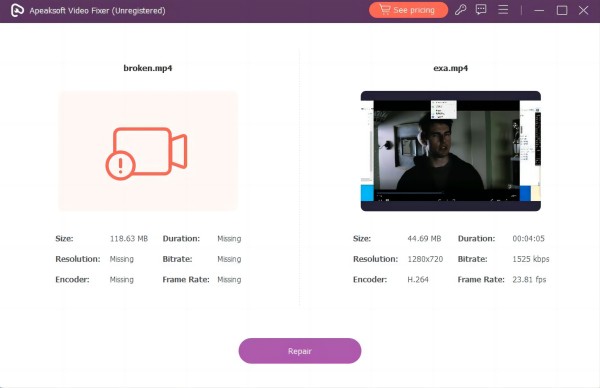
ステップ4プレビュー ウィンドウでビデオを見る
復元プロセスが正常に完了したら、ビデオをプレビューおよび視聴して、プロセスの有効性を評価できます。 これにより、グリーン スクリーン エラーが確実に満足のいくように解決されます。
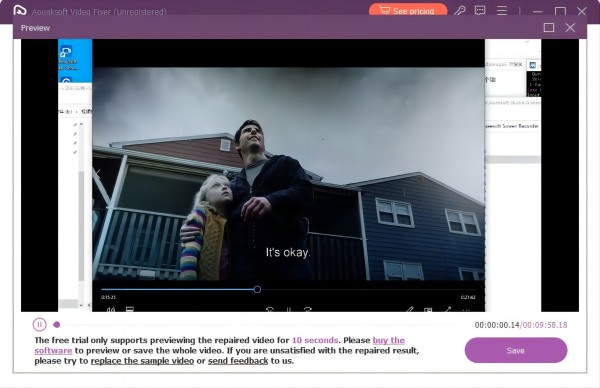
ステップ5グリーン スクリーン エラーを発生させずにビデオを保存する
全体的な結果が満足できる場合は、 Save ボタンを押してビデオを最終的に保存します。関連する問題があるさらに多くのビデオを修復したい場合は、このプロセスを繰り返すことができます。
2.グラフィックカードドライバーを更新する
グラフィック ドライバーの更新は、最適なシステム パフォーマンスを維持し、潜在的な互換性の問題に対処し、Windows でのスムーズで中断のないビデオ再生エクスペリエンスを保証するために不可欠です。 この定期的なメンテナンスにより、グラフィックス カードが最新の機能強化によって効率的に動作することが保証されます。 また、さまざまなアプリケーションやプラットフォームに対して、改善された信頼性の高いマルチメディア エクスペリエンスを提供します。 Windows デバイスのグラフィック カード ドライバーを更新するには、以下の手順を参照してください。
ステップ1 コンピュータのタスクバー上の Windows シンボルを右クリックし、[ デバイスマネージャ リストから。
ステップ2 拡大する ディスプレイアダプタ セクションで、グラフィックス カードを右クリックして選択します プロパティ。 その後、に行きます ドライバ タブをクリックして ドライバの更新.
ステップ3 最後に、ヒット ドライバーを自動的に検索 プロンプトに従って完全に更新します。 完了したら、ビデオを再生して確認してください。
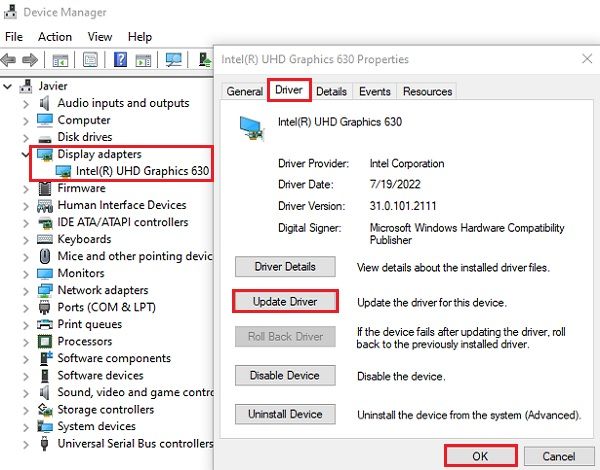
3. Windows のトラブルシューティング機能を使用する
Windows には、ビデオのグリーン スクリーンの問題の解決に役立つトラブルシューティング機能が用意されています。 トラブルシューティング機能は、Windows 上の一般的なビデオ関連の問題の検出と解決を自動化する便利なアプローチです。 この機能を定期的なグラフィック ドライバーの更新と組み合わせると、コンピューターでのマルチメディア エクスペリエンスがより安定して楽しいものに大きく貢献します。 ビデオ再生時のグリーン スクリーンの問題を修正するためのガイドは次のとおりです。
ステップ1 クリック 開始 メニューを選択し 設定 (歯車アイコン)。 [設定] ウィンドウで、 更新とセキュリティ オプション。 左側のサイドバーから、 解決します.
ステップ2 下にスクロールして 他の問題を見つけて修正する セクション。 下 ビデオの再生 セクションをクリック ビデオの再生。 その後、 トラブルシューターを実行する。 トラブルシューティングツールはビデオ再生に関連する問題を認識し、修正を試みます。
ステップ3 画面上のガイドと指示に従ってください。 トラブルシューティングのプロセスが完了したら、コンピューターを再起動します。 ビデオを再生して、緑色の画面の問題が解決されたかどうかを確認してください。
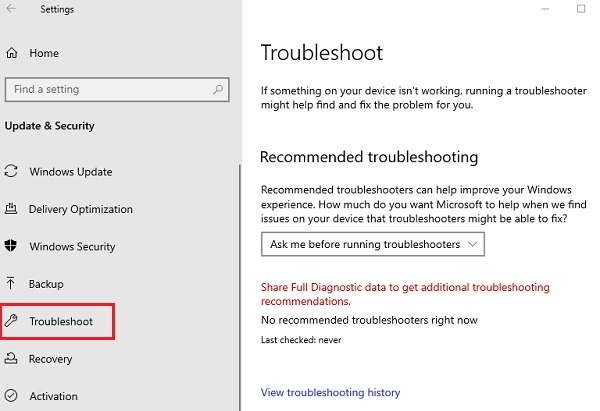
4. グリーンスクリーンを使用したオンラインビデオのさまざまなソリューション
動画が緑色になる理由を理解した後は、オンライン動画を修正する方法を探していることに気づくかもしれません。 オンラインビデオ再生中のグリーンスクリーンの問題を解決するには、さまざまな解決策が必要です。 これらの答えを系統的に調べることで、オンラインビデオ再生中のグリーンスクリーンの問題のトラブルシューティングと解決が可能になり、視聴エクスペリエンスが向上します。 内訳は次のとおりです。
- • ブラウザの互換性: 別のブラウザに切り替えて、緑色の画面が継続するかどうかを確認します。 また、現在のブラウザが最新であることを確認するか、キャッシュと Cookie をクリアしてみてください。
- • ビデオ品質設定: ビデオ品質設定を下げて、インターネット接続への負担を軽減します。 さまざまな解像度オプションを試して、最適な再生品質を見つけてください。
- • インターネット接続: インターネット接続の速度と安定性を確認してください。 さらに、ストリーミングをスムーズに行うために、ビデオを一時停止してバッファリングしてから再生を再開します。
- • ハードウェアアクセラレーション: ブラウザ設定でハードウェア アクセラレーションを有効にして、ビデオ レンダリングを改善します。 最適なパフォーマンスを得るために、グラフィックス ドライバーが更新されていることを確認してください。
- • VPN またはプロキシの問題: ビデオの再生を妨げる可能性がある VPN またはプロキシ サービスを無効にします。 さらに、これらのサービスを使用せずにビデオの再生をテストして、競合を特定します。
- • Flash Player または HTML5 を更新する: ブラウザの Flash Player または HTML5 が最新バージョンに更新されていることを確認してください。 一部のビデオ プラットフォームでは、シームレスな再生のために特定のプラグインの更新が必要な場合があります。
パート 3. グリーン スクリーンに関するよくある質問
Facebook のビデオが緑色になるのはなぜですか?
Facebook のビデオが緑色に変わるのは、古いグラフィックス ドライバー、ブラウザの問題、拡張機能の競合など、さまざまな要因が原因である可能性があります。 この問題を解決するには、ブラウザを更新し、グラフィック ドライバが最新であることを確認し、ブラウザ拡張機能をオフにしてみてください。
YouTubeのグリーンスクリーンを修正できますか?
YouTube の緑色の画面は、ブラウザーまたはグラフィックス ドライバーの問題が原因で発生することがよくあります。 ブラウザを更新し、ハードウェア アクセラレーションをオフにして、グラフィック ドライバーが最新であることを確認します。 問題が解決しない場合は、別のブラウザを試すか、競合するブラウザ拡張機能がないか確認してください。
緑色の画面はシステムのクラッシュを示していますか?
いいえ、緑色の画面は通常、システムのクラッシュを示すものではありません。 多くの場合、グラフィックス関連の問題です。 システム クラッシュは、Windows のブルー スクリーン (BSOD) または macOS のカーネル パニックに関連している可能性が高くなります。
他の Web サイトのビデオに緑色の画面が表示されるのはなぜですか?
他の Web サイトのビデオのグリーン スクリーンは、古いブラウザ、グラフィックス ドライバーの問題、互換性のないビデオ コーデックなど、同様の問題が原因で発生する可能性があります。 ブラウザが最新であることを確認し、グラフィックス ドライバーを更新し、必要なビデオ コーデックのインストールまたは更新を検討してください。
ビデオ編集ソフトウェアの再生中に緑色の画面が表示された場合はどうすればよいですか?
ビデオ編集ソフトウェアの再生中に緑色の画面が表示される場合は、プロジェクト設定を確認し、ソフトウェアを更新し、グラフィック カード ドライバーが最新であることを確認してください。 さらに、ソースビデオファイルが破損していないか、サポートされていない形式になっていないことを確認してください。
まとめ
知っている 緑/紫のビデオ破損を修正する方法 Firefox または Chrome でのビデオ再生は、オフラインまたはオンラインにかかわらず、最適な視聴エクスペリエンスを実現するために重要です。 この記事で概説した効果的なソリューションを検討して実装することで、ユーザーはこれらの課題を克服し、シームレスなビデオ再生を楽しむことができます。 ドライバーの更新、トラブルシューティング機能、または特殊な修復ツールのいずれを通じてでも、ユーザーはグリーン スクリーンの問題に対処するための包括的なツールキットを手に入れることができます。 これらのソリューションを採用すると、より楽しいマルチメディア エクスペリエンスが保証されます。 また、ユーザーが自信を持ってデジタル世界をナビゲートし、混乱を招く視覚的なエラーを発生させることなく膨大な数のビデオを楽に楽しむことができるようになります。



 iPhone データ復元
iPhone データ復元 iOS システム修復
iOS システム修復 iOS データ バックアップ&復元
iOS データ バックアップ&復元 iOS スクリーンレコーダー
iOS スクリーンレコーダー MobieTrans
MobieTrans iPhone 転送
iPhone 転送 iPhone データ消去
iPhone データ消去 WhatsApp 転送
WhatsApp 転送 iOS ロック解除
iOS ロック解除 フリー HEIC変換
フリー HEIC変換 iPhoneロケーションチェンジャー
iPhoneロケーションチェンジャー Android データ復元
Android データ復元 Android データ救出
Android データ救出 Android データ バックアップ&復元
Android データ バックアップ&復元 スマホ転送
スマホ転送 データ 復元
データ 復元 ブルーレイプレーヤー
ブルーレイプレーヤー Mac クリーナー
Mac クリーナー DVD 作成
DVD 作成 PDF 変換 究極
PDF 変換 究極 Windows パスワードリセット
Windows パスワードリセット 電話ミラー
電話ミラー 動画変換 究極
動画変換 究極 動画編集
動画編集 スクリーンレコード
スクリーンレコード PPT 動画 変換
PPT 動画 変換 スライドショー作成
スライドショー作成 無料ビデオコンバータ
無料ビデオコンバータ フリースクリーンレコーダー
フリースクリーンレコーダー フリー HEIC変換
フリー HEIC変換 無料ビデオ圧縮
無料ビデオ圧縮 無料PDF圧縮
無料PDF圧縮 無料オーディオコンバータ
無料オーディオコンバータ 無料オーディオレコーダー
無料オーディオレコーダー 無料ビデオジョイナー
無料ビデオジョイナー 無料画像圧縮機
無料画像圧縮機 無料背景消去
無料背景消去 無料画像アップスケーラー
無料画像アップスケーラー 無料透かし除去剤
無料透かし除去剤 iPhone スクリーンロック
iPhone スクリーンロック パズルゲームキューブ
パズルゲームキューブ