How to Clear Cache on Computer - Browser Cache and System Cache
Have you ever tried to clear your Mac cache? When was the last time you cleared the cache? Have you ever wondered "how do I clear my cache on my Mac correctly?" This tutorial will teach you how to clear the cache on MacBook Air/Mac from browsers and systems.
PAGE CONTENT:
Part 1. What Is Cache and Why Clear It?
What is cache? Cache refers to the technique of temporarily storing related browsing data in a specific file when the computer is running so as to speed up the loading time of the same web page, thus improving the efficiency and experience of the user.
Cache on the computer can be divided into three categories – browser cache, application cache, and system cache.
However, with the accumulation of the cache files, negative impacts may be generated on the performance of the system and the storage space. Thus, the improvement of the cache will be offset by the impact of the cache accumulation.
That's why we need to clear the cache from time to time.
Part 2. How to Clear Cache in Different Browsers
Since too much cache will have a negative impact, how can the computer cache be cleared? This section will show you how to clear the Mac cache on Safari, Chrome and Firefox.
1. Safari
Safari is a web browser developed by Apple and is the default browser of all iOS devices like iPhone, iPad, and iPhone. This section will introduce 3 methods to clear cache and cookies on Safari Mac to speed up slow Safari.
Empty Caches
Step 1. Open Safari on your Mac.
Step 2. Select Develop in the upper navigation bar. If Develop can't be found, go to the Safari menu at the upper left corner and choose Preference.

Then, on the following page, go to Advanced to check the Show Develop menu in menu bar at the bottom of the page.

Step 3. Go to the Develop menu bar, and click Empty Caches. Then, you can successfully clear cache safari on Mac.

Clear History
Step 1. Go to the History bar on the top to tap Clear History.
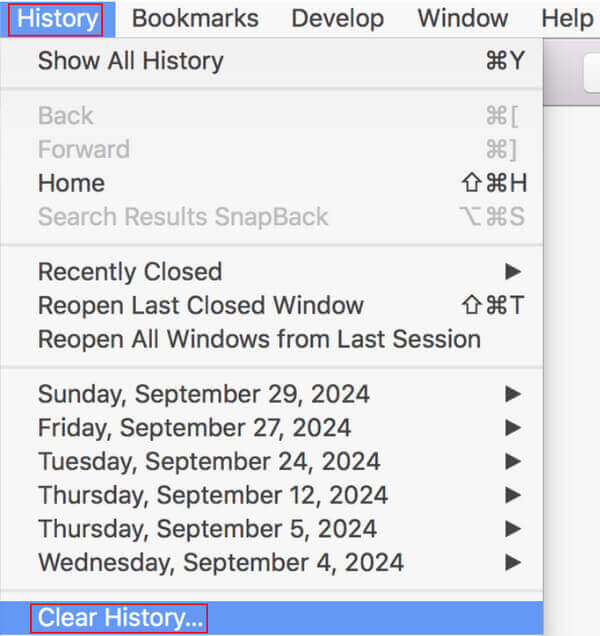
Step 2. Then, on the following page, set the period you want to delete by pressing the up/down arrow (the last hour, today, today and yesterday, and all history). Then click Clear History below to start.
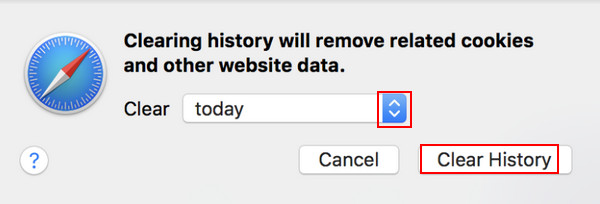
You should note that clearing history will remove related cookies and other website data. Make sure your important information has already been backed up.
Clear Website Data
Step 1. Click Safari in the upper left corner and find Privacy. Click it.
Step 2. Press the Manage Website Data button at the bottom of the window.
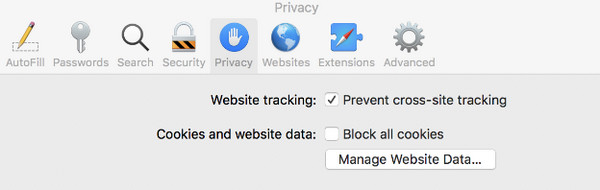
Step 3. You can choose Remove All to remove all the website cookies and storage, or you can input the link in the search box in the upper right corner to remove related data of a certain website.
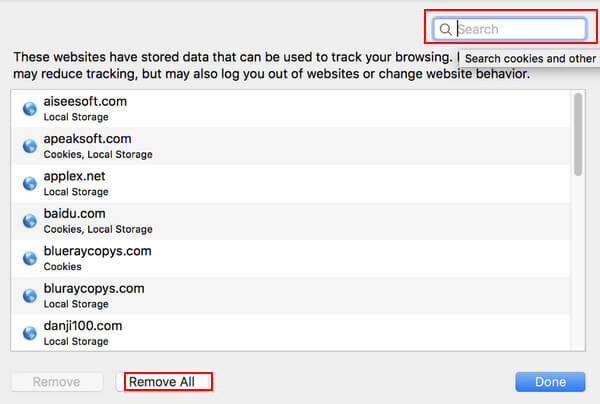
You also need to know that, in this way, besides cache and cookies, all the website data will be deleted. Please take it with caution.
2. Chrome
Google Chrome is one of the most widely used browsers worldwide. This section will show you how to clear cache and cookies on Mac for Chrome.
Step 1. Open the Chrome browser on your computer first. Click the three-dot pattern menu in the top-right corner of the page, and then choose More Tools in the following list and click Clear Browsing Data on the pop-up page.

Step 2. Turn to the Advanced option on the pop-up window, change the Time range to All time, and check the Cookies and other site data and Cached images and files boxes to clear cache and cookies in Chrome. You can also check other options like Browsing history or Download history if needed.
After selection, tap Clear data in the bottom right corner of the pop-up.

You can also reach the page above by pressing your keyboard shortcut Ctrl + Shift + Delete simultaneously.
3. Firefox
Firefox is a free and open-source web browser developed by Mozilla. This section will introduce how to clear the cache on a MacBook Firefox.
Step 1. Open the Firefox browser on your computer first.
Step 2. Find Firefox in the top navigation bar and click it. Select Preferences in the following list.

Step 3. Select Privacy & Security in the left navigation bar, and scroll down the page on the right to find the Cookies and Site Data line. Click Clear Data on the right side.

Step 4. Check the Cached Web Content box and click Clear to perform the operation.
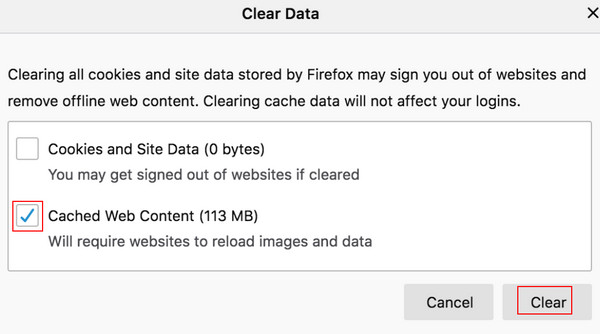
You can also check Cookies and site data to clear cookies in Firefox. But you should know this may sign you out of the website and remove offline web content.
Part 3. Clearing System Cache
1. Using Apeaksoft Mac Cleaner
Apeaksoft Mac Cleaner is a very useful and dedicated cleaning tool for Mac. If you are a Mac user, you can't miss it!
As a dedicated Mac cleaning software, Apeaksoft Mac Cleaner can:
Cleaning system cache
You can clean your system cache with just one click. Besides cleaning the system cache, you can also clear the application cache, system logs, and user logs using the System Junk function.
Monitor system performance
You can easily see how much each file type takes of your CPU, memory, and disk space.
Provide many other functions
It also provides other functions for Mac, such as real-time battery monitoring, uninstalling apps, optimizing Mac, managing files, cleaning privacy information, hiding files, and decompressing RAP files.
Download button:
Secure Download
Here are the detailed steps on how to clear the cache on Mac with Apeaksoft Mac Cleaner:
Step 1. Download Apeaksoft Mac Cleaner on your Mac by clicking the button above. Drag and drop it to Finder and open it after installation.
Step 2. Click Cleaner in the middle of the interface and choose System Junk on the following page.

Step 3. Tap Scan to allow the tool to scan through your Mac. Then press View after scanning.

Step 4. Check the System Cache on the left page and Select All on the top of the right page. Tap the Clean button after your selection. Then, you can handily clear the system cache with merely several clicks.
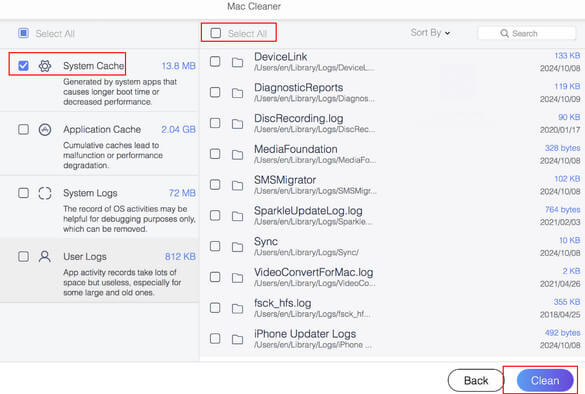
By the way, you can also clear your ,application cache using this tool by checking the Application Cache right below the System Cache.
2. Via the folder
You can also clear the system cache in the folder. The steps are below:
Step 1. Open Finder. Then, choose Go in the menu bar and select Go to Folder.
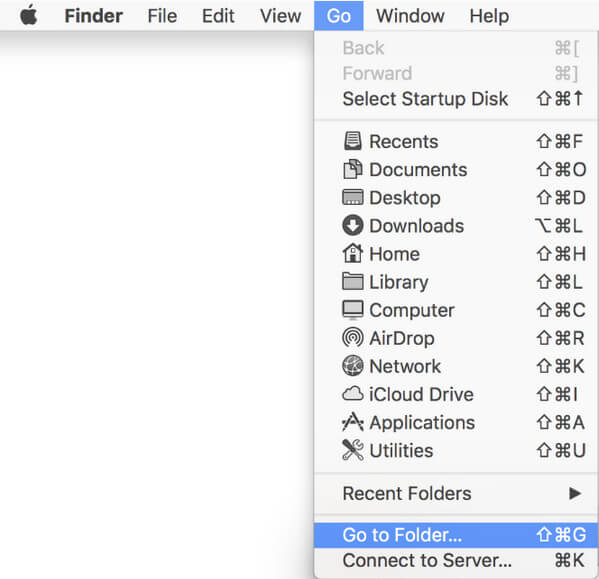
Step 2. Input ~/Library/Caches/ in the search box on the pop-up and click Go.
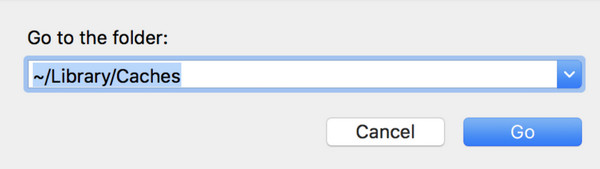
Step 3. Select all the related cache files and drag and drop them into the Trash to do a thorough cleaning.
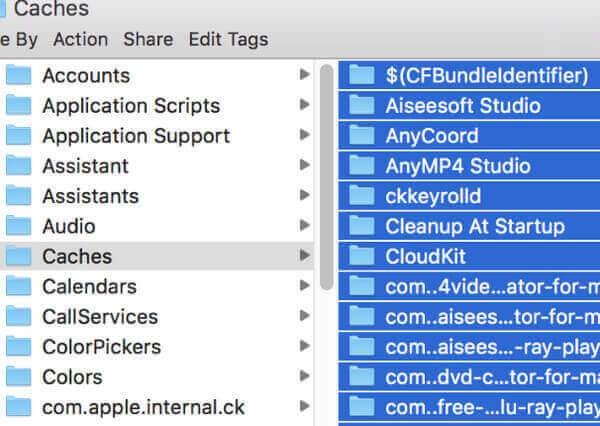
Part 4. Benefits of Clearing Cache
There are many benefits when you delete Mac cache.
First and foremost, it frees up the computer's storage space to a great extent. The cache files will occupy a large space, especially when you have run your computer for a long time. Clearing these files will spare more space for other important files and data.
Second, it can improve system performance. The accumulation of cache files will put pressure on the system responding system, thus slowing down the responding speed when we initiate programs. What's worse, it may influence the operation of the whole system, which will cause your computer to delay or crash. Therefore, you can speed up the running slow Mac by clearing the cache.
Next, clearing the cache may sometimes help you solve some operation problems due to the expired cache. If the application is updated, the old cache may no longer be applicable. So you need to clear the old cache in time. The cache starts to build up again as soon as you resume browsing.
Last but not least, it can protect our security and privacy on Mac. There may be some personal information, such as browsing history records and login credentials, in cache files. Removing them will protect our privacy and security in case of others get the data.
Conclusion
The cache is an important technique, and it’s necessary to clear the Mac cache regularly. In this article, we have introduced several ways to clear browser and system cache, among which we recommend Apeaksoft Mac Cleaner the most. What’s more, we have listed the benefits of clearing cache.
Related Articles
This post collects 6 best solutions to clear iPhone cache, history and cookies. You can follow the step-by-step guide to make your iPhone run faster.
This tutorial explains how to clear Safari cache data from iPhones and iPads, so that your device can enjoy the excellent performance.
This article shows what is cached data and how to clear cache Android. Thus, you can free up space and speed up your Android phone easily.
Wanna delete cookies on Mac permanently? This is your complete tutorial of how to clear cookies on Mac (Safari/Chrome/Firefox).

