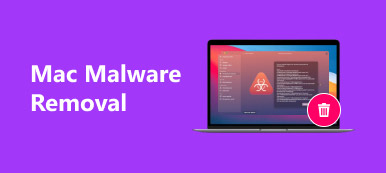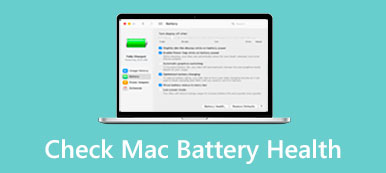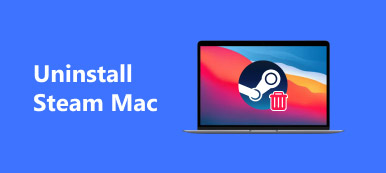Over time, your Mac probably becomes slower and slower due to a lot of clutter, such as system junk, app caches, old app and files, duplicate photos, etc. If you are suffering the same trouble, it is time to clean up Mac storage. According to recent research, the majority of Mac users do not understand how to free up storage space. Therefore, this guide will help you resolve this problem thoroughly.
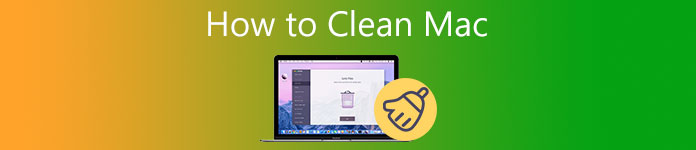
- Part 1: One-stop Solution to Clean Mac for Beginners
- Part 2: How to Clean up Mac Manually
- Part 3: FAQs about Cleaning Mac
Part 1: One-stop Solution to Clean Mac for Beginners
Apple did not introduce independent access to clean up Mac hard drive. Instead, users have to delete each item with different utilities. Some users that really want to clean up their Mac storage may want to check out a one-stop tool, such as Apeaksoft Mac Cleaner. It offers a simple and clear way to check everything on your hard drive.

4,000,000+ Downloads
Check the status of Mac storage easily.
Delete a wide range of data types with one click.
Find duplicate files, large and old files quickly.
Uninstall multiple apps and associated files in batch.
How to Clean up Mac Hard Drive Quickly
Step 1Check Mac storageRun the best app to clean Mac once you install it on your machine. You will see three buttons in the home interface, Status, Cleaner, and Toolkit. Before cleaning up Mac hard drive, you'd better learn your computer's status. Click the Status button, and you will get the information in real-time.
 Step 2Clean up Mac hard drive
Step 2Clean up Mac hard driveNext, go to the Cleaner tab, and you will be presented with the data types that you can delete including System Junk, Similar Photo, Email Junk, Large & Old Files, Duplicate Finder, and more. To clean the startup disk on Mac, for example, choose System Junk, and click the Scan button to begin looking for junk files. When it is done, hit the View button. Then select the unwanted files, and click the Clean button.
 Step 3Uninstall apps
Step 3Uninstall appsIf you have a lot of old apps installed on your Mac, go to the Toolkit tab, and choose Uninstall. Press the Scan button to extract all apps, and then click the View button to display them. Select the useless apps on the list and all the relative files, and hit the Clean button.
 Step 4Delete history
Step 4Delete historyWhen your browser becomes slower, choose Privacy on the Toolkit window. Also, hit the Scan button to scan your browsing history, cookies, and downloads of your browsers. Then press the View button to enter the next window. Choose a browser, select the unwanted items, and hit the Clean button.

Further Reading:
2 Workable Ways to Delete Roblox on Mac
5 Effective Tips to Clear Disk Space on Your Mac
Part 2: How to Clean up Mac Manually
Much like PCs, your MacBook can get lots of clutter without routine maintenance. If you do not like third-party Mac cleaners, we show you how to clean up your Mac hard drive step-by-step below.
Step 1Tidy up the StartupA part of apps signs in when you start Mac, but not all of them are necessary. That slows down your Mac, so it is the first step to cleaning up Mac.
Go to the Apple menu, choose Preferences, and then select Users & Groups. Highlight your account in the left panel, select an unneeded login item, and click the – button. Then select another item and delete it from the list.
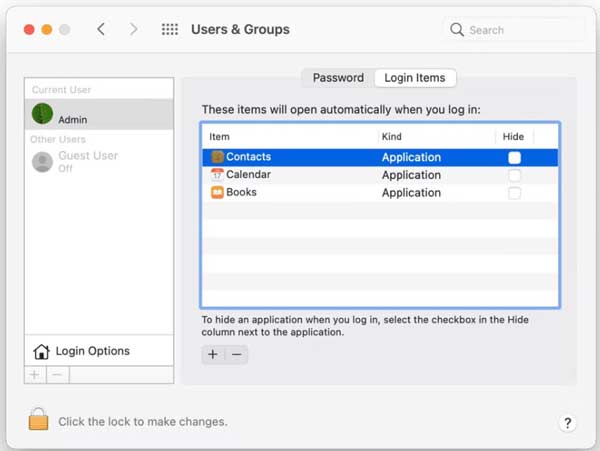 Step 2Clean up Cache
Step 2Clean up CacheThe easiest way to clean up Mac's system cache is by restarting your Mac. However, that won't remove the app cache. Plus, Mac does not offer a utility to do the job, but you can get all cache files in a single folder.
Open your Finder app, head to the Go menu, and choose Go To Folder. Enter ~/Library/Caches into the box, and click the Go button to access the cache folder. You'd better back up all cache files to a flash drive and then delete them. Next, reboot your Mac.
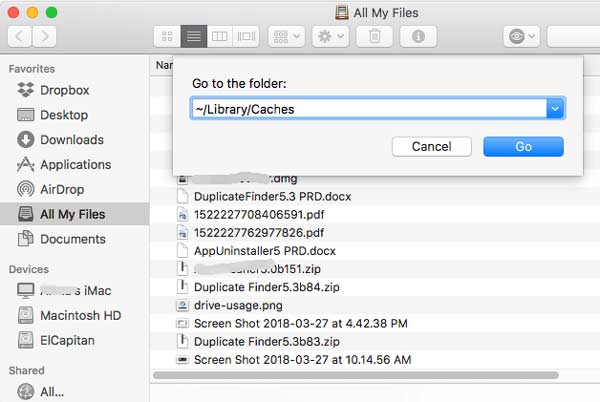 Step 3Free up Storage
Step 3Free up StorageThe most important step to cleaning up Mac hard drive is optimizing your storage. Fortunately, you can do it using the built-in Storage Manager app on Mac.
Go to the Apple menu, choose the About This Mac option, head to the Storage tab, and click the Manage button. The Storage Manager window will pop up.
Enter the Recommendations tab from the left side. Firstly, upload photos and documents to iCloud. Then click the Optimize button next to Optimize Storage to free up space. You can also reduce clutter and other content here.
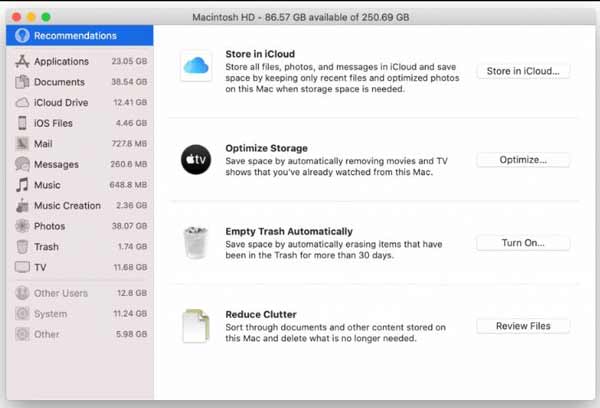
Note: You can also delete duplicate photos on Mac to free up space. It will save a large storage space.
Step 4Uninstall AppsApp uninstallation is another step to wipe Mac hard drive and free up space. Some apps not only require a lot of resources but also take up a lot of space.
Open the Finder app, go to the Applications folder, and run the Activity Monitor from the Utilities. Head to the Memory tab, and check the resource-hungry apps.
Go back to the Applications folder, scroll down to find one of the large or useless apps, and move the app to the Trash Bin folder on the Dock bar.
Then you also delete the app files in the folders below:
/Applications/
~/Library/Application Support
~/Library/Caches
~/Library/
~/Library/Preferences/
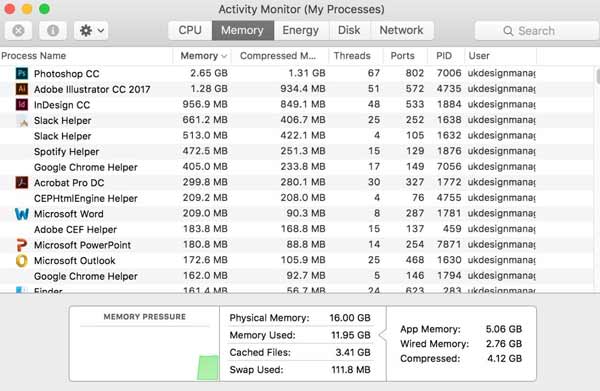 Step 5Delete Browser History
Step 5Delete Browser HistoryWeb browsers keep a record of your footage and behaviors on the web. That can optimize your internet experience, but take some space at the same time. Therefore, deleting history is a part of Mac cleaning.
Open your Safari app from the Dock bar, go to the Safari menu, and choose Clear History. Pull down the drop-down list, choose a time option, and hit the Clear History button on the popup dialog.
If you hope to delete history automatically, select Preferences in the Safari menu, and set a time from the Remove history items option.
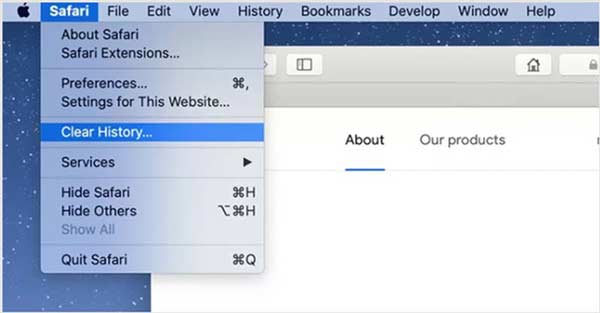 Step 6Empty Trash
Step 6Empty TrashThe last but not least step to clean up Mac is to empty your trash folder. Even if you have deleted files and apps to the Trash folder, they still take the storage space until you empty the trash folder. There are two ways to do the job:
Click Trash Bin on the Dock bar, and choose Empty Trash on the context menu. Or open the Finder app, go to the Finder menu, and choose Empty Trash.
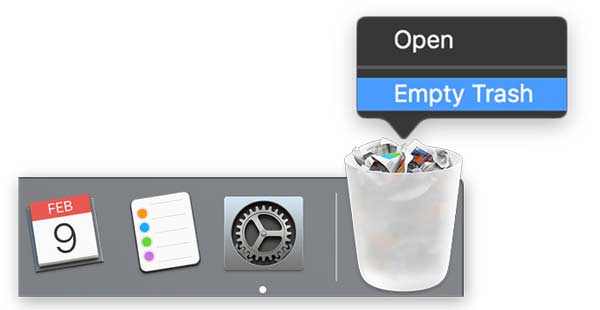
Part 3: FAQs about Cleaning Mac
Do I really need a Mac cleaner?
The answer is determined by your situation. If you are tech-savvy, you can clean up Mac storage manually without a third-party app. For average people, a Mac cleaner is a friendly option to free up space.
Is it safe to clean up Mac storage?
When cleaning up Mac storage manually, you must be cautious. For example, cleaning the cache may delete important app files and lead to the app crashing.
How much does it cost to clean your Mac?
If you decide to clean your Mac manually, the built-in features and utilities are completely free to use.
Conclusion
This guide has talked about how to clean up Mac storage and hard drive. That can free up space for saving more files and optimize the system performance. Apeaksoft Mac Cleaner is the easiest choice for beginners and average people. If you have other questions about this topic, please leave a message below.