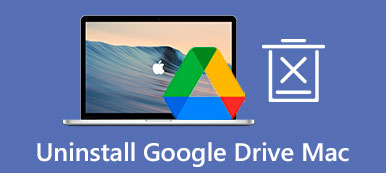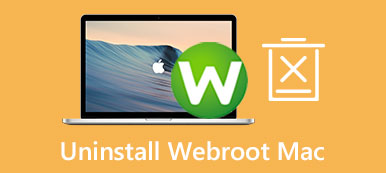Compared to other popular web browsers like Chrome, Edge, Firefox, and Safari, Opera performs poorly. Especially as a Mac user, after you try using Opera several times, you may want to uninstall it.

This post covers two methods to remove the Opera browser and its associated components from a Mac. You can keep reading and use your preferred way to uninstall Opera easily.
- Part 1. Uninstall Opera on Mac Manually
- Part 2. Completely Delete Opera from Mac
- Part 3. FAQs of How to Uninstall Opera on Mac
Part 1. Common Way to Manually Uninstall Opera on Your Mac
First, we like to tell you a common way to delete the Opera browser from your Mac. With this method, you can drag and drop Opera into the Trash for uninstalling. But you also need to remove its remaining files to the Trash manually.
Step 1 Before uninstalling Opera on a Mac, you should quit Opera from the Dock menu. Also, you should ensure that you have closed all Opera-related progress running in the background. To do that, you can open the Activity Monitor utility, click the CPU tab, scroll down to choose these processes associated with Opera, and then click the x button in the left corner to close them.
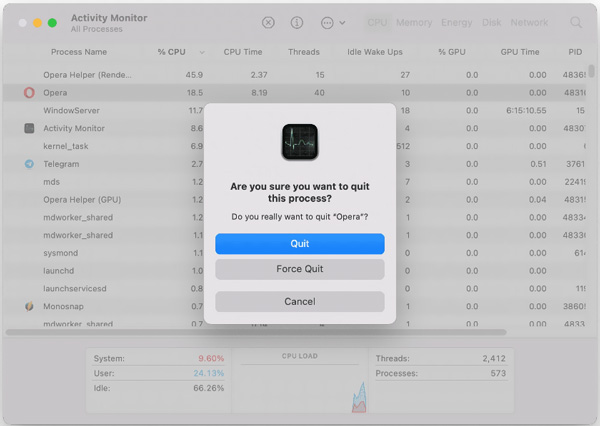
Step 2 Open Finder and then go to Applications. Scroll down the application list until you find the Opera browser. Right-click on Opera and then choose the Move to Trash option. Here you can also drag and drop it into Trash to uninstall it.
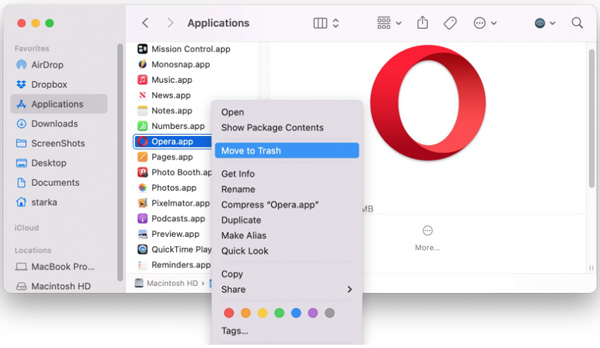
Step 3 Now you need to manually find and delete all the cache/service files of the Opera browser. You can locate them in the Library folder. You can open a new Finder window, click the top Go menu, choose Go to Folder, and then use it to quickly go to the Library folder. During this step, you should check the sub-folders like /Library/Caches, /Library/Cookies, /Library/Application Support, /Library/Containers, and /Library/Preferences to search for the Opera-related files. You need to remove all Opera service files from your Mac.
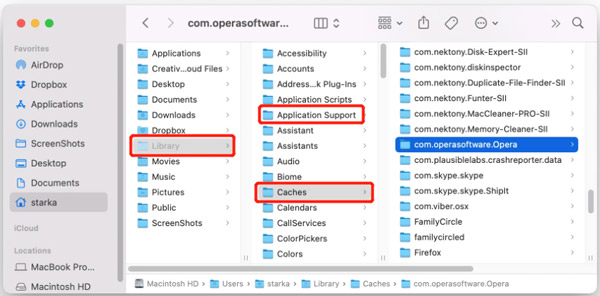
Step 4 After all these operations, you should empty Trash to completely uninstall Opera from this Mac.
Part 2. Better Way to Completely Remove Opera from Mac
With the first method, you can’t ensure that you have removed Opera and all its leftovers from your Mac. Considering that, here we strongly recommend the all-featured Mac Cleaner for you to thoroughly uninstall Opera from a Mac. It provides an individual Uninstall tool to quickly delete Opera and its service files. You can free download it on your Mac and take the following guide to uninstall the Opera browser.

4,000,000+ Downloads
Remove Opera and all its remaining files from Mac completely.
Carry uninstall, file manager, privacy, optimize, and other Mac cleanup features.
Manage and erase app leftovers, junk, duplicates, and more to free up Mac space.
Monitor Mac’s status, protect Mac and various data and optimize its performance.
Step 1 Launch this recommended Mac Cleaner and click on ToolKit. Find the Uninstall tool and open it.

Step 2 Click the Scan button to quickly scan all applications installed on your Mac. When the scanning process is finished, you can click the View button to list them. Please scroll down to find and choose Opera, then click the Clean button to remove it from this Mac.

Step 3As you can see from above, Mac Cleaner can help you to delete all types of useless files on your Mac, such as app leftovers, carious junk files, caches, similar photos, large files, old files, and more. You can go to its Cleaner feature to manage them.

Step 4 If you want to check the current status of your Mac, you can click on the Status. You can see basic information about your Mac CPU, Disk, and Memory.

Don’t Miss:
2 Effective Ways to Remove Bitdefender from Mac
2 Ways to Completely Uninstall Microsoft Outlook on Mac
Part 3. FAQs of How to Uninstall Opera on Mac
Question 1. Is Opera browser safe for Mac?
As one of the top browsers like Safari, Chrome, Edge, and Firefox, Opera is reasonably safe. It is regularly updated, and its developers are working on improving Opera’s security and safety.
Question 2. Why can’t I uninstall Opera from my MacBook?
Before uninstalling the Opera application, you should quit and end all its related processes. That will help to prevent issues when removing Opera from a Mac. If the problem still exists, you can reboot your Mac and try deleting Opera again. Also, you can use the recommended Mac Cleaner to uninstall it from your Mac directly.
Question 3. How do I transfer my opera bookmarks to another Mac?
You need to download and run Opera on your new Mac. After that, you should sign in with your Opera account, go to the Synchronization option, and click Choose what to synchronize. Now you can turn on items like Bookmarks, History, Settings, and more you like to sync from the old device to the new Mac through your Opera account.
Conclusion
This post mainly discusses two methods to uninstall Opera on a Mac. When you don’t need the Opera web browser anymore, you can use either way to completely remove Opera from your Mac.