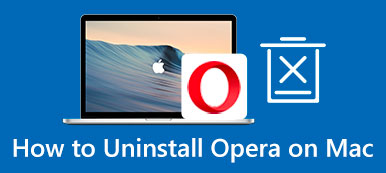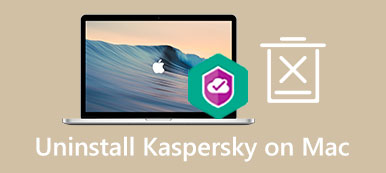Adobe Flash Player is finally dead. It slows down your browser and leads to a bad experience. Adobe blocked Flash content from running in Flash Player since January 2021 in order to secure your system. In fact, most browsers had blocked Flash Player before that, such as Chrome, Firefox, Safari, etc. If you still have the plugin on your machine, you’d better follow our guide to fully uninstall Flash Player from Mac and free up space.

- Part 1: How to Uninstall Flash Player on Mac
- Part 2: How to Fully Uninstall Flash Player on Mac
- Part 3: FAQs on Uninstalling Flash Player on Mac
Part 1: How to Uninstall Flash Player on Mac
Due to the wide application of HTML5, Flash Player becomes a useless utility. Adobe provides an uninstaller for Mac OS X. Moreover, you can manually uninstall Adobe Flash Player from your Mac.
Way 1: How to Uninstall Flash Player on Mac with Official Uninstaller
Step 1 First of all, close all your browsers. Open your Finder, head to the Applications folder, and then go to the Utilities subfolder.
Step 2 Scroll down until you find the Adobe Flash Player Install Manager. Run the app, and choose the Uninstall button on the popup dialog.
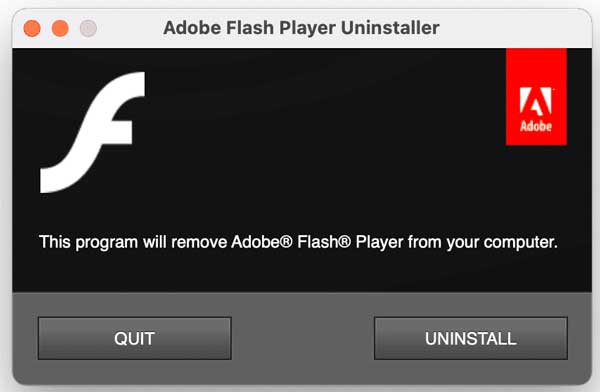
Step 3 When prompted, enter your password. Once the process finishes, click the Done button to confirm it.
Note: Generally, the official uninstaller removes all related files when uninstalling Flash Player. You do not need to clear them again.
Way 2: How to Uninstall Flash Player on Mac Manually
Step 1 If you do not want to get the uninstaller to your hard drive, you can do it manually too. Open the Apple menu, and choose the System Preferences option
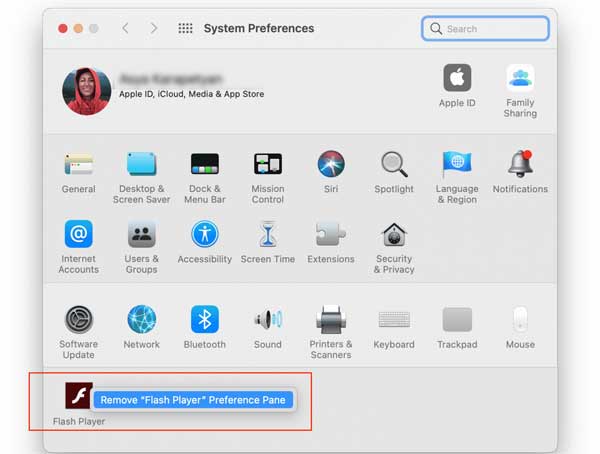
Step 2 Find and locate the Flash Player plugin on the Preferences Panes. Right-click on it, and choose Remove Flash Player Preference Pane. That removes Flash Player from Mac.
Step 3 Run your Finder app, click and open the Go menu, and choose Go to Folder.
Step 4 Enter /Library/Preferences/Macromedia/Flash\Player into the box, and click the Go button. Then drag and drop the directory onto the Trash Bin on the Dock bar.
Step 5 Next, access each path below, search for Flash Player leftovers, and move them to Trash Bin.
~/Library/Caches
~/Library/PreferencePanes
~/Library/Application Support
~/Library/Internet Plug-Ins
~/Library/Launch Daemons
Step 6 Control-click the Trash Bin , and choose Empty Trash. At last, restart your computer to finish uninstalling Flash Player on Mac.
Part 2: How to Fully Uninstall Flash Player on Mac
Some people reported that they encountered problems when removing Flash Player on Mac. Adobe Flash Player Uninstaller is not available to all macOS. We do not suggest non-tech savvy deleting the plugin manually. Any mistakes can lead to serious problems. If you remove important system files, your Mac may crash and cannot access anymore. From this point, we recommend Apeaksoft Mac Cleaner. It scans Flash Player and associated files so that you can delete them directly.

4,000,000+ Downloads
Uninstall Adobe Flash Player on Mac with one click.
Remove leftover files along with apps and plugins.
Offer a wide range of bonus features, like free up space.
Available to plentiful Mac computers and laptops.
How to Remove Flash Player on Mac
Step 1 Get Flash Player uninstaller
Download and install the best Flash Player uninstaller on your Mac when you intend to get rid of the Adobe plugin. Launch the uninstaller, and you will see three buttons in the home interface, Status, Cleaner, and Toolkit. To remove Flash Player, click the Toolkit button, and choose the Uninstall tool.

step 2 Scan apps on Mac
Click on the Scan button to start looking for apps on your hard drive. It may take a while depending on how many apps are installed on your Mac. Wait for it to finish and click the View button to move to the next window.

step 3 Remove Flash Player
Here you can see the app list on the left pane. Browse them until you find the Flash Player plugin. As long as you select it, the app icon and associated files will show up in the right pane. You can preview each of them. Next, tick the checkbox next to the Select All option above the right pane. Finally, click on the Clean button at the bottom right corner. If prompted, enter your password to confirm the action. When it is done, you will find Flash Player and leftovers are all removed from your Mac hard drive.
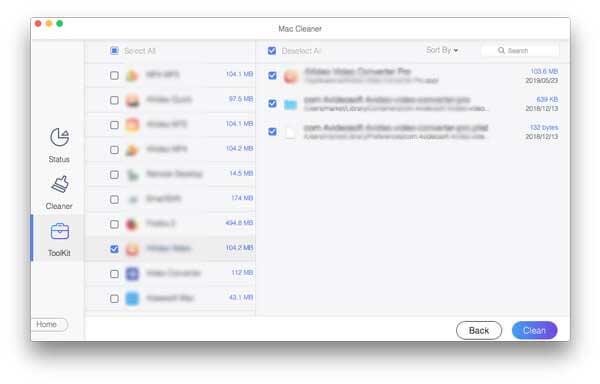
That’s all for uninstalling Flash Player from your Mac. This Mac cleaner can also help you uninstall Outlook and other apps on your Mac.
Part 3: FAQs on Uninstalling Flash Player on Mac
Why do I need to remove Flash Player from my Mac?
Adobe has stopped support for Flash Player since 2021. Therefore, you cannot get updates from Adobe anymore. Removal of Flash Player can secure your system from internet attacks. More importantly, you do not need the plugin for your browser since most video websites have upgraded to HTML5, such as YouTube.
What is replacing Flash Mac?
Adobe Flash no longer runs on any platform. There is no alternative released by Adobe. HTML5 has basically taken the place of Adobe Flash Player. Today, HTML5 has become the primary alternative to Flash Player for Firefox and other major browsers.
Can I delete unsupported Adobe apps on Mac?
Yes, you should delete all unsupported apps on Mac to free up space or update them to the latest version. That is also essential to protect your system and files since unsupported apps may be an opportunity for hackers or other internet criminals. For unsupported Adobe apps, you can do it with the Adobe uninstaller or a third-party app uninstaller. Click here to learn how to uninstall Adobe apps on Mac.
Conclusion
This guide has discussed how to uninstall Adobe Flash Player from a Mac computer or laptop. Adobe Flash Player Uninstaller is the official way to get rid of the plugin. You can also remove it manually following our steps carefully. For average people, Apeaksoft Mac Cleaner is the best option to get rid of the unsupported Adobe app. If you have other questions about this topic, please contact us by leaving a message below this post.