This guide will talk about how to uninstall Google Drive on Mac. It is well-known that Mac computers and laptops have limited storage capacity and are not friendly to an external drive. As result, users have to rely on cloud services to expand the storage and back up documents. Google Drive, for example, is one of the popular cloud storage services. If you do not want to use it on your Mac anymore, here are the efficient ways to get rid of it.
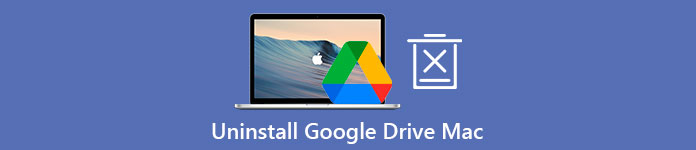
- Part 1: How to Uninstall Google Drive on Mac Manually
- Part 2: The Easiest Way to Remove Google Drive from Mac
- Part 3: FAQs about Uninstalling Google Drive on Mac
Part 1: How to Uninstall Google Drive on Mac Manually
In fact, you do not need to install Google Drive on your Mac. All your files in your account can be accessed via a web browser. You can visit https://drive.google.com, sign in to your account, and upload, view, and download your files. Therefore, we demonstrate the process to uninstall Google Drive on Mac without deleting your files below.
Step 1 Open your Google Drive app on Mac. Then click Settings, and choose the Preferences option.
Step 2 Head to the Settings tab on the Preferences dialog, and click the Disconnect account button next to your profile. When prompted, click Disconnect to confirm it.
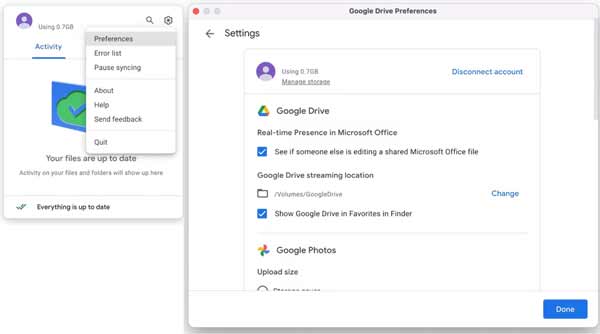
Step 3 Next, go back to the Settings menu and choose the Quit option. If you cannot find the Quit option, run the Activity Monitor app, select all processes about Google Drive, and force quit them.
Step 4 Open the Finder app from your Dock bar, and go to the Applications folder from the left sidebar. Scroll down and locate the Google Drive. Highlight it, and drag and drop it to the Trash Bin on the Dock bar.
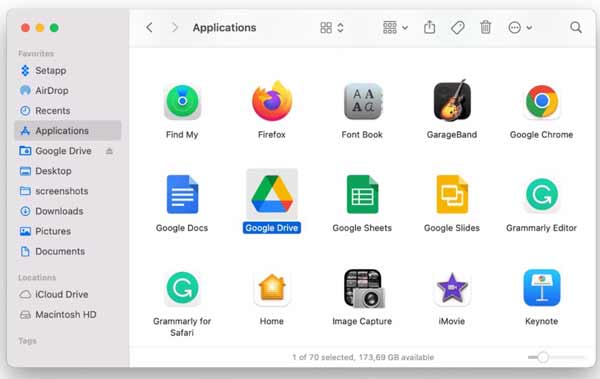
Step 5 Next, click the Trash Bin and choose Empty Trash to remove Google Drive app on Mac. Now, you just uninstall Google Drive, but the associated files are still on your hard disk.
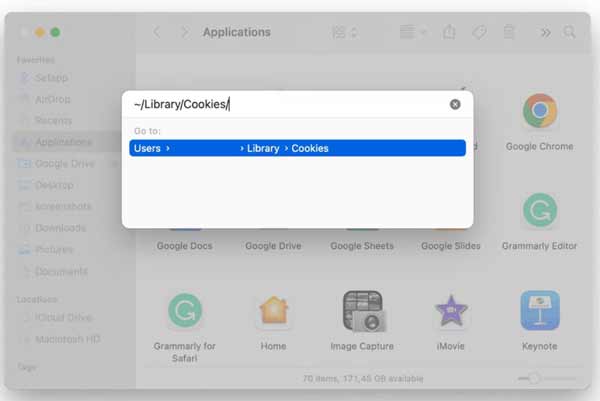
Step 6 Open the Go menu in the Finder app, and choose Go To Folder. Enter ~/Library/Cookies/ into the box, and hit the OK button or press the Return key on your keyboard. Search for files about Google Drive, and move them to Trash Bin.
Step 7 Then access each of the folders below and remove files about Google Drive:
~/Library/Preferences/
~/Library/Containers/
~/Library/Group Containers/
~/Library/Application Scripts/
Step 8 Finally, empty the Trash Bin folder. Next, go to the Apple menu, and choose Restart to complete Google Drive uninstallation on Mac.
Part 2: The Easiest Way to Remove Google Drive from Mac
Manually removing Google Drive on Mac is dangerous. When you delete files in the system disk, any mistakes can lead to serious results, such as system crashes. Moreover, the procedure is a bit complicated, especially for average people. Is there a one-stop solution to uninstall Google Drive from Mac? Yes, Apeaksoft Mac Cleaner can meet your need. The well-design makes it a safe and easy way to get rid of unwanted apps on Mac without leftovers.

4,000,000+ Downloads
Remove Google Drive from Mac with one click.
Delete associated files along with apps at the same time.
Preview apps before uninstalling them.
Keep your Mac and system files secure.
How to Remove Google Drive on Mac Quickly
Step 1 Get a Google Drive uninstaller
Download the one-stop Google Drive uninstaller on your Mac, and follow the on-screen instructions to install it on your disk. Launch the app when you intend to remove an app, like Google Drive, click the Toolkit button, and choose Uninstall to move on.

Step 2 Scan apps on Mac
Click the Scan button to start looking for apps on your Mac that can be deleted. When scanning is done, click the View button to enter the preview window.

Step 3 Uninstall Google Drive
Now, you will be presented with all apps on your Mac in the left panel. Scroll down until you see Google Drive, and select it. Then the app and associated files will appear on the right panel. Tick the checkbox next to Select All above the right panel, and click the Clean button. If prompted, enter your password to confirm the action and uninstall Google Drive from Mac immediately.
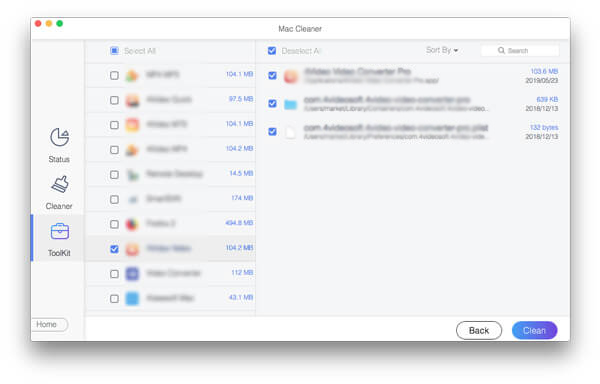
More Reading:
How to Uninstall Steam and Delete Steam Games on Mac
3 Useful Ways to Uninstall Adobe Creative Cloud on Your Mac
Android Data Recovery And Restore FAQ
Why cannot delete Google Drive from Mac?
Just removing the Google Drive app from your Applications folder won't delete it completely. The account is still connecting to your computer, and the backup files are still on your hard drive. Therefore, you have to do more steps to get rid of the cloud service.
Does Google Drive take up space on my Mac?
Firstly, it won't take up space if you just back up your files to Google Drive because they are stored in Google cloud storage. However, it is another story if you install the Google Drive app on your computer or turn on the offline features.
What happens after deleting Google Drive from Mac?
The answer is determined by your behavior. If you just disconnect your Google account and uninstall Google Drive, it won't sync your files anymore but the backup files are still in your memory. If you delete the backup and uninstall Google Drive, they are all gone.
Conclusion
This guide has told you how to completely remove Google Drive from Mac. The manual method is available to people who have some technical skills and do not like third-party app uninstallers. However, we suggest beginners try Apeaksoft Mac Cleaner. It simplifies the workflow and keeps your system files safe. The streamlined design enables everyone to understand the workflow quickly. If you encounter other problems with this topic, please feel free to leave your message below this post and we will reply to it as soon as possible.




