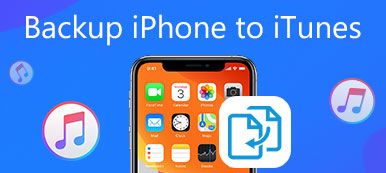Met iTunes kunnen iPhone-gebruikers een back-up maken en gegevens herstellen. Maar er zijn ook enkele beperkingen met betrekking tot iTunes. Het is niet toegestaan om specifieke bestanden op de iPhone te back-uppen.
Sommige mensen klagen dat ze altijd de melding krijgen "iTunes herkent iPhone niet". Het is behoorlijk frustrerend dat iTunes niet goed kan werken tijdens het back-upproces. Dus dit artikel wil het je laten zien hoe een iPhone te back-uppen zonder iTunes.
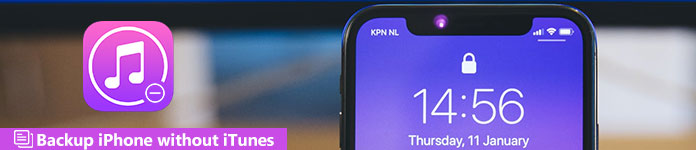
- Deel 1: Maak een back-up van en herstel de iPhone met iCloud
- Deel 2: Deel 2: maak een back-up en herstel de iPhone met Apeaksoft iOS-gegevensback-up en -herstel
- Deel 3: Tips en trucs voor het maken van een back-up van de iPhone zonder iTunes
Deel 1. Back-up en herstel iPhone met iCloud
In de meeste gevallen is iCloud de eerste alternatieve keuze van iTunes om iPhone-gegevens gratis te back-uppen. Er is een gratis cloudopslag van 5 GB waarmee je iPhone-back-upbestanden kunt opslaan. Bovendien kunt u automatisch een back-up maken van foto's en andere gegevens van de iPhone naar iCloud. Het is dus een goede keuze om een iPhone te back-uppen en te herstellen zonder iTunes met iCloud.
Stap 1. Schakel iCloud-back-up in
Verbind je iPhone met een wifi-netwerk. Als u iOS 10.2 of latere versies gebruikt, opent u de app "Instellingen" op uw iPhone, kiest u uw naam en klikt u vervolgens op "iCloud". Wat betreft iOS 10.2 en eerdere gebruikers, ga naar "Instellingen" en tik in plaats daarvan op de knop "iCloud". Scroll naar beneden om de aan-uit-optie "iCloud-back-up" of "Back-up" te activeren.
Stap 2. Maak gratis een back-up van de iPhone zonder iTunes
Klik op de knop "Nu een back-up maken". Het duurt enige tijd om het back-upproces van de iPhone-gegevens met iCloud te voltooien. Als je wilt controleren of iCloud een back-up van je iPhone heeft gemaakt of niet, ga dan weer terug naar "Instellingen". Volg bovenstaande bewerkingen om uw naam, iCloud en iCloud Backup te kiezen. U kunt het laatste succesvolle back-upbestand met de juiste gegevens en tijd hieronder zien.
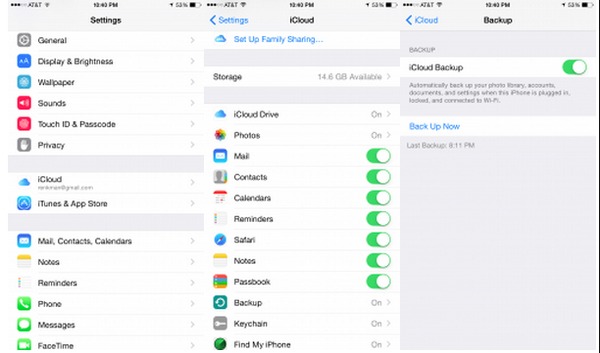
Tips: als u de iCloud-back-upoptie niet uitschakelt, wordt er automatisch een back-up van uw iPhone gemaakt zodra uw scherm is vergrendeld, met een Wi-Fi en een voedingsbron aangesloten. Als gevolg hiervan maakt iCloud een back-up van gegevens, waaronder uw fotobibliotheek, accounts, instellingen, documenten, gezondheidsgegevens en thuisconfiguratie veilig.
Deel 2. Maak een back-up en herstel de iPhone met Apeaksoft iOS-gegevensback-up en -herstel
Apeaksoft iOS-gegevensback-up en -herstel is het beste iTunes alternatieve programma dat een back-up kan maken en iPhone-gegevens herstellen in één klik. In vergelijking met iTunes, stelt iOS Data Backup & Restore gebruikers in staat om een voorbeeld van de gedetailleerde gegevens te bekijken na een back-up. Het wordt ook ondersteund om de iPhone-back-up te versleutelen om privégegevens te beschermen. Welnu, de nieuwe back-up zal de oude niet overschrijven. Het is dus veilig om het iOS Data Backup-programma te gebruiken om een back-up van de iPhone te maken zonder iTunes en iCloud.
Belangrijkste kenmerken van het iTunes-alternatief om een back-up te maken van de iPhone in één klik
iOS-gegevensback-up en -herstel
- Eén klik om een back-up te maken van gegevens van uw iPhone / iPad / iPod naar Windows / Mac PC
- Maak een gecodeerde back-up zonder te overschrijven
- Bekijk gegevens na de back-up of voordat u gegevens herstelt
- Herstel zonder problemen gegevens van back-upbestanden naar de computer
- Ondersteuning voor iPhone 17/16/15/14/13/12/11, iPad en iPod
Hoe een iPhone te back-uppen zonder iTunes op Mac en Windows Computer
Stap 1. Verbind de iPhone met iOS-gegevensback-up en -herstel
Download en installeer het iPhone-back-upprogramma. Kies de modus "iOS-gegevensback-up en -herstel" om een back-up van de iPhone te maken zonder iTunes.

Stap 2. Start iOS Data Backup
Kies de optie "iOS-gegevensback-up" in de hoofdinterface. Gebruik later een bliksemsnelle USB-kabel om de iPhone op uw computer aan te sluiten. Vervolgens zal iOS Data Backup uw iPhone automatisch detecteren.

Stap 3. Selecteer bestandstypen om een back-up te maken van de iPhone
Daarna vereist iOS Data Backup dat u selecteert van welk bestandstype u een back-up wilt maken. Er zijn "Media", "Berichten en contacten" en "Memo's en anderen" categorieën die u kunt kiezen. Ook daar kunt u op vertrouwen back-up van spraakmemo's met gemak.

U kunt ook "Gecodeerde back-up" selecteren in plaats van de standaard "Standaardback-up" om een gecodeerde back-up te maken zonder iTunes.

Activeer "Gecodeerde back-up" en klik vervolgens op "Start" om uw privé-informatie indien nodig te beschermen. Stel een reservewachtwoord in en tik vervolgens op "OK" om verder te gaan.

Stap 4. Eén klik om een back-up te maken van de iPhone naar uw computer
Druk op de knop "Volgende" en bevestig een bestemmingsmap. Klik op "Back-up" om een back-up te maken van iPhone-gegevens zonder iTunes op Mac of Windows-computer.

Nu kunt u het iPhone-back-upbestand in detail scannen en bekijken. Als u het back-upbestand naar een nieuwe iPhone of andere oorzaken moet herstellen, kiest u gewoon "iOS-gegevensherstel" om door te gaan. Het stelt je ook in staat maak een back-up van de iPhone zonder wachtwoord.

Deel 3: Tips en trucs voor het maken van een back-up van de iPhone zonder iTunes
Vraag 1: Welke iPhone-tool voor gegevensback-up kan de privé-informatie beschermen?
Antwoord 1: U kunt iOS Data Backup gebruiken om een back-upbestand voor coderen te maken dat alleen door Apeaksoft kan worden gescand. Het belangrijkste is dat iTunes- en iCloud-coderingen ook kunnen worden ontgrendeld door andere hulpmiddelen.
Vraag 2: Welk hulpmiddel kan iPhone-gegevens sneller back-uppen?
Antwoord 2: Het is iOS Data Backup dat met één klik een back-up van al uw iPhone-bestanden kan maken. als jij gebruik iCloud om een back-up te maken van iPhone-gegevens, de slechte wifi-status zal het proces verpesten. En voor het maken van een back-up van de iPhone met iTunes wordt uw computer langzamer dan voorheen.
Vraag 3: Kan ik een voorbeeld van de iPhone-back-up bekijken?
Antwoord 3: Ja, met iOS Data Backup kunnen gebruikers een voorbeeld van uw vorige back-upbestanden bekijken nadat ze een back-up hebben gemaakt en voordat ze worden teruggezet. Wat iTunes en iCloud betreft, mag u niets bekijken.
Als gevolg hiervan doet iOS-gegevensback-up het beter dan iCloud en iTunes. En het is de meest tijdbesparende en veiligste methode om een back-up van de iPhone te maken zonder iTunes of iCloud en zonder gegevensverlies. Bovendien biedt iOS Data Backup de eenvoudig te gebruiken interface zonder dat technische kennis vereist is. Al met al voert u iOS Data Backup & Restore uit om een back-up te maken van uw iOS-gegevens en deze met één klik te herstellen.