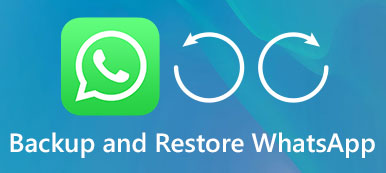"Kan ik bestanden overzetten van iPad naar externe harde schijf? Mijn iCloud-opslag is bijna vol."
"Hoe maak ik een back-up van mijn iTunes op een externe harde schijf? Er zijn veel iPad-back-ups op de Mac en ik wil mijn Mac vrijmaken."
Een back-up van je iPad maken is een goede gewoonte, vooral voor mensen die veel belangrijke bestanden op de iPad opslaan.
Met beperkte opslag door iCloud schakelen veel gebruikers zich naar de externe harde schijf als back-uplocatie.
Is het mogelijk om iPad / iPhone-gegevens naar een externe harde schijf op Windows of Mac te verplaatsen?
Ja.
Dat is het punt vandaag: Hoe een iPad / iPhone op een externe harde schijf te back-uppen.
We zullen de beste 3-methoden delen om iPhone / iPad-bestanden met of zonder iTunes naar een externe harde schijf te kopiëren.

- Way 1. Back-up van iPad / iPhone-gegevens naar Windows / Mac (codering van back-up ondersteund)
- Way 2. Overdracht van bestanden tussen externe harde schijf en iPad iPhone zonder iTunes
- Way 3. Verplaats iPad / iPhone-back-up op Mac naar externe harde schijf
Way 1. Back-up van iPad / iPhone-gegevens naar Windows / Mac (codering van back-up ondersteund)
Als u vindt dat uw iPad vol zit met foto's, video's, muziek, enz. En u wilt ruimte besparen, maakt u eenvoudig een back-up van iPad-gegevens op een Windows- of Mac-computer.
iOS-gegevensback-up en -herstel is de exacte tool waarmee u de iPad met één klik naar een externe harde schijf op Mac of Windows-computer kunt kopiëren. Het stelt je ook in staat back-up vergrendelde iPhone of iPad met gemak.
Ondersteunde gegevens: Contacten, berichten, oproepgeschiedenis, notities, foto's, agenda, herinnering, voicemail, WhatsApp en bijlagen, spraakmemo's, Safari-bladwijzers, Safari-geschiedenis, app-foto's, app-video, app-audio, app-document.

4,000,000 + downloads
Back-up van iPad-gegevens in één klik naar Windows of Mac-computer.
Ondersteuning voor het coderen van back-ups zoals iTunes om uw iOS-gegevens veilig te houden.
Overdracht van verschillende gegevens zoals contacten, berichten, foto's, video's, muziek, etc.
Compatibel met iPad Pro / mini / Air, iPhone XS / XR / X / 8 / 7 / 6 / 5 / 4, etc.
Stap 1. Verbind iPad met iOS-gegevensback-up
Start het iOS-programma voor gegevensback-up en -herstel. Verbind uw iPad met de computer met een USB-kabel. Selecteer de modus "iOS-gegevensback-up" in de hoofdinterface.

Stap 2. Kies bestandstypen als back-up
U kunt foto's, video's, documenten, contacten, oproeplogboeken en andere soorten gegevens uit iOS Data Backup kiezen.

Stap 3. Back-up van iPad naar externe harde schijf op pc of Mac
Druk op de knop "Volgende" en stel een bestemmingsmap in. Druk op de knop "Back-up" om een back-up te maken van gegevens van uw iPad naar een externe harde schijf. Wanneer de iPad-back-up is voltooid, kunt u op elk gewenst moment een voorbeeld van de back-up bekijken.
U kunt deze software ook gebruiken om u te helpen herstel iPad-back-up zonder iTunes hier.

Way 2. Overdracht van bestanden tussen externe harde schijf en iPad iPhone zonder iTunes
De tweede methode met Apeaksoft iPhone Transfer kopiëren van iPad naar externe harde schijf is een andere back-upoptie zonder iTunes.
Ondersteunde gegevens: Foto's, Muziek, Contacten, Spraakmemo, Tekstberichten, Films, Tv-programma's, Muziekvideo, Podcasts, iTunes U, Ringtones, Audioboeken, Cameraschot, Playlists, Albums, Boeken, ePub, PDF.
Het kan een schakelhulpmiddel zijn om gemakkelijk gegevens tussen iPad / iPhone en externe harde schijf te verplaatsen.

4,000,000 + downloads
Back-up van iPad-gegevens rechtstreeks naar pc / Mac / iTunes.
Importeer bestanden van de externe harde schijf naar iPad / iPhone zonder gedoe.
Beheer iPad-contacten, foto's, muziek, enz. Op de computer.
Compatibel met iPad Pro / mini / Air, iPhone XS / XR / X / 8 / 7 / 6 / 5 / 4, etc.
Stap 1. Verbind iPad en externe harde schijf met iPhone Transfer
Gratis download iPhone-overdracht. Start het iPad-back-upprogramma en gebruik USB-kabels om uw iPad en de externe harde schijf op uw computer aan te sluiten.
Stap 2. Kies bestandstypen
Kies de naam van uw iPad en selecteer vervolgens welk bestand u wilt overbrengen. Kies de bepaalde categorie en vink specifieke items aan.

Stap 3. Verplaats iPad-gegevens naar externe harde schijf
Klik op het vervolgkeuzemenu "Exporteren naar" om uw externe harde schijf te kiezen. Klik op "Exporteren naar pc" en stel de doelmap in om selectief en veilig een back-up te maken van iPad-gegevens naar een externe harde schijf.

Bovendien kunt u deze software ook gebruiken om gegevens tussen iPhone en iPad te delen. Mis het hier niet foto's van iPhone naar iPad overbrengen.
U kunt deze video ook snel bekijken om een back-up te maken van iPad naar externe schijf:


Way 3. Verplaats iPad / iPhone-back-up op Mac naar externe harde schijf
Als uw Mac-computer bijna geen schijfruimte meer heeft vanwege een grote iPad-back-up met iTunes, moet u een externe harde schijf voorbereiden voor de overdracht van iPad / iPhone-back-up.
Welnu, u moet ook een iPad, een USB-kabel en een Mac-computer leveren voor het maken van een back-up van de iPad naar een externe harde schijf.
Ondersteunde gegevens: Het volledige back-upbibliotheekbestand van iTunes. (Kijk hier om te zien welke gegevens iTunes back-upt.)
Stap 1. Sluit een externe harde schijf aan op uw Mac-computer
Verbind uw externe harde schijf met Mac OS. Maak een nieuwe map om iPad-back-upbestanden op te slaan, en vergeet niet om deze te hernoemen naar "iPadBackups" om ervoor te zorgen dat u de map gemakkelijk kunt vinden.

Stap 2. Open een nieuw Finder-venster
Druk tegelijkertijd op "Command" en "Spatiebalk" en typ vervolgens "Finder" op uw Mac-computer. Open het vervolgkeuzemenu "Bestand" om de optie "Nieuw Finder-venster" te selecteren.

Stap 3. Kopieer iPad-back-upbestanden
Wanneer het nieuwe Finder-venster verschijnt, drukt u op "Command", "Shift" en "G" op uw toetsenbord om het pad naar de map te openen.
Typ de volgende elementen in het lege tekstveld om de backuplocatie van iTunes te vinden.
~ / Bibliotheek / Application Support / MobileSync / s
Vervolgens wordt u automatisch naar de map geleid waarmee u gaat werken. Kies een map met de naam "Back-up" en maak een kopie.
Opmerking: Zorg ervoor dat je deed een iTunes-back-up voor iPad / iPhone voor.

Stap 4. Back-up van iPad-gegevens naar uw externe harde schijf
Zoek de nieuw gemaakte map op de externe harde schijf. Plak de kopie later in de map om een iPad te back-uppen naar een externe harde schijf zonder iTunes. Het kost enige tijd om back-ups te maken van foto's en andere bestanden van iPad naar de externe harde schijf.
Nadat u een succesvolle back-upbeweging hebt gemaakt, kunt u de oorspronkelijke map een andere naam geven. Je kunt ook verwijder de oude iTunes-back-up.
Stap 5. Open Terminal om mapnamen aan te passen
ln -s / Volumes / FileStorage / iTunesExternalBackupSymLink / Backup / ~ / Bibliotheek / Application Support / MobileSync
Wijzig de namen van de externe harde schijf en de back-upmap en controleer vervolgens of dat allemaal klopt in Terminal.

Stap 6. Bevestig de iPad-back-upmap op uw externe harde schijf
Sluit Terminal en volg stap 3 om een nieuwe map opnieuw te openen. Als alles goed gaat, kunt u de oude back-upmap en de nieuwe zien. Er is een pijl met de gekopieerde nieuwe back-up. Dit betekent dat u met succes een back-up hebt gemaakt van bestanden van de iPad naar de externe harde schijf.
Deze mobiele back-upbestanden zijn redelijk compatibel wanneer u uw iPad moet herstellen vanwege systeemfouten of een vergeten toegangscode voor beperkingen op een iPad.

Conclusie
Op deze pagina ziet u drie manieren om een iPad / iPhone te back-uppen naar een externe harde schijf zoals Windows 10 / 8 / 7, Mac, enz. De eerste manier is om iPad-gegevens rechtstreeks naar pc of Mac te back-uppen, de tweede is om gegevens tussen te kopiëren iPad en externe harde schijf, en de laatste methode is een beetje ingewikkeld om iPad-back-upbestanden naar een andere externe harde schijf te verplaatsen; Selecteer de beste manier en start nu meteen uw iPad-back-up.