Hoewel iPod een van de populairste muziekspelers lijkt te zijn, is het ook belangrijk om iPod-muziek en andere bestanden te back-uppen. Daarom kunt u verwijderde of verloren bestanden herstellen met behulp van de iPod-back-up zonder gegevensverlies. Bovendien is het ook een goede manier om je iPod op te ruimen door iOS-gegevens van de iPod over te zetten naar je computer of andere externe harde schijven. Met andere woorden, een back-up van een iPod kan gegevensverlies voorkomen voor onbedoelde verwijderingen en meer ruimte vrijmaken. En als je problemen hebt met systeemproblemen, kun je je iPod eenvoudig opnieuw instellen en herstellen. Bovendien kunt u muziek van de oude iPod volledig naar een nieuwe verplaatsen. Dus dit artikel laat je eenvoudige manieren zien om iPod-gegevens te back-uppen.

- Deel 1: Hoe een iPod back-uppen met iTunes
- Deel 2: een iPod back-uppen met Apeaksoft iOS-gegevensback-up en -herstel
- Tips en trucs voor het maken van een back-up van een iPod
Deel 1. Hoe een iPod back-uppen met iTunes
De meest directe manier is iTunes te gebruiken om een back-up van een iPod te maken. Het klopt dat er veel beperkingen zijn over iTunes-back-upbestanden. Maar als u alleen een kopie van uw iPod-bestanden wilt maken, dan is iTunes uw gratis iPod-back-upapp. Nou, iTunes ondersteunt alle iPod-modellen inclusief iPod Nano, iPod Classic en iPod Touch-generaties.
Stap 1. Sluit de iPod aan op iTunes
Werk je iTunes bij naar de nieuwste versie. Open iTunes en sluit de iPod op uw computer aan met een USB-kabel. U moet de instructies op het scherm volgen om eerst op deze computer te vertrouwen. (iPod-wachtwoord vergeten? Slot van de iPod hier.)
Daarna kan iTunes uw iPod-apparaat automatisch detecteren.
Stap 2. Klik op het pictogram van je iPod
Selecteer het pictogram van uw iPod linksboven wanneer het in iTunes verschijnt. Later kunt u de gedetailleerde informatie bekijken op de hoofdinterface van iTunes.
Stap 3. Maak een back-up van een iPod met iTunes
Kies "Samenvatting" in het linkerdeelvenster. Zoek de sectie "Back-ups". Als u automatisch een back-up van de iPod naar de computer wilt maken, klikt u op "Deze computer" onder "Automatische back-up". Vink "Versleutel iPod Backup" aan om indien nodig een versleutelde reservekopie te maken. Druk op de knop "Nu een back-up maken" naast synchroniseer iPod naar iTunes. Wacht een paar minuten om het back-upproces van de iPod met iTunes te voltooien.
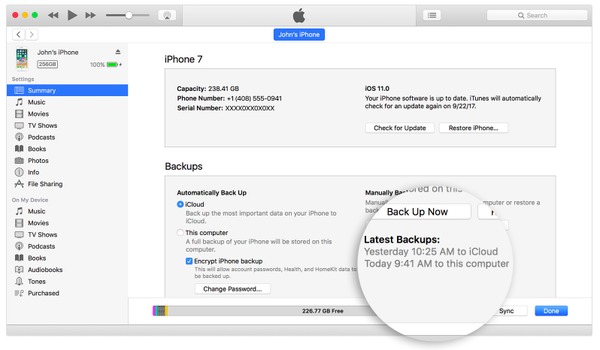
Wanneer het proces van het maken van een back-up van een iPod is voltooid, kunt u de nauwkeurige gegevens en tijd zien onder "Nieuwste back-ups". Zo kunt u uw iPod herstellen met iTunes of muziek downloaden naar een andere iPod wanneer u maar wilt.
Het voordeel van iTunes is dat u geen back-up kunt maken van het iPod-back-upbestand en bepaalde iOS-gegevens kunt selecteren voor uitvoer naar uw iPod.
Deel 2. Hoe een iPod te back-uppen met Apeaksoft iOS-gegevensback-up en -herstel
Apeaksoft iOS-gegevensback-up en -herstel is een geweldig alternatief voor iTunes. U kunt meer functies krijgen dan iTunes om iPod-gegevens veilig en gemakkelijk te back-uppen en te herstellen. Om specifieker te zijn, kunt u belangrijke bestanden selectief coderen met iOS Data Backup & Restore. En het nieuwe iPod-back-upbestand zal het oude niet overschrijven. Bovendien kunt u gegevens selecteren voor back-up en voorbeeldgegevens na een back-up of voordat u gegevens zonder problemen herstelt.
Belangrijkste kenmerken van de iPod Backup APP op Mac en Windows PC
- Eén klik om een back-up te maken van iPod-gegevens naar een Windows- of Mac-computer
- Back-upgegevens terugzetten naar iOS-apparaten, Windows- en Mac-computers
- Bekijk een voorbeeld van uw iPod-back-up
- Geen gegevensverlies op iOS-apparaat tijdens het back-up- en herstelproces
- Zeer compatibel met iPod Touch 6, iPod Touch 5, iPod Touch 4, iPad en iPhone X / 8 Plus / 8, enz.
Een reservekopie maken van een iPod Touch 4 / 5 / 6-generaties
Stap 1. Start iOS-gegevensback-up en -herstel
Gratis download en installeer het iPod-back-upprogramma. Open het en klik op "iOS-gegevensback-up en -herstel" om een back-up te maken van alle gegevens van de iPod naar uw computer.

Stap 2. Sluit iPod Touch aan op iOS-gegevensback-up
Gebruik een USB-kabel om de iPod op uw computer aan te sluiten. Kies later de modus "iOS-gegevensback-up" om een back-up te maken van de iPod Touch naar een Windows- of Mac-computer.

Stap 3. Kies standaard of gecodeerde modus
Wacht tot je Apple iPod volledig wordt gedetecteerd door iOS Data Backup. Als u op de gebruikelijke manieren een back-up van iPod-gegevens wilt maken, kunt u op de standaardmodus "Standaardback-up" klikken. Voor mensen die een versleutelde back-up willen maken, activeert u in plaats daarvan "versleutelde back-up".

Stap 4. Kies het bestandstype
Tik op de knop "Start" om het bestandstype te selecteren waarvan u een back-up wilt maken van de iPod naar de computer. Markeer alle soorten gegevens waarvan u een back-up wilt maken.

Stel een wachtwoord in om uw privégegevens te beschermen. Druk op "OK" om het coderingswachtwoord op te slaan. U kunt het maar beter op uw notitieboekje schrijven.

Stap 5. Back-up van een iPod Touch
Tik op de knop "Volgende" en stel een bestemmingsmap in in het pop-upvenster. Kies "Back-up" om het back-upproces van de iPod Touch te bevestigen. Het duurt enkele minuten om een back-up te maken van iPod-muziek en andere bestanden.

Mis het niet: iBackupBot Introductie, downloaden, recensie, How-to en beste alternatief
Tips en trucs voor het maken van een back-up van een iPod
U kunt iTunes- of iOS-gegevensback-up en -herstel gebruiken om eenvoudig een back-up van een iPod te maken met bovenstaande bewerkingen. Het belangrijkste verschil tussen iTunes en iOS Data Backup is of u een voorbeeld van de iPod-back-up kunt bekijken of niet. Met dit laatste kunnen gebruikers iPod-gegevens selectief en veilig na u herstellen reset de iPod.
Bovendien kunt u met iCloud ook een back-up van de iPod maken. Met iCloud kunnen gebruikers automatisch en draadloos een back-up van een iPod maken. Open gewoon de app "Instellingen" op uw iPod. Kies "iCloud" en klik vervolgens op "Opslag en back-up". Schakel "iCloud-back-up" in en tik op de knop "Nu een back-up maken" om een back-up van uw iPod te maken zonder computer. Als gevolg hiervan kan iCloud automatisch een back-up van uw iPod maken wanneer de iPod is verbonden met Wi-Fi.
Dat is alles voor het maken van een back-up van iPod-muziek en andere iOS-gegevens. Neem contact met ons op als je andere goede ideeën hebt of iets moeilijk te begrijpen hebt over iPod-back-upprocessen.




