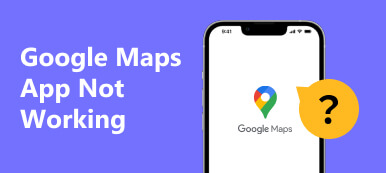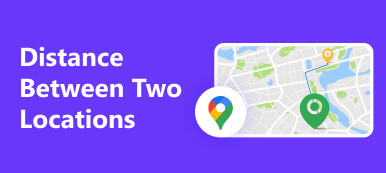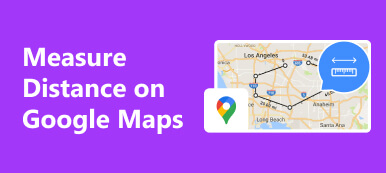Of u nu nieuw bent op de plaats of een regelmatige bezoeker, Google Maps is sinds de uitvinding de gemakkelijkste manier om uw locatie te vinden. U kunt het ook gebruiken om routes te maken of te plannen die u kunt opslaan of delen met andere gebruikers. Het is een gemakkelijke manier om een reis te plannen of een routebeschrijving te delen met iemand in uw omgeving.
Het artikel geeft u oplossingen hoe u een aangepaste route bouwt op Google Maps en Apple Maps. Blijf lezen en je zult niet teleurgesteld worden.
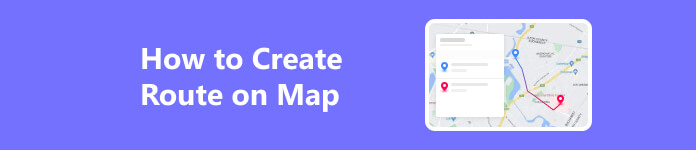
- Deel 1. Een route maken op Google Maps
- Deel 2. Een route maken op Apple Maps
- Deel 3. Bonus: gebruik het beste hulpmiddel om uw route te vervalsen
- Deel 4. Veelgestelde vragen over het maken van routes
Deel 1. Een route maken op Google Maps
Op desktop
Het is gemakkelijk om uw aangepaste route op Google Maps te maken, omdat deze over alle tools beschikt die u nodig heeft om een route aan deze kaart toe te voegen.
Stap 1 Klik op Google Maps en zorg ervoor dat u bent ingelogd op uw Google-account. Selecteer de Voeg routebeschrijving toe knop bovenaan de zoekbalk om te starten.

Stap 2 Gebruik de tekstvakken om uw bronlocatie en bestemming in te voeren. Google gaat de route zelf uitstippelen. En als je een route met meerdere tussenstops wilt maken en verder wilt gaan met het toevoegen van adressen, klik dan op de Bestemming toevoegen knop voor meer stops.
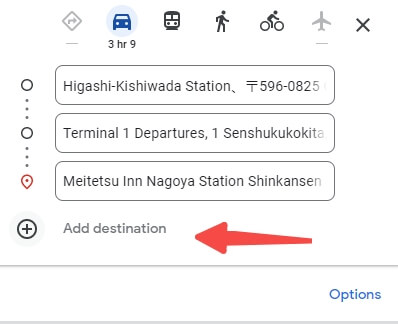
Stap 3 Voeg voortdurend bestemmingen toe totdat u klaar bent of het maximum van 10 haltes bereikt.
Stap 4 U kunt deze routebeschrijving nu eenvoudig naar uw mobiele apparaat verzenden door op te klikken Stuur een routebeschrijving naar uw telefoon en het selecteren van een optie uit het pop-upmenu, zodat u een routebeschrijving kunt ontvangen.
Op mobiel
Het is ook heel eenvoudig om de Google Maps-app te gebruiken om favoriete routes op uw Apple-, iPad- of Android-telefoon op te slaan.
Stap 1 U kunt beginnen door een Google Maps-app op uw telefoon te openen. Ga naar het routebeschrijvingspictogram in uw app, aan de linkerkant.
Stap 2 Geef zowel de bron- als de bestemmingslocatie op waar u een routebeschrijving nodig heeft. Vervolgens kiest u het vervoersmiddel van uw voorkeur, zoals de auto of het openbaar vervoer, om uw bestemming te bereiken.
Stap 3 Tik op dezelfde pagina onderaan op de pin keuze. Hierdoor kan uw huidige route aan uw vastgezette routes worden toegevoegd. Om uw vastgezette routes te bekijken, opent u Google Maps en tikt u op Go onderaan zie je al je vastgezette routes.
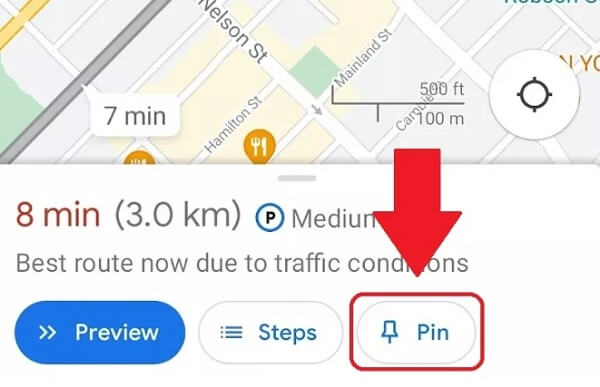
Deel 2. Een route maken op Apple Maps
Laten we nu leren hoe we routes in Apple Maps kunnen maken om de gids te personaliseren! Zodra u aan uw reis begint, leidt de GPS u naar elke locatie waar u een naadloze reis heeft geregeld.
Stap 1 Tik op de zoekbalk in de Apple Maps-app. Voer een naam in voor uw locatie. Klik Bereiding wanneer Apple Maps uw locatie vindt.
Stap 2 Standaard in de pop-up, Mijn locatie is gekozen. Maar u kunt naar een andere locatie overstappen.
Stap 3 Voor multi-stops kunt u op tikken Stop toevoegen om uw andere bestemmingen te typen. U kunt maximaal 14 haltes toevoegen.
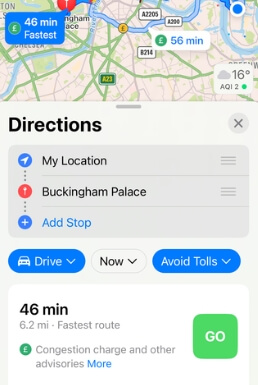
Stap 4 Wanneer u klaar bent met het toevoegen van tussenstops en klaar bent om aan uw reis te beginnen, tikt u gewoon op groen Go knop. Apple Maps geeft in het voorbeeld de tijd weer die nodig is voor elk deel van uw reis.
Deel 3. Bonus: gebruik het beste hulpmiddel om uw route te vervalsen
Hierboven ziet u hoe u een route kunt maken of plannen op Google Maps of Apple Maps voor betere en eenvoudigere navigatie op de Kaarten op uw mobiel of desktop. Maar wat als u uw live locatie en routes op Google Maps of Apple Maps wilt wijzigen of vervalsen? Dan houden locatiewisselaars van Apeaksoft iPhone-locatiewisselaar kan een veilig hulpmiddel zijn. Dit is een eenvoudig te gebruiken locatiewisselaar waarmee u uw iPhone-locatie kunt instellen en vervalsen in de meeste apps zoals Google Maps en Apple Maps. Als je de beweging van je iPhone wilt nabootsen, probeer dan deze tool om je iPhone langs de door jou ingestelde route te laten bewegen. Er zijn 3 modi die aan uw behoeften voldoen: one-stop-modus, multi-stop-modus en joystick-modus.
One-stop- of multi-stop-modus
Stap 1 Sluit uw apparaat aan op uw computer. Soms moet u deze computer op uw apparaat vertrouwen.
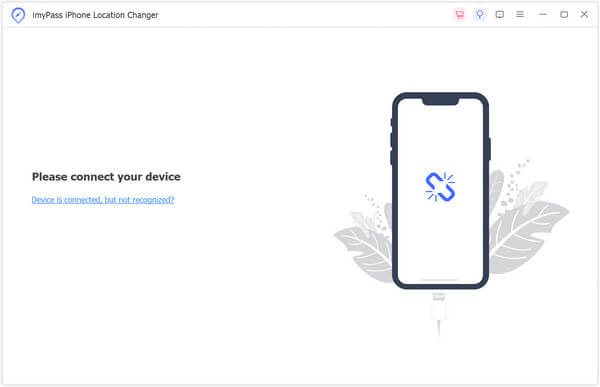
Stap 2 Afhankelijk van of je één stop of meerdere stops hebt, kun je de modus kiezen die bij je past.
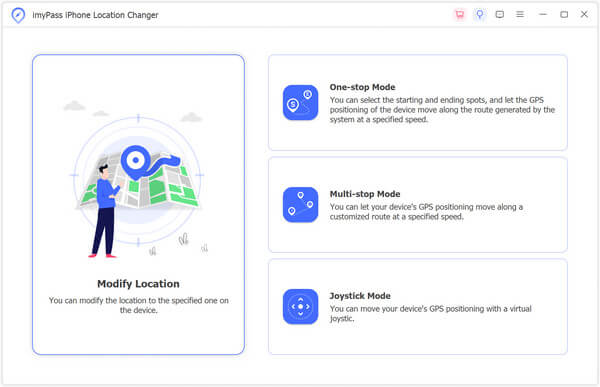
Stap 3 Stel dan het begin van de route in. Zoek vervolgens de andere of meerdere plaatsen waar u naartoe wilt. U kunt op de plekken op de kaart klikken of de adressen invoeren. Klik daarna Begin bewegen om uw GPS-locatie te verplaatsen. En uw locatie op andere apps zal dienovereenkomstig veranderen.
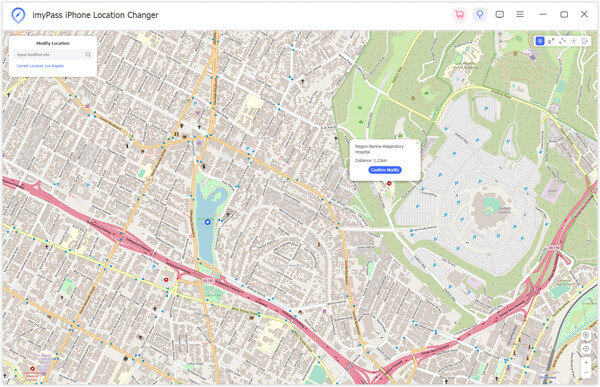
Joystick-modus
Er is ook een modus voor degenen die de hele beweging zelf willen besturen: de Joystick-modus. De stappen zijn vrijwel hetzelfde, maar selecteer gewoon de joystickmodus in de startinterface. Vervolgens kunt u uw muis of toetsenbord gebruiken om de beweging te besturen. Als u de Vrije modus gebruikt, kan de muis u helpen de richting te veranderen.
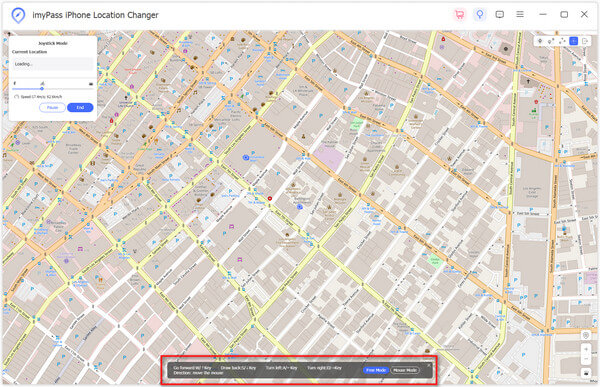 Verder lezen:
Verder lezen:Deel 4. Veelgestelde vragen over het maken van routes
Kan ik handmatig een route in kaarten maken?
Ja. Gewoon klikken Voeg routebeschrijving toe, kies de transportmodus en voer het begin- en eindpunt in.
Hoe werkt de route-app?
Hiermee kunt u al uw online bestellingen visueel volgen en de laatste statuswijziging op één plek bekijken.
Is er een manier om een route vast te leggen?
Route Recorder kan uw route bijhouden terwijl u rondrijdt. Route Recorder kan zeer nuttig zijn voor buitenactiviteiten zoals wandelen, fietsen, toeren, varen, skiën, klimmen of puur rijplezier, maar kan ook voor zakelijk gebruik worden gebruikt.
Conclusie
Hoe nuttig vond u deze functie nu we u hebben laten zien hoe u uw reizen plant? Hopelijk kan dit artikel u gemakkelijk helpen maak een route op Google Maps zodat u een naadloze ervaring kunt hebben en we bieden ook alternatieven om u te helpen de GPS-beweging na te bootsen. Ik hoop dat het ook uw toekomstige gebruik van deze apps ten goede zal komen.



 iPhone Data Recovery
iPhone Data Recovery iOS systeemherstel
iOS systeemherstel iOS-gegevensback-up en -herstel
iOS-gegevensback-up en -herstel iOS-schermrecorder
iOS-schermrecorder MobieTrans
MobieTrans iPhone overdracht
iPhone overdracht iPhone Eraser
iPhone Eraser WhatsApp-overdracht
WhatsApp-overdracht iOS-ontgrendelaar
iOS-ontgrendelaar Gratis HEIC Converter
Gratis HEIC Converter iPhone-locatiewisselaar
iPhone-locatiewisselaar Android Data Recovery
Android Data Recovery Broken Android Data Extraction
Broken Android Data Extraction Back-up en herstel van Android-gegevens
Back-up en herstel van Android-gegevens Telefoonoverdracht
Telefoonoverdracht Gegevensherstel
Gegevensherstel Blu-ray-speler
Blu-ray-speler Mac Cleaner
Mac Cleaner DVD Creator
DVD Creator PDF Converter Ultimate
PDF Converter Ultimate Windows Password Reset
Windows Password Reset Telefoon Spiegel
Telefoon Spiegel Video Converter Ultimate
Video Converter Ultimate video Editor
video Editor Scherm opnemer
Scherm opnemer PPT naar video-omzetter
PPT naar video-omzetter Slideshow Maker
Slideshow Maker Gratis Video Converter
Gratis Video Converter Gratis schermrecorder
Gratis schermrecorder Gratis HEIC Converter
Gratis HEIC Converter Gratis videocompressor
Gratis videocompressor Gratis PDF-compressor
Gratis PDF-compressor Free Audio Converter
Free Audio Converter Gratis audiorecorder
Gratis audiorecorder Gratis video-joiner
Gratis video-joiner Gratis beeldcompressor
Gratis beeldcompressor Gratis achtergrondwisser
Gratis achtergrondwisser Gratis afbeelding Upscaler
Gratis afbeelding Upscaler Gratis watermerkverwijderaar
Gratis watermerkverwijderaar iPhone-schermvergrendeling
iPhone-schermvergrendeling Puzzle Game Cube
Puzzle Game Cube