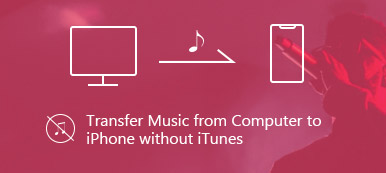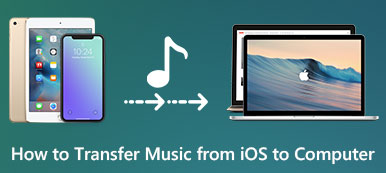U kunt iMovie gebruiken voor de meeste video- en audiobewerkingsopdrachten, zoals knippen, samenvoegen, overlappende tekst, overgangen toevoegen en meer. Je kunt natuurlijk ook auteursrechtvrije muziek, voice-overs en audioclips toevoegen aan iMovie. De standaardaudiobibliotheek is niet goed om te gebruiken. Veel gebruikers voegen daarom liever muziek toe aan de iMovie-app vanuit de gedownloade bestanden.
Het probleem is hoe audio over video in iMovie te plaatsen wanneer u een Mac of iPhone gebruikt. Als u op zoek bent naar een manier om audio aan video in iMovie te koppelen, bent u bij ons aan het juiste adres. Dit artikel toont u de gedetailleerde stappen om video en audio samen te combineren.
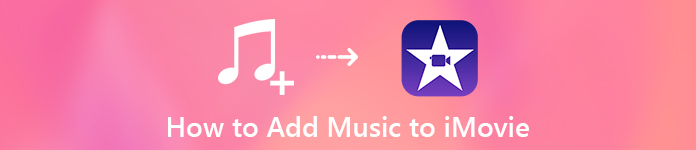
- Deel 1: converteer muziek naar iMovie-compatibele formaten voordat u begint
- Deel 2: muziek toevoegen aan iMovie op Mac
- Deel 3: het aanbevolen iMovie-alternatief voor Windows
- Deel 4: muziek toevoegen aan iMovie op iPhone
- Deel 5: muziek toevoegen aan iMovie vanuit iTunes
Deel 1: converteer muziek naar iMovie-compatibele formaten voordat u begint
Niet alle audiobestanden zijn compatibel met iMovie. De ondersteunde audioformaten voor iMovie bevatten MP3, WAV, M4A, AIFF en AAC. Als u geen muziek toevoegt aan het iMovie-project, hebben uw muziekbestanden misschien niet de juiste indelingen. Als u audio in batch wilt converteren naar het iMovie-formaat, mag u dit niet missen Apeaksoft Video Converter Ultimate.
Het programma kan verschillende audiobestanden van en naar veel populaire apparaten converteren. De snelle omzettingssnelheid en hoogwaardige uitvoer zijn krachtig. Trouwens, je kunt dvd rippen of video converteren naar MP3, AAC of andere formaten die compatibel zijn met iMovie. Kortom, het is uw beste audio naar iMovie-conversiesoftware.
Apeaksoft Video Converter Ultimate
- Converteer elke audio / video / zelfgemaakte dvd naar MP3, M4A, AAC, AIFF en andere formaten ondersteund door iMovie.
- Clip en voeg elk audiobestand samen.
- Pas audio-encoder, sample rate, kanalen en bitrate aan.
- Ondersteuning batch audio conversie.
- Snelle versnelling en verliesvrij.
Stap 1Gratis download, installeer en start de iMovie-conversiesoftware. Klik op "Bestand toevoegen" om audiobestanden van het bureaublad of aangesloten harde schijf te importeren.
Stap 2Vouw de lijst "Profiel" onderaan uit. Kies het audio-uitvoerformaat voor het importeren van iMovie. U kunt ook de indeling typen die u voor iMovie wilt opslaan in de zoekbalk.

Stap 3Klik op "Instellingen" om de audio-uitvoerinstellingen aan te passen. U kunt elke optie een voor een instellen.

Stap 4Pas indien nodig audio-effecten aan. Klik ten slotte op "Converteren" om muziek naar iMovie te converteren zonder kwaliteitsverlies.
Deel 2: muziek toevoegen aan iMovie op Mac
Vanwege de auteursrechtwetgeving zullen de meeste platforms voor het delen van video's je video's verwijderen of er inkomsten mee genereren om de auteursrechthouders te betalen. Het wordt niet aanbevolen om DRM-muziek aan iMovie toe te voegen. Jij kan download gratis muziek voor iMovie in plaats daarvan. Er zijn ook veel royaltyvrije nummers die je kunt downloaden.
De achtergrondmuziek wordt tegelijkertijd met de videoclips afgespeeld. Je kunt een andere sfeer creëren door de gerelateerde nummers of voice-overs te gebruiken. U kunt de achtergrondmuziek op elke positie in de tijdlijn plaatsen. De videobeelden worden niet beïnvloed.
Stap 1Voer iMovie uit. Open het project dat u achtergrondmuziek wilt toevoegen.
Stap 2Klik op "Audio" in de bovenste werkbalk. Kies uit "Muziek", "Geluidseffecten" en "GarageBand" onder de categorie "Audio".
Stap 3Blader en selecteer het muziekbestand. Sleep het naar de juiste positie om muziek toe te voegen aan je video in iMovie. Met een ander woord, sleep het onder de tijdlijn die u aan het bewerken bent. De tijdlijn van achtergrondmuziekclips is groen gekleurd.
Voor de audio die u per ongeluk in iMovie toevoegt, kunt u dat ook doen Verwijder het door "Audio loskoppelen" te selecteren in het rechtsklikmenu.
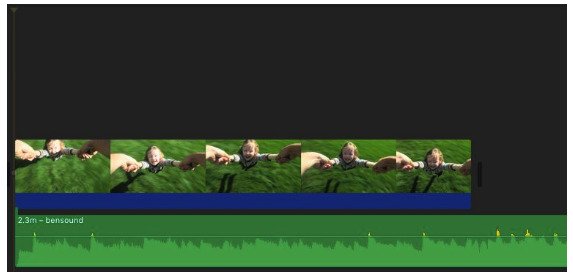
Stap 4Indien nodig kunt u achtergrondmuziek positioneren, bijsnijden en bewerken in iMovie.
Stap 5Als u delen van muziek aan iMovie wilt toevoegen, kunt u een bereik in de golfvorm selecteren. Sleep de bijgesneden audioclip later naar de tijdlijn om audio aan iMovie toe te voegen.
Bovendien kunt u de kant-en-klare sjablonen gebruiken om maak een diavoorstelling met muziek in iMovie.
Deel 3: het aanbevolen iMovie-alternatief voor Windows
iMovie vereist nog steeds de bepaalde leercurves. Als je meer kant-en-klare en aanpasbare stijlen wilt krijgen, misschien Apeaksoft Slideshow Maker kan uw gemakkelijke keuze zijn. U kunt diavoorstellingen en video's maken met audio, video's en afbeeldingen in alle formaten.
Bovendien krijgt u niet alleen de interessante thema's advertentie-effecten, maar ook de uitstekende bewerkingstools. Met de krachtige muziekprocessor kunnen gebruikers met één klik achtergrondmuziek toevoegen of verwijderen. U kunt ook de duur aanpassen en lusweergave instellen in het iMovie-alternatief voor Windows.
- Eén klik om achtergrondmuziek in te stellen.
- Download de ingebouwde video-editor.
- Bied 10-thema's voor diavoorstellingen en honderden aanpasbare filters en effecten.
- Bewerk elk video-, foto- en audiobestand afzonderlijk voor de ideale effecten.
Stap 1Start de alternatieve iMovie-software op de pc. Klik op "Bestanden toevoegen" om uw mediabestanden toe te voegen.
Stap 2Klik op "Achtergrondmuziek toevoegen" om een nummer toe te voegen aan het iMovie-alternatief. Klik op "Originele audiotrack behouden" om de audiokwaliteit te behouden.

Stap 3Klik op "Audio bewerken" om de audio-editor te openen. U kunt een audiobestand bijsnijden met "Duur". Pas het volume van de achtergrondmuziek aan. Markeer voor "Loop Playback" indien nodig. Gebruik vervolgens de opties "Afspelen" en "Pauze" om het audio-effect te controleren. Klik op "OK" om audiowijzigingen op te slaan.

Stap 4Kies het thema van de diavoorstelling uit bruiloft, reizen, mode, Kerstmis en meer. U kunt dit thema bewerken met tools voor tekst, overgang, filter en element. Klik ten slotte op "Exporteren" om de video op te slaan.

Deel 4: muziek toevoegen aan iMovie op iPhone
Hoewel je een premium Spotify-account hebt, mag je nog steeds geen muziek toevoegen aan iMovie vanuit Spotify. iMovie heeft een verzameling soundtracks die automatisch aan de lengte van uw iMovie-project kunnen worden aangepast. Als uw audiobestanden zijn opgeslagen in iCloud Drive, kunt u rechtstreeks een nummer aan een video toevoegen in de iMovie-app. Overigens worden de nummers gemaakt door GarageBand, Logic Pro X en andere soortgelijke apps ook ondersteund door iMovie. Trouwens, als je je eigen stem als achtergrondmuziek wilt gebruiken, kun je dat leren hoe u een spraakmemo aan iMovie toevoegt indien nodig.
Als u de voorwaarden van de muzieklicentie niet wilt schenden, kunt u veilig themamuziek aan iMovie toevoegen. Nou, dat kan ook audio opnemen op iPhone om muziek aan iMovie toe te voegen zonder te downloaden of DRM. Vergeet niet om de lengte van iMovie-achtergrondmuziek te controleren. Anders zal iMovie het geïmporteerde nummer automatisch herhalen.
Stap 1Open uw iMovie-project. Tik op "+ (Media toevoegen)" en vervolgens op "Audio".
Stap 2Kies "Soundtracks" om toegang te krijgen tot alle opgeslagen audiobestanden.
Stap 3Tik op "+ (Audio toevoegen)" en "Audio" om themamuziek of geluidseffecten toe te voegen aan iMovie.
Stap 4U kunt "Mijn muziek" kiezen om achtergrondmuziek toe te voegen aan iMovie op de iPhone.
Stap 5Kies "iCloud Drive" om muziek toe te voegen aan iMovie op de iPhone vanuit de iCloud Drive-map.
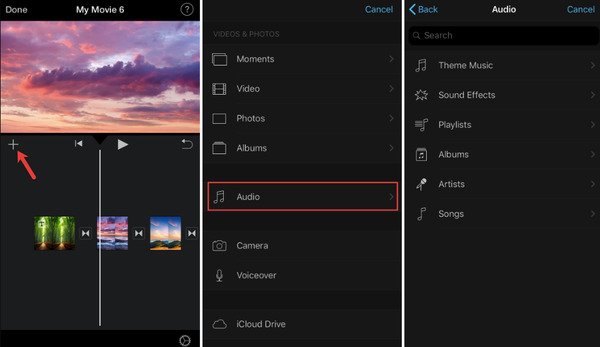
Deel 5: muziek toevoegen aan iMovie vanuit iTunes
U kunt nummers uit uw muziekbibliotheek synchroniseren met iTunes. Als u iTunes-muziek eerder met uw iPhone synchroniseert, kunt u ook iTunes-muziek toevoegen aan het iMovie-project voor verdere bewerking. Bovendien kunt u podcasts opnemen als MP3 om muziek toe te voegen aan iMovie zonder iTunes. Upload de gedownloade muziekbestanden gewoon naar iMovie als gewone nummers.
Stap 1Open een nieuw project in iMovie.
Stap 2Kies "+" gevolgd door "Audio".
Stap 3Zorg ervoor dat "iTunes" is geselecteerd in het linkerdeelvenster.
Stap 4U kunt de volledige iTunes-bibliotheek zien. Kies welke muziek u aan iMovie wilt toevoegen.
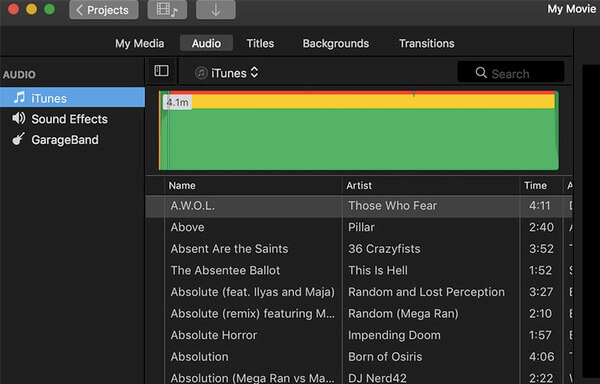
Conclusie
U kunt muziek toevoegen aan iMovie vanaf de lokale schijf, iTunes, iCloud of andere plaatsen hier. Bovendien kunt u zelfs muziek opnemen audio importeren naar iTunes. Als u alleen achtergrondmuziek aan uw video wilt toevoegen, is Apeaksoft Slideshow Maker ook uw slimme keuze. Je maakt moeiteloos een verbluffende video met muziek.