Het lijkt erop dat steeds meer mensen meer bereid zijn om films naar de iPhone of iPad te downloaden, wat handiger is voor hen om te ontspannen als ze wat vrije tijd hebben tijdens druk werk. Films en video's met een hoge resolutie nemen uw iPhone / iPad-opslag echter snel in beslag.
Daarom is het noodzakelijk om uw films en video's op uw iPhone / iPad regelmatig te verwijderen om meer ruimte op uw apparaat vrij te maken. Bekijk deze recensie om te zien hoe u films en video's op uw iPhone of iPad verwijdert.

- Oplossing 1. Verwijder films / video's uit video's / tv-app
- Oplossing 2. Verwijder films / video's uit Instellingen
- Oplossing 3. Video's verwijderen uit de app Foto's
- Oplossing 4. Verwijder gesynchroniseerde films / video's van iTunes
- Oplossing 5. Ultieme oplossing: Apeaksoft iPhone Eraser
Het resultaat 1. Verwijder films / video's uit video's / tv-app
De nieuwste versie van iOS heeft de video-app vervangen door de tv-app die een geheel nieuwe interface heeft om films en video's te beheren die zijn gedownload naar iPhone of iPad. Als u de "TV" -app niet op uw iPhone of iPad heeft, betekent dit dat u niet bent geüpdatet naar een recente iOS-versie. Hoe dan ook, of je nu een "Videos" -app of een "TV" -app hebt, de stappen om films of video's uit deze app te verwijderen, lijken op elkaar. Controleer gewoon zoals hieronder.
Stap voor 1. Open de video- / tv-app.
Stap voor 2. Als je de tv-app hebt, tik je op de film / video die je wilt verwijderen en vervolgens op de knop Gedownload - de knop Gedownload verwijderen om de gedownloade film en video op je iPhone / iPad te verwijderen.
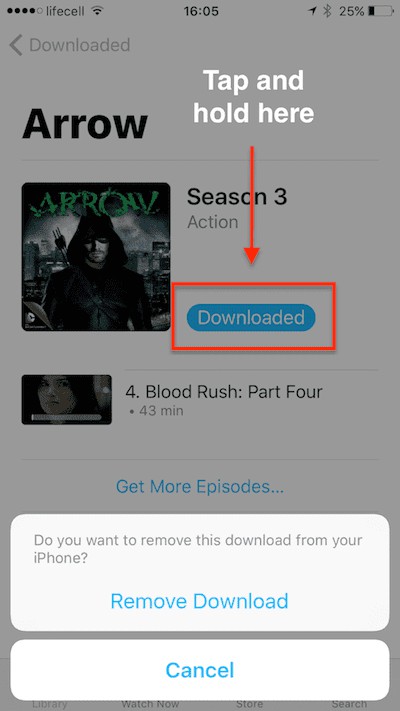
Stap voor 3. Als je de app Video's hebt, tik je op Films in de onderste werkbalk. Miniaturen van lokale of lokale + iCloud-films (afhankelijk van je instellingen) worden weergegeven.
Stap voor 4. Druk op de knop Bewerken in de rechterbovenhoek, er zal een "x" -badge verschijnen boven alle films die lokaal op uw iPhone of iPad zijn opgeslagen.
Als u een film die u via iTunes Store hebt gekocht niet hebt gedownload naar uw apparaat, staat er naast deze film een cloudpictogram dat niet kan worden verwijderd uit iCloud.
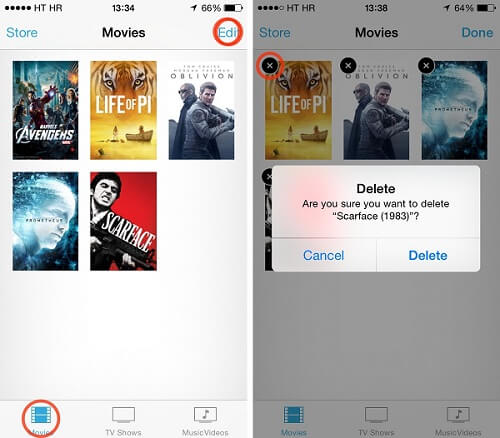
Stap voor 5. Tik op de 'x'-badge in de linkerbovenhoek van de miniatuur. iOS zal vragen of u de film zeker wilt verwijderen. Klik op "Verwijderen" als u een besluit heeft genomen.
Het resultaat 2. Verwijder films / video's uit Instellingen
Het zou handiger en intuïtiever zijn om meerdere films te verwijderen via de app Instellingen op uw iPhone of iPad.
Stap voor 1. Ga naar Instellingen> Algemeen> Opslag en iCloud-opslag> Opslag beheren> Video's / tv (als je iOS 8 gebruikt, ga je naar Instellingen> Algemeen> Gebruik> Opslag beheren> Video's).
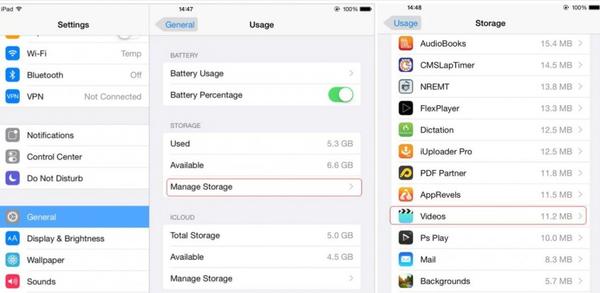
Stap voor 2. Nu ziet u alle films en video's op uw apparaat, tikt u op de knop Bewerken in de rechterbovenhoek en verschijnt er een rood minteken aan de linkerkant van elke video.
Stap voor 3. Tik op het rode minteken van de film of video die je wilt verwijderen en druk op de grote rode knop Verwijderen.
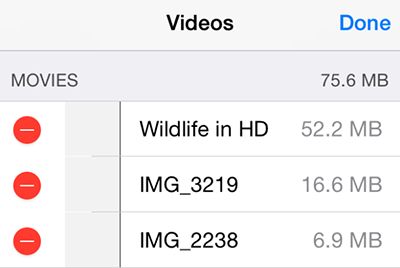
Stap voor 4. U kunt ook naar links vegen over een enkele film om deze sneller te verwijderen.
Het resultaat 3. Video's verwijderen uit de app Foto's
U moet veel opgenomen video's op uw iPhone of iPad hebben opgeslagen, aangezien het op dit moment handiger is om video's van hoge kwaliteit op te nemen met een smartphone.
Het lijdt geen twijfel dat deze video's het grootste deel van uw iPhone-opslagruimte snel opeten. Het is essentieel om onnodige video's in uw Foto's-app regelmatig te verwijderen.
Stap voor 1. Open Foto's> Albums> Video's, alle video's die u met uw iPhone of iPad maakt, worden opgeslagen in het videoalbum.
Stap voor 2. Je kunt meerdere video's één keer per keer verwijderen als je wilt. Klik op de knop Selecteren om alle opgenomen video's te selecteren die u wilt verwijderen en tik vervolgens op de prullenbakknop> Video verwijderen om de geselecteerde video's te verwijderen.
Het resultaat 4. Verwijder gesynchroniseerde films / video's van iTunes
U kunt films en video's rechtstreeks vanuit iTunes downloaden en synchroniseren. Dus als u de video's of films die zijn gesynchroniseerd met iTunes wilt verwijderen, moet u teruggaan naar iTunes om dit te doen.
Stap voor 1. Open iTunes, verbind uw iPhone of iPad met de computer.
Stap voor 2. Klik op het tabblad iPhone / iPad in de linkerbovenhoek van iTunes.
Stap voor 3. Klik op Films of Tv-shows op uw apparaat.
Stap voor 4. Verwijder het vinkje bij "Films synchroniseren" of verwijder het vinkje bij de film die u niet wilt, klik op de knop Toepassen. De video wordt dan niet meer gesynchroniseerd wanneer uw apparaten weer met iTunes zijn verbonden. Op deze manier worden de film en video nog steeds op uw computer opgeslagen, maar worden ze niet meer van uw iPhone of iPad verwijderd.
Het resultaat 5. Ultieme oplossing: Apeaksoft iPhone Eraser
Apeaksoft iPhone Eraser is een krachtige tool voor het wissen van iOS-gegevens waarmee u alle gegevens en inhoud van de iPhone, iPad of iPod permanent en grondig kunt wissen.
- Wis alle bestanden (contacten, sms, accountinformatie, foto's, browsergeschiedenis, video's, liedjes, games, downloads, etc.) en instellingen veilig van iOS-apparaten.
- Bewaak uw privégegevens zonder enige mogelijkheid om opnieuw te worden hersteld.
- Drie wisniveaus (laag, gemiddeld, hoog) waaruit u kunt kiezen.
- Wis eenvoudig uw gegevens binnen enkele klikken.
- U mag gegevens met meer dan één apparaat tegelijkertijd wissen.
- Deze iOS-wisgereedschap werkt goed met alle iOS-apparaten, waaronder de nieuwste iPhone XS / XS Max / XR / X, enz.
U kunt eenvoudig alle films of video's van uw iPhone of iPad verwijderen door de instructies stap voor stap te volgen.
Stap voor 1. Installeer en voer eerst Apeaksoft iPhone Eraser op uw computer uit.
Stap voor 2. Verbind uw iPhone of iPad met de computer.
Sluit uw apparaat op de computer aan met een USB-kabel, wacht seconden totdat de computer uw apparaat detecteert. Hier kunt u tegelijkertijd meerdere iOS-apparaten op uw computer aansluiten.

Als uw iOS-apparaat niet kan worden gedetecteerd door de software, kunt u klikken op "Apparaat verbonden, maar kan niet worden gedetecteerd" voor een oplossing.
Stap voor 3. Kies wisniveau.
Zoals we hierboven hebben geïntroduceerd, zijn er drie wisniveaus voor het overschrijven van verschillende tijden om de gegevens en instellingen naar wens te wissen. Kies een niveau om toe te passen op basis van uw behoeften.

Hier is Laag niveau de standaardinstelling, je kunt het niveau naar wens veranderen. U kunt in deze stap ook algemene instellingen voor uw voorkeur opgeven. U kunt lokaal pad en indeling instellen om geëxporteerde wisgeschiedenis, CSV en PDF op te slaan.
Stap voor 4. Begin met het wissen van films en video's
Nadat je het wisniveau hebt gekozen, klik je op de knop Start om alle gegevens en instellingen op je iPhone of iPad te verwijderen.

Conclusie
We hebben in totaal 5 oplossingen voorgesteld om de films en video's op uw iPhone of iPad te verwijderen. Over het algemeen is het niet zo handig om verschillende video's een voor een te verwijderen met de eerste 3 methoden als je veel video's wilt verwijderen. Het verwijderen van video's uit de Foto's-app is misschien wel de gemakkelijkste manier in vergelijking met de vorige drie oplossingen.
Als u niet zo veel films en video's op uw apparaat hebt staan, kunt u ze met de eerste 4-methoden verwijderen. Als u alle gegevens en instellingen van uw iOS-apparaten permanent en grondig wilt wissen op een eenvoudige manier, om uw opslagruimte op te ruimen en al uw persoonlijke gegevens te wissen, Apeaksoft iPhone Eraser kan je uiteindelijke keuze zijn.




