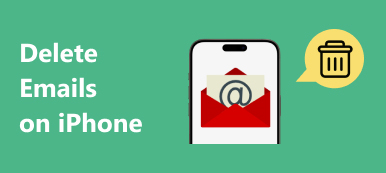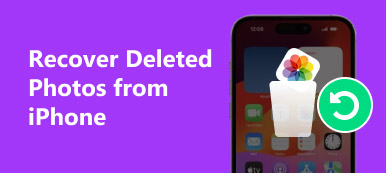"Er is niets zo frustrerend als het pop-upbericht" Opslag bijna vol "op je iPhone te zien. Vooral als je merkt dat er veel opslagruimte wordt ingenomen door Other en het gewoon groter lijkt te worden, maar je weet het niet eens wat de andere is en hoe u deze kunt verwijderen. Vandaag ga ik u vertellen wat Other betekent in iPhone-opslag en laat ik u zien hoe u Other op uw iPhone kunt verwijderen. Bovendien bieden we ook een directe en gemakkelijke manier om diepgaand en efficiënt Verwijder Other en maak meer ruimte vrij voor je iPhone voor het geval je Other niet volledig van je iPhone hebt kunnen verwijderen. "
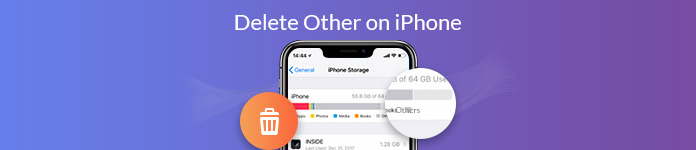
- Onderdeel 1. Wat betekent andere in iPhone-opslag
- Onderdeel 2. Hoe Other op je iPhone handmatig te verwijderen
- Onderdeel 3. Hoe u andere op uw iPhone diep en efficiënt kunt verwijderen
Deel 1: Wat betekent andere in iPhone-opslag
Wanneer uw iPhone ouder wordt zonder voldoende opslagruimte, moet u hem mogelijk opruimen. Je kan gaan naar Instellingen > Snel naar > iPhone-opslag om je iPhone-opslag te controleren, waarin de volgende soorten inhoud worden opgeslagen:
- Apps: geïnstalleerde apps
- Media: liedjes, audiopodcasts, films, muziekvideo's, tv-shows, enz.
- Foto's: inhoud van de camerarol, fotostream en fotobibliotheek
- Boeken: iBooks-boeken en PDF-bestanden
- Andere: Safari-caches en offline leeslijst, app-gegevens, e-mailcaches, enz.
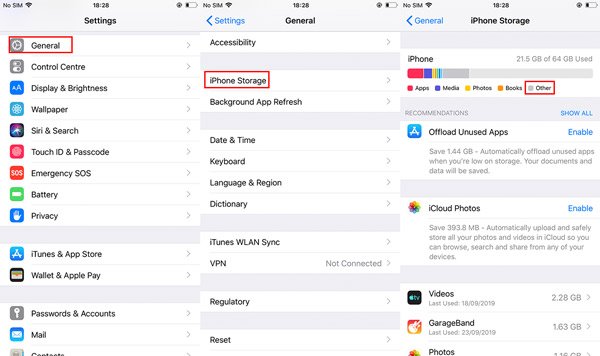
Naast de bekende categorieën zoals Apps, Media, Foto's en Boeken, is de categorie Overig een beetje mysterieus. De categorie Overig is een echte verzamelcategorie die alle caches, instellingenvoorkeuren, Safari-caches, offline leeslijst, inhoud gemaakt met apps, e-mailcaches en andere gegevens opslaat. En de andere opslagruimte op uw iPhone neemt steeds meer ruimte in beslag omdat de grootte van overtollige bestanden en caches niet wordt verkleind tenzij u ze wist. Dan wordt de opslag van je iPhone steeds kleiner. Maar maak je geen zorgen, je hebt meerdere manieren om Other te verwijderen om je iPhone-opslag vrij te maken. Laten we eens kijken hoe u andere op uw iPhone kunt verwijderen.
Deel 2: Hoe Other op uw iPhone handmatig te verwijderen
Nu je weet wat de Ander is, laten we eens kijken hoe je Other op twee manieren van je iPhone kunt verwijderen. Een daarvan is om een back-up te maken van uw iPhone en deze opnieuw in te stellen, en de andere manier is om Safari-caches en offline leeslijst, app-gegevens en e-mailcaches afzonderlijk te verwijderen. Voordat u Overig van uw iPhone gaat verwijderen, moet u een back-up van uw iPhone maken, voor het geval u iets wilt herstellen dat u per ongeluk hebt verwijderd.
Methode 1. Wis Safari-caches, app- en e-mailgegevens afzonderlijk
1. Verwijder Safari-caches en offline leeslijst
Safari zal de dingen die u ooit hebt gezocht, opnemen om ze de volgende keer snel te openen. Maar het bespaart veel onnodige caches en websitegegevens die de opslagruimte van uw iPhone opeten. Het is dus handig om Safari-caches te verwijderen. Bij het wissen van uw Safari-cache, is een ander gebied dat niet over het hoofd mag worden gezien met Safari uw offline leeslijst.
- 1.Ga naar Instellingen > Snel naar > iPhone-opslag > Safari.
- 2.Tap Website gegevens. Tik vervolgens op Alle websitegegevens verwijderen.
- 3. Terug naar Safari, veeg naar links aan Offline leeslijst. Tik vervolgens op Verwijdering .
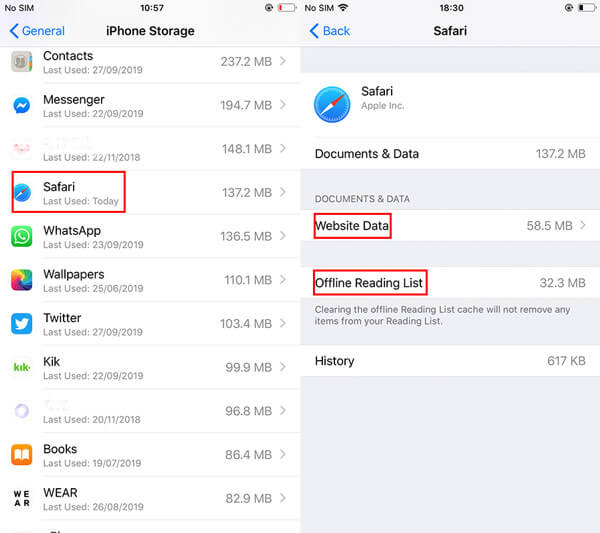
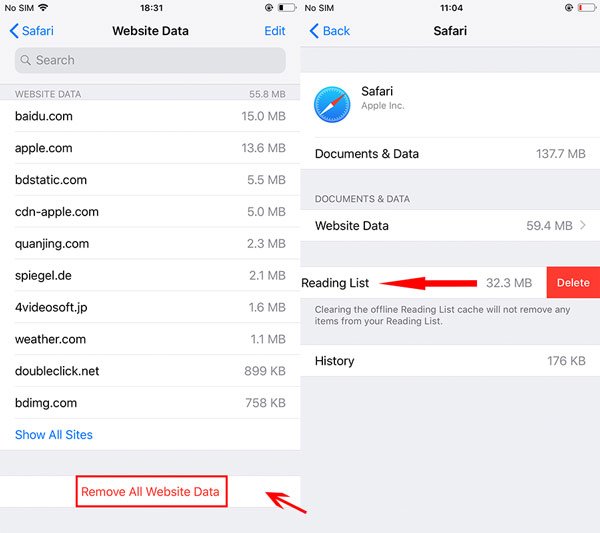
Dat is het! Hoop dat je opslagbalk een beetje zal krimpen.
2. App-gegevens wissen
De gegevens van veel apps nemen behoorlijk wat opslagruimte in beslag, maar er is geen directe manier om dat te verwijderen. U moet dus de app verwijderen en vervolgens opnieuw downloaden.
- 1. Ga naar Instellingen > iPhone-opslag.
- 2. Tik op de app-naam.
- 3. Tik vervolgens op Verwijdering .
- 4. Download de app opnieuw.
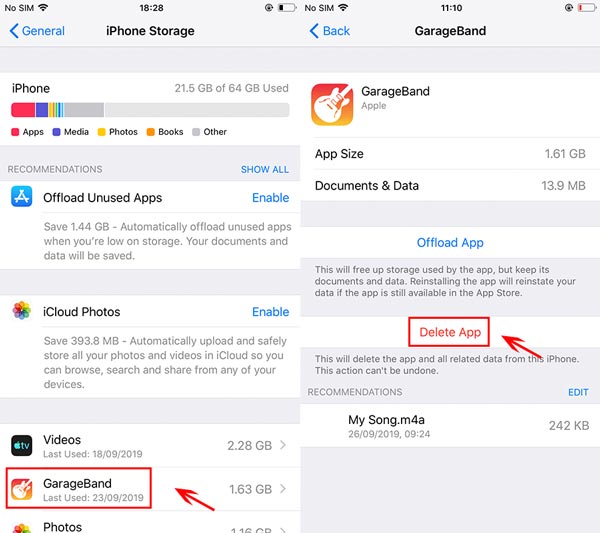
Misschien vindt u de andere optie: Offload-app. Zoals we het hebben is het verwijderen van de gegevens van bepaalde apps, zou de App verwijderen het doel dienen. Hier is het verschil tussen de app Offload en de app Verwijderen:
- Offload-app: met het downloaden van apps op uw iOS-apparaat wordt opslagruimte vrijgemaakt die door de app wordt gebruikt, maar worden de gegevens bewaard. En wanneer u de app opnieuw installeert, kunt u uw gegevens herstellen.
- App verwijderen: hiermee worden de app en alle bijbehorende gegevens verwijderd.
3. E-mailcaches verwijderen
Wanneer u de Mail-app gebruikt, worden de caches van alle documenten, foto's en video's die u hebt bekeken, opgeslagen op uw iPhone. De meeste hiervan zul je nooit heropenen, dus deze caches hoeven niet op je iPhone te blijven staan. Wat nog belangrijker is, is dat postcaches behoorlijk wat opslagruimte kunnen innemen. Om het te verwijderen, verwijdert u eenvoudig uw e-mailaccount van uw iPhone en voegt u het opnieuw toe.
- 1. Ga naar Instellingen > Wachtwoord en accounts.
- 2. Tik op het account zelf.
- 3. Tik vervolgens op Account verwijderen.
- 4. Nadat het account is verwijderd, tikt u op de knop Terug en vervolgens op Account toevoegen om uw account opnieuw toe te voegen.
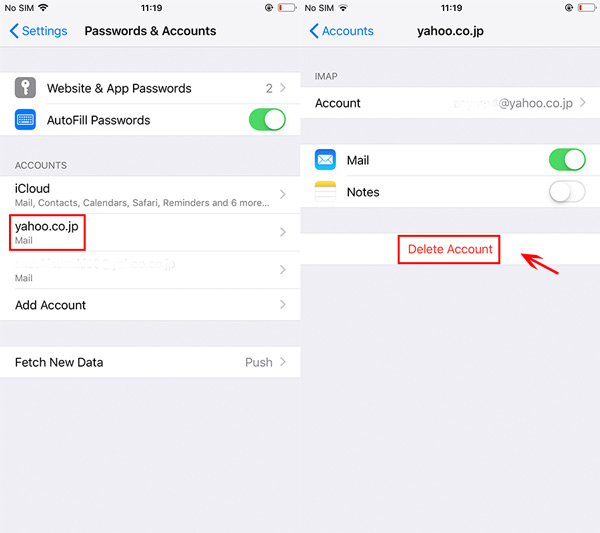
Methode 2: back-up en reset uw iPhone met iTunes
Na het verwijderen van safaricaches, app- en e-mailgegevens op uw iPhone, wordt uw opslag groter. Maar als u denkt dat de opslagruimte nog steeds niet groot genoeg is, kunt u een back-up maken en reset je iPhone iTunes gebruiken om meer opslagruimte vrij te maken voor je iPhone.
Stap 1. Start iTunes en verbind uw iPhone met uw computer. U wordt mogelijk gevraagd om op de knop Vertrouwen te tikken en de toegangscode op uw iPhone in te voeren om de computer toegang te geven tot uw iPhone.
Stap 2. Klik linksboven op de telefoonknop en klik Samenvatting op de linker lijst. Van Backups, kiezen Deze computer, en check Versleutel iPhone-back-up voor het beschermen van uw gegevens. Dan klikken Nu backuppen onder de Handmatig een back-up maken en herstellen.
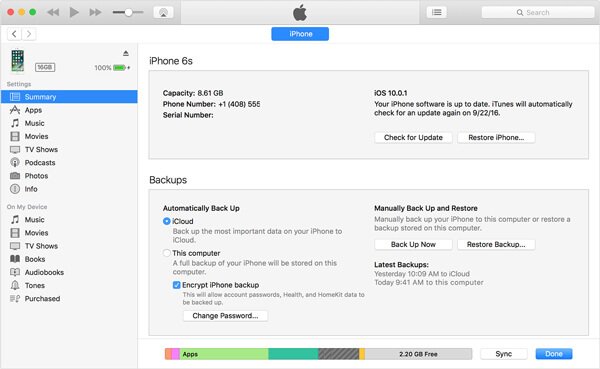
Stap 3. Koppel de iPhone los als de back-up is voltooid. Open vervolgens uw iPhone en navigeer naar Instellingen > Snel naar > Reseten tik op Wis alle inhoud en instellingen.

Stap 4. Na het resetten van uw iPhone, iPhone herstellen vanaf iTunes-back-up. Sluit uw iPhone opnieuw aan op de computer. Klik linksboven op de telefoonknop en klik Samenvatting op de linker lijst. Van Backups > Handmatig een back-up maken en herstellen, klik op de knop van Back-up terugzetten. Selecteer het back-upbestand waarvan u zojuist een back-up hebt gemaakt en klik vervolgens op herstellen knop.
Wanneer het herstel is voltooid, krijgt uw iPhone meer opslagruimte.
Deel 3: Hoe u andere op uw iPhone diep en efficiënt kunt verwijderen
Als je nog steeds niet genoeg opslagruimte voor je iPhone hebt kunnen vrijmaken nadat je de andere hebt verwijderd door de bovenstaande methoden te volgen, kun je een iOS-gumtool gebruiken om de andere te verwijderen en meer opslagruimte vrij te maken. Apeaksoft iPhone Eraser is uw beste keuze om alle inhoud en instellingen op de iPhone permanent met één klik te wissen. Als een van de professionele tools voor het wissen van iPhone-gegevens, beschermt iPhone Eraser uw privégegevens en verwijdert het alle gegevens en instellingen veilig van uw iPhone. Bovendien kunt u ook de wisniveaus selecteren op basis van uw eigen behoeften. Laten we nu eens kijken hoe u Other permanent kunt verwijderen.
iPhone Eraser wist alle gegevens op uw iPhone. Als u belangrijke gegevens moet opslaan, kunt u er eerst een back-up van maken Apeaksoft iOS-gegevensback-up en -herstel . Het helpt je snel en veilig back-up iPhone/ iPad / iPod-gegevens, inclusief berichten, documenten, foto's, notities, oproeplogboeken, video's, audio en meer.
Stap 1. Gratis iPhone-gum downloaden. Installeer en start deze iPhone-gum op uw computer. Als een bericht vraagt om de toegangscode van uw apparaat of om deze computer te vertrouwen, volgt u de stappen op het scherm.
Stap 2. Selecteer het wisniveau uit drie wisniveaus, waaronder Laag niveau, Gemiddeld niveau en Hoog niveau om alles op uw iPhone te verwijderen. U kunt het hoogste niveau kiezen als u uw gegevens permanent wilt verwijderen.

Stap 3. Nadat u het wisniveau hebt geselecteerd, klikt u op Start om de Other en alle inhoud en instellingen op de iPhone te wissen.

Hopelijk maakt u na het volgen van enkele van deze methoden ruimte vrij voor nutteloze andere gegevens. Als je moet iPhone wissen volledig, Apeaksoft iPhone Eraser helpt je veilig en snel alle gegevens te verwijderen inclusief Other. Laat ons in de reactie weten welke methoden het beste voor u hebben gewerkt.
Download gratisDownload gratis