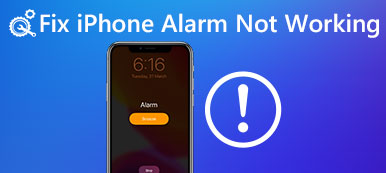Wanneer je iPhone vastloopt in de zoommodus, lijkt het erop dat je niets kunt doen. Eigenlijk zou je het zelf kunnen oplossen. Hier zijn 8 manieren om u te helpen het probleem op te lossen. Voor het oplossen van dergelijke problemen veroorzaakt door softwareproblemen, is iOS System Recovery de ideale oplossing om het te repareren.
Download gratisDownload gratisDe zoommodus op de iPhone kan velen van u het gemak bieden. Het kan u helpen om tekst te lezen of sommige dingen duidelijk te zien via de ingezoomde modus en meer dingen te vinden door de uitgezoomde modus.
Als je echter je iPhone-scherm vergroot vindt en de pijl terug niet kunt vinden, of als alle dingen zijn uitgezoomd en niet normaal kunnen lezen of zien, zit je iPhone helaas vast in de zoommodus.
Dit artikel verzamelt de beste 8-oplossingen om de iPhone vast te maken in de zoommodus. Alle stappen zijn gericht op details en zelfs een beginneling kan het gemakkelijk volgen.

- 1. Gebruik drie vingers om de Zoom-modus te verwijderen
- 2. Start de iPhone opnieuw om de Zoom-modus te verlaten
- 3. Forceer reboot om de iPhone Zoom-modus te herstellen
- 4. Wijzig instellingen om het ingezoomde scherm te sluiten
- 5. Neem iTunes om de Zoom-modus te doorlopen
- 6. Stel de standaardweergave in om de iPhone-zoommodus te sluiten
- 7. Fabrieksinstellingen om de zoommodus uit te schakelen
- 8. Beste manier om iPhone Zoom-modus te repareren
Oplossing 1. Gebruik drie vingers om de Zoom-modus te verwijderen
Ik weet dat je deze manier van gebruik van drie vingers lacht om dit probleem op te lossen, maar de meeste lijders hebben de iPhone op deze manier met succes in de ingezoomde modus gestopt.
Het enige dat u hoeft te doen, is met uw drie vingers dubbeltikken op het ingezoomde scherm van uw iPhone.

Als deze manier ook voor u werkt, dan gefeliciteerd.
Als dat niet het geval is, gaat u gewoon naar het volgende gedeelte en begint u opnieuw aan een gratis proefperiode.
Oplossing 2. Start de iPhone opnieuw om de Zoom-modus te verlaten
Het opnieuw opstarten van de iPhone lijkt een universele oplossing te zijn wanneer uw iPhone problematisch wordt. Deze keer, en het verdient een kans.
Houd de aan / uit-knop (Sleep / Wake) ingedrukt tot je de aan / uit-schakelaar ziet verschijnen op het scherm van de iPhone.
Laat de slaap / waakknop los en gebruik je vinger en verplaats de schuif van links naar rechts om hem uit te schakelen.
Vervolgens wordt het scherm van uw iPhone zwart en wordt het volledig weergegeven.
Druk op de aan / uit-knop (Sleep / Wake) tot je het Apple-logo ziet verschijnen en wacht even, je iPhone zal opnieuw opstarten.

Oplossing 3. Forceer reboot om de iPhone Zoom-modus te herstellen
Normaal herstarten zoals hierboven vermeld, schakelt u gewoon uit en weer in op uw iPhone, wat het herstarten van het softwareniveau is gedwongen herstart is de hardwarematige herstart van uw iPhone, wat efficiënt is terwijl de iPhone vastloopt, opnieuw opstart, enz.
De stappen voor het gedwongen opnieuw opstarten variëren afhankelijk van het verschillende iPhone-model, en hier nemen we alleen de iPhone X als voorbeeld om de gedetailleerde stappen te tonen.
Druk snel op de knop "Volume omhoog" aan de linkerkant en laat deze weer los. Druk vervolgens op de knop "Volume omlaag" en laat deze los.
Houd de knop "Zijde" aan de rechterkant ingedrukt en laat deze vervolgens los totdat u het Apple-logo op het scherm ziet.
Wacht vervolgens tot het opstarten van de iPhone X om het proces te voltooien en voer uw pincode in om uw iPhone X te gebruiken.

Daarna kun je op je iPhone-scherm kijken of de ingezoomde modus verdwijnt.
Oplossing 4. Wijzig instellingen om het ingezoomde scherm te sluiten
Als de zoommodus op uw iPhone met opzet is ingeschakeld, moet u de instellingen uitschakelen om de ingezoomde modus te verlaten.
Ga op je iPhone naar “Instellingen”> “Algemeen”> “Toegankelijkheid”> “Zoom”> Schakel “Zoom” uit.

Oplossing 5. Neem iTunes om de Zoom-modus te doorlopen
iPhone-knop werkt niet of reageert niet meer? Laat iTunes u helpen de zoommodus op de computer uit te schakelen in het volgende deel.
Sluit uw iPhone aan op een computer en open iTunes. Vervolgens zal iTunes uw apparaat automatisch detecteren. Klik op de iPhone-knop in iTunes. (iTunes herkent iPhone niet?)
Selecteer "Toegankelijkheid configureren" op de overzichtspagina van het apparaat en schakel het selectievakje Zoom uit om de zoommodus op uw iPhone uit te schakelen.

Oplossing 6. Stel de standaardweergave in om de iPhone Zoom-modus te verlaten op de iPhone 6 / 6 Plus
De zoomfunctie op iPhone 6s en 5s Plus is weergegeven als Zoom en Standard. Als het beeld is ingesteld als zoommodus, moet u dit wijzigen in de standaardweergavemodus.
Ga naar "Instellingen" op iPhone 6s of 6s Plus> Tik op "Display en helderheid"> klik op "Weergave"> Selecteer "Standaard" weergave.
Gebruik vervolgens je iPhone om te zien of de ingezoomde of uitgezette modus al dan niet is afgesloten.

Oplossing 7. Fabrieksinstellingen om de zoommodus uit te schakelen
Kunt u de ingezoomde modus nog steeds niet op de iPhone repareren? Controleer gewoon de laatste instellingen om alle instellingen naar de fabriek te resetten.
Ga op je iPhone naar “Instellingen”> “Algemeen”> “Reset”> “Reset alle instellingen”.
Daarna gaan alle instellingen op uw iPhone terug naar de fabrieksinstellingen, inclusief netwerkinstellingen, zoominstellingen en andere instellingen.

Oplossing 8. Beste manier om de iPhone Zoom-modus en andere softwareproblemen op te lossen
Over het algemeen kunnen de bovenstaande oplossingen via instellingen helpen om je ingezoomde in / uit-iPhone te repareren. Als uw iPhone echter vastloopt in de zoommodus voor onbekende softwarefouten, moet u uw iOS-systeem precies repareren.
Apeaksoft iOS systeemherstel is de professionele iOS-systeemreparatietool die systeemfouten kan verhelpen, zoals zoommodus, lusherstart, Apple-logo, vastlopen, enz. Compatibel met iPhone 17/16/15/14/13/12/11, iPad Pro, mini Air, iPod en alle iOS-apparaten. Dit systeemreparatiehulpprogramma kan uw iPhone herstellen naar de nieuwste versie zonder gegevensverlies.
Gratis download iOS Systeemherstel van de volgende downloadkoppeling, en voer het uit na de succesvolle installatie.
Gebruik de USB-kabel om uw iPhone op de computer aan te sluiten en deze software zal uw iPhone automatisch detecteren. Klik in de hoofdinterface op "iOS-systeemherstel".

Vanuit de interface zou je een aantal algemene iPhone-bevroren-modus kunnen vinden, zoals het Apple-logo, de DFU-modus, de herstelmodus en andere. Hier selecteren we "Andere".

Klik op de knop "Start" en volg de instructies op het scherm om uw iPhone erin te krijgen Herstelmodus or DFU mode.

Corrigeer daarna uw iPhone-informatie van "Apparaatcategorie", "Apparaattype", "Apparaatmodel" en "Update naar iOS-versie".
Klik op "Herstellen", wacht een paar minuten om het downloaden van het firmwarepakket van de Apple-server en systeemherstel te voltooien.

Daarna zou je je iPhone kunnen gebruiken en kijken of de ingezoomde modus werkt.
Conclusie
Dit bericht verzamelt de beste 8-oplossingen om de problemen met de ingezoomde in / uit-modus op de iPhone of iPad op te lossen. Eigenlijk kunt u de instellingen controleren om het probleem op te lossen door de hierboven genoemde handleidingen te volgen. Voor het oplossen van systeemproblemen is iOS System Recovery de ideale oplossing.
Nu is het aan jou. Is uw probleem opgelost?
Zo ja, aarzel dan niet om deze post met meer mensen te delen.
Zo nee, laat uw opmerkingen achter en laat het me weten.