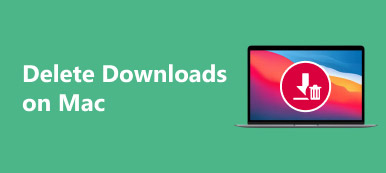Vroeg of laat krijgt u een langzaam lopende computer, zowel voor Windows-pc als Mac. Over het algemeen kan het vergelijken met Windows-computer, MacBook Pro / Air en iMac u een betere gebruikerservaring bieden. Het Mac-besturingssysteem is vrij stabiel en reageert snel. Het is betrouwbaarder en minder gedoe. Echter, het uitvoeren van een traag probleem zal elke Mac overkomen.
Er zijn verschillende redenen waarom de Mac traag werkt. Naast het dagelijkse gebruik van uw MacBook Pro / Air of iMac, worden er veel applicaties en bestanden op verzameld. Elke app belast de bronnen van het Mac-systeem. Dan zul je ineens ontdekken dat je Mac erg traag werkt.
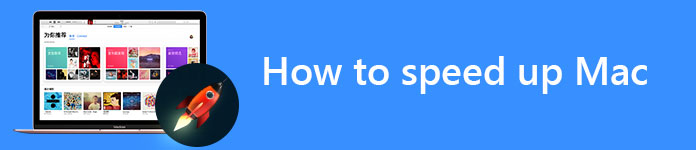
Waarom loopt mijn Mac traag? Hoe kan ik mijn Mac versnellen?
Dit bericht heeft het voornamelijk over hoe je Mac sneller kunt maken en de prestaties verbeteren. We zullen u begeleiden om erachter te komen waarom uw Mac traag werkt. Daarna kun je effectieve tips en hulpmiddelen krijgen om een trage oude Mac te versnellen.
Start Mac opnieuw op om uw MacBook Pro / Air te versnellen
Normaal gesproken sluit u uw Mac niet af en start u deze vervolgens opnieuw op. In plaats daarvan kunt u het deksel van de Apple-computer sluiten en laten slapen.
Eigenlijk, herstart Mac is een goede manier om de snelheid van uw Mac-prestaties te verhogen. Het herstartproces zal wis cache op Mac, initialiseert opnieuw hardware en versnelt je Mac. Wanneer je Mac langzaam werkt, kun je de volgende handleiding volgen om je MacBook sneller te laten werken.
1. Houd ingedrukt Power knop voor 2 seconden om het afsluitvenster te openen.
2. Hier zijn Herstart, Slaap, Annuleer or Afsluiten opties in het venster. U kunt op 'Zet uit' klikken om uw Mac uit te schakelen.
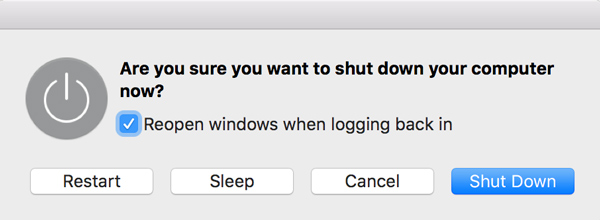
3. druk de Power om je Mac aan te zetten en controleer of de Mac sneller werkt.
Om de Mac opnieuw op te starten, kunt u ook klikken op de Apple-menu en kies dan Herstart… Uit de vervolgkeuzelijst. Klik Herstart om uw Mac opnieuw op te starten.

Nabij resource-hongerige processen om Mac te versnellen
Veel apps met een achtergrond zullen je Mac-systeembronnen opeten. U kunt deze software verwijderen om de Mac-computer te versnellen. Om het resource-hongerige proces te vinden, kunt u op de Activity Monitor vertrouwen.
Vind en open Activity Monitor aan de hand van de Hulpprogramma's map van jouw Map Toepassingen.
Wanneer u de hoofdinterface van de activiteitenmonitor opent, ziet u vijf verschillende bronnen: CPU-, geheugen-, energie-, schijf- en netwerkgebruik. Hier kun je wat onnodig en resource-hungry proces verwijderen om je Mac sneller te laten werken.
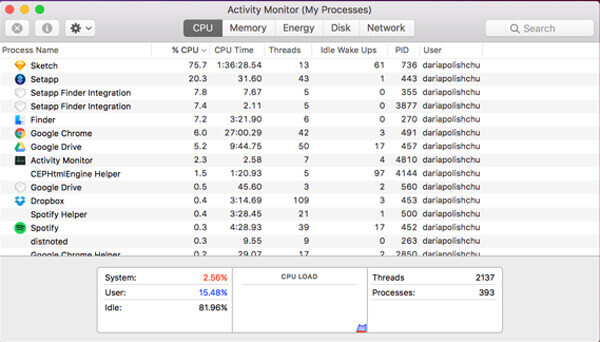
Beperk opstartitems om te verhelpen dat Mac langzaam werkt
Te veel opstartitems vertragen je Mac. Zoals je hierboven kunt zien, is het zo dat als je veel apps hebt vanaf het allereerste begin, je Mac langzamer en langzamer wordt terwijl je andere nieuwe software gebruikt. Dus als je Mac wilt versnellen, moet je dat doen opstartonderdelen beheren op Mac.
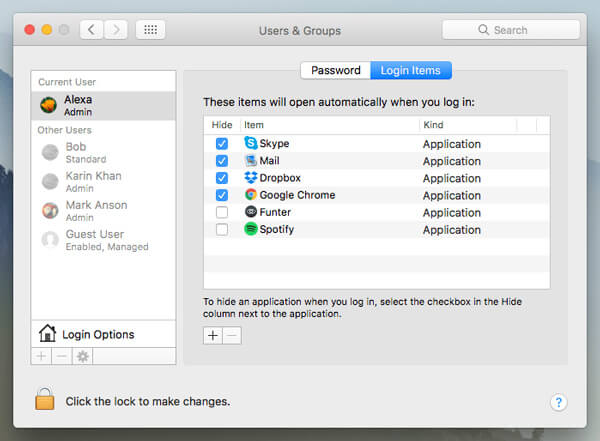
1. Klik op het Apple-pictogram in de menubalk en selecteer vervolgens de optie Systeemvoorkeuren.
2. Klik op Gebruikers en groepen en klik vervolgens op uw gebruikersnaam.
3. Klik op Login-items om te zien welke apps worden uitgevoerd wanneer de Mac opstart. Selecteer de programma's die u niet wilt en klik vervolgens op de "-" knop hieronder om de opstartitems te verwijderen.
Werk de macOS-versie en apps bij om de Mac sneller te laten werken
Nieuwe Mac OS-update kan bugs en glitches oplossen die de Mac vertragen. Apple brengt voortdurend updates uit om de prestaties van de Mac te verbeteren en bugs op te lossen die de Mac kunnen vertragen.
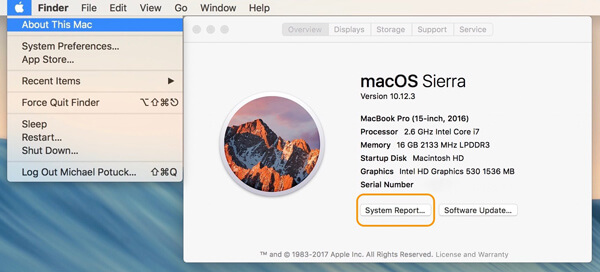
Klik op het Apple-pictogram in de menubalk linksboven en selecteer vervolgens Over deze Mac uit de vervolgkeuzelijst. Update uw Mac naar het nieuwste besturingssysteem als er een nieuwe update beschikbaar is.
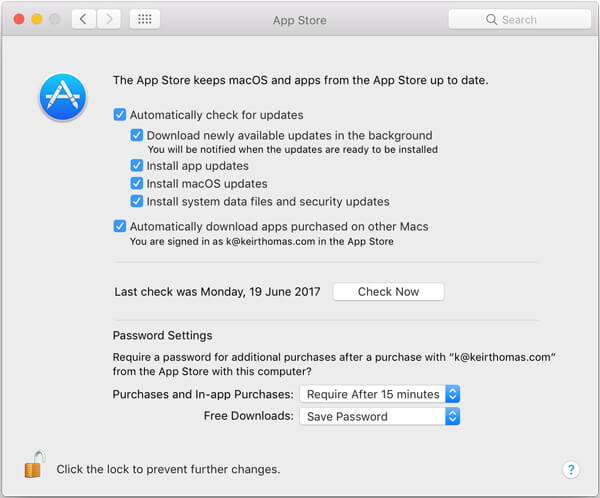
Sommige oude versie-apps zorgen er ook voor dat je Mac langzaam draait. Dus behalve het updaten van Mac OS, zou je alle apps op Mac moeten updaten. Je mag update apps in de App Store met gemak. Voor sommige nutteloze apps kun je ze rechtstreeks van je Mac verwijderen.
Schakel een aantal coole visuele effecten uit om MacBook te versnellen
Wanneer je Mac langzaam werkt, kun je een aantal coole visuele effecten op de Mac-computer uitschakelen of uitschakelen. Nu kunt u de volgende gids gebruiken om verschillende visuele effecten te beheren en de Mac sneller te laten werken.
1. Klik op Apple op de menubalk en kies System Preferences.
2. klikken Dok om te controleren welke visuele effecten zijn ingeschakeld. Sommige effecten kunnen de prestaties van de Mac beïnvloeden als u een oude MacBook-computer gebruikt. Hier wordt u voorgesteld om haal het vinkje weg bij Animate-openingsapps, Automatisch verbergen en toon het Dock.
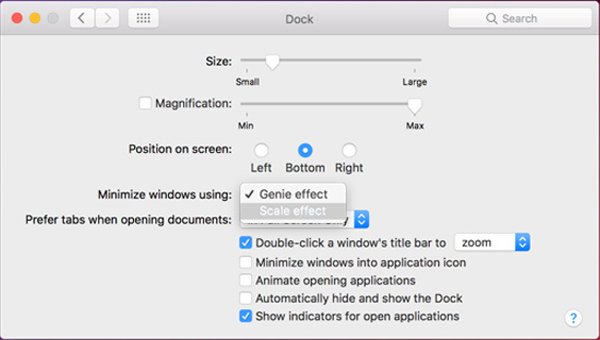
3. klikken Instellingen > Toegankelijkheid > Display om wat andere onnodige effecten uit te schakelen om Mac sneller te maken.
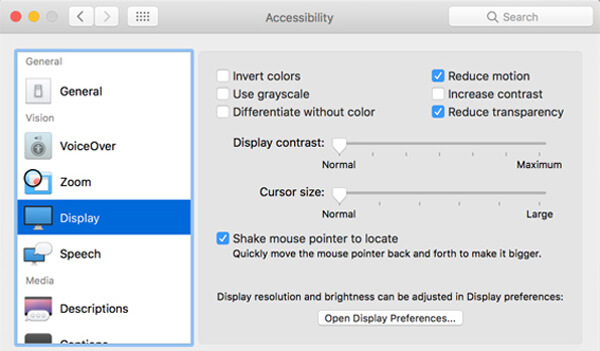
Ruim de Mac op en wis alle ongewenste bestanden om de Mac sneller te maken
Onvermijdelijk zullen steeds meer rommel, grote, oude bestanden op je Mac-computer worden verzameld na lang gebruik van je Mac. Eigenlijk zullen deze nutteloze gegevens uw Mac trager maken. Dus als u geconfronteerd wordt met de situatie dat uw Mac traag werkt, kunt u proberen Mac op te ruimen om de prestaties te verbeteren.
Om je Mac te versnellen, raden we hier oprecht een professional aan Mac Cleaner om u te helpen snel de klus te klaren. Het heeft de mogelijkheid om ongewenste bestanden te verwijderen, de hardware te bewaken, het Mac-systeem te versnellen en meer. Gewoon gratis downloaden en de snelheid van je Mac verbeteren.
Stap 1: Dubbelklik op de bovenstaande downloadknop om deze krachtige Mac-reinigingssoftware op uw Mac te installeren. Het detecteert automatisch de systeemstatus van uw Mac en toont verschillende gedetailleerde informatie na het opstarten.

Stap 2: Klik op de aftasten om alle typen bestanden op Mac te scannen.

Stap 3: Na het scannen kunt u grote, oude junk-bestanden van de scanresultaten zien. Verschillende bestanden worden ingedeeld in categorieën op de linkerbesturing. Selecteer items die u wilt verwijderen en klik vervolgens op Schoon om de geselecteerde gegevens van de Mac te verwijderen.

Opslag optimaliseren om Mac sneller te maken
Net als bij het opschonen van Mac om het sneller te laten werken, kunt u dat ook Mac-opslag optimaliseren en maak ruimte vrij om hetzelfde doel te bereiken. U kunt de volgende stappen volgen om het probleem met uw Mac langzaam op te lossen.
1. klikken Appel > Over deze Mac > Opslag > Beheren om het beheervenster voor Mac-opslag te openen.
2. klikken Optimaliseer om uw Mac-ruimte vrij te maken en uw Mac sneller te maken.
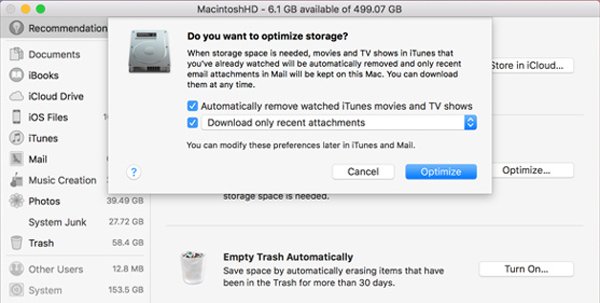
Vervang de oude Mac-harde schijf door een SSD om de Mac-prestaties te verbeteren
Solid State Drive (SSD) biedt een effectieve manier om de prestaties van een oude Apple-computer te verbeteren. Dus als je je oude MacBook wilt versnellen, kun je de harde schijf vervangen door een SSD.

Voeg meer geheugen (RAM) toe om MacBook sneller te laten werken
Net als het vervangen van de harde schijf van de Mac door SSD, kunt u ook meer RAM plaatsen om uw Mac sneller te maken. Maar één ding dat u eerst moet weten, is dat u beter om hulp kunt vragen van professionele gebruikers wanneer u geheugen toevoegt of de harde schijf verandert.

Zorg ervoor dat u het juiste type geheugen voor uw Mac koopt. Als je twijfelt welk geheugen je moet kopen, kun je de ondersteuningspagina bekijken op de officiële Apple-website.
Effectieve manieren van 9 worden in dit bericht vermeld om u te helpen versnellen van je MacIk hoop dat je je Mac op een handige manier sneller kunt maken. Vanuit ons perspectief kun je de Mac-cleaner om uw trage Mac met één klik te repareren.