Hoe een screenshot bijsnijden op Windows 10/8/7? Nadat u een screenshot heeft gemaakt met de Print Screen key, je krijgt alleen een screenshot van een volledig scherm van je Windows. U moet de schermafbeelding in Paint plakken, waar u de schermafbeelding gemakkelijk kunt bewerken en bijsnijden. U kunt natuurlijk ook een gewenst gedeelte selecteren om alleen vast te leggen. Lees gewoon meer over de 3 meest efficiënte methoden uit het artikel.

- Deel 1: Standaardmethoden om screenshots bij te snijden op Windows 10/8/7
- Deel 2: Hoe u met gemak een schermafbeelding online bijsnijdt
- Deel 3: de beste methode om schermafbeeldingen bij te snijden op Windows 10/8/7
- Deel 4: Veelgestelde vragen over het bijsnijden van schermafbeeldingen op Windows
Deel 1: Standaardmethoden om screenshots bij te snijden op Windows 10/8/7
Net zoals hierboven vermeld, kunt u de standaardtoetsenbordcombinatie gebruiken om schermafbeeldingen op Windows bij te snijden. Windows 10 heeft een nieuwe sneltoetscombinatie voor schermopname geïntroduceerd, waarmee u een screenshot kunt bijsnijden met het volgende proces.
Optie 1. Gebruik Print Screen (PrtScn)
Stap 1Houden anders knop en druk op de PrtSc knop om het huidige actieve venster vast te leggen. Als u slechts een portie nodig heeft, kunt u de Windows sleutel en de PrtSc om een screenshot van het volledige scherm te krijgen.
Stap 2Daarna kunt u de gemaakte schermafbeelding in Paint plakken om de schermafbeeldingen op Windows 10 bij te snijden. De schermafbeelding is ook beschikbaar in het screenshot map onder de Foto's map op deze PC.
Stap 3Gebruik de Selectie bijsnijden en selecteer vervolgens het gebied van de foto dat u wilt bijsnijden door op te klikken gewas knop. Daarna kunt u de bijgesneden schermafbeelding opslaan in een doelmap. (Vind waar gaan screenshots naartoe)
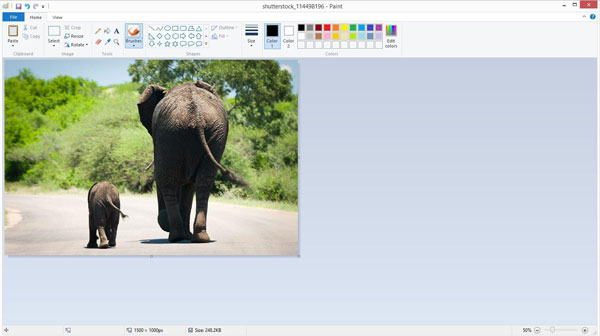
Optie 2. Gebruik de Paint-app
Stap 1Zoek je screenshot en klik er met de rechtermuisknop op om naar beneden te scrollen naar openen met En kies Schilder.
Stap 2Dan klikken kies van de bovenste menubalk. De standaard is rechthoekige selectie. U kunt nu met uw muis over het gebied slepen dat u wilt onderhouden en vervolgens op de gewas optie.
Misschien ben je ook geïnteresseerd in screenshots maken in Windows Media Player.
Deel 2: een schermafbeelding online bijsnijden met Pixlr
Als u een screenshot moet bijsnijden zonder extra software, kunt u met Pixlr een screenshot op Windows online bijsnijden. Upload gewoon de schermafbeelding van de online foto-editor of voer een URL van de schermafbeelding in voordat u de afbeelding bijsnijdt met de onderstaande stappen.
Stap 1Of je nu een screenshot maakt met prtsc knop, of de Alt+Prtsc -knoppen op uw Windows, kunt u de schermafbeelding ook vinden in het screenshots map van Foto's map.
Stap 2Ga naar de PIXLR online, u kunt het Open afbeelding knop om de schermafbeelding te kiezen die u wilt bijsnijden op zijn locatie. Zorg ervoor dat Adobe Flash is ingeschakeld in de browser.
Stap 3Klik op de gewas knop in de linkerbovenhoek van de werkbalk. Sleep daarna de selectie over het gebied van de schermafbeelding voordat u op klikt Toepassen knop om de schermafbeelding op Windows bij te snijden.
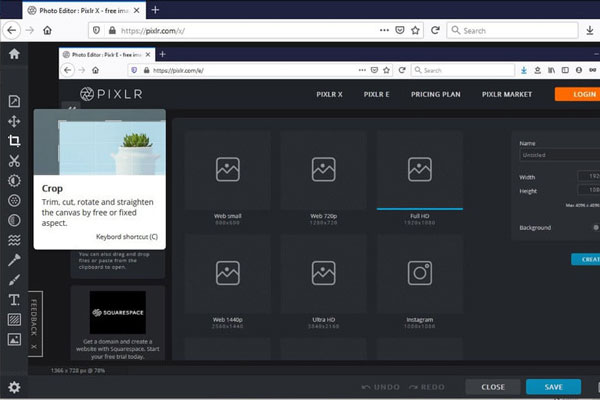
Deel 3: de beste methode om schermafbeeldingen bij te snijden op Windows 10/8/7
Wanneer u een schermafbeelding moet bijsnijden voor een live vergadering in Windows, is de standaardtoetsenbordcombinatie misschien geen goede keuze. Om elk moment vast te leggen als screenshot, Apeaksoft Screen Recorder is een veelzijdige tool voor screencasts en knipprogramma's om alle activiteiten op het scherm vast te leggen, de video- en audio-instellingen aan te passen of zelfs de screenshots met een paar klikken te bewerken / beheren.

4,000,000 + downloads
Neem snapshots, schermvideo, microfoonaudio en meer op.
Pas de foto-indelingen aan en pas het opnamegebied gemakkelijk aan.
Voeg annotaties, vormen, watermerken, lijnen, toelichtingen en andere elementen toe.
Beheer de schermafbeelding in de ingebouwde bibliotheek, zoals een schermafbeelding bijsnijden.
Stap 1Download en installeer het knipprogramma, u kunt het programma op uw computer starten. Kies de Screen Capture optie om uw muis in de vorm van een kruis te veranderen, u kunt desgewenst een screenshot aanpassen en bijsnijden.

Stap 2Tijdens het proces kunt u ook de rand, lijn, pijlen en elke vorm tekenen, of zelfs watermerken, vervaging en meer andere filters toepassen. Het biedt ook een knop Opnieuw uitvoeren om het effect dienovereenkomstig aan te passen.

Stap 3Klik op de Schijf knop om een bijgesneden screenshot op Windows op te slaan in de ingebouwde mediabibliotheek. Er verschijnt een venster waarin u het opslagpad kunt selecteren of de foto kunt delen op sociale mediawebsites.

Verder lezen
Schermafbeeldingen maken op Firefox
Hoe maak je een screenshot in Minecraft
5 eenvoudige manieren om Screenshot op Mac te repareren werkt niet
Hoe u een conferentie of sessie op een gedeeld scherm op BigBlueButton kunt opnemen
Deel 4: Veelgestelde vragen over het bijsnijden van schermafbeeldingen op Windows
1. Wat zijn de beste alternatieven om een screenshot bij te snijden op Windows?
Naast de bovenstaande oplossingen, kunt u ook de Snipping Tool en Snip & Sketch gebruiken om een screenshot bij te snijden op Windows 10/8/7. Natuurlijk kunt u ook Photoshop en andere professionele foto-editors gebruiken om de foto's gemakkelijk op uw pc te bewerken en bij te snijden. (Vind knipprogramma voor Mac)
2. Hoe kan ik een screenshot bijsnijden op een Windows Tablet?
Windows-tablet heeft de standaard foto-editor om een schermafbeelding op Windows bij te snijden, net als de hierboven genoemde foto-editors. U kunt ook een favoriete applicatie van derden gebruiken die op meerdere platforms werkt, zoals Paint 3D, Photos App en meer.
3. Kan ik een screenshot bijsnijden op Windows via Dropbox?
Ja. Als u de bijgesneden schermafbeeldingen moet uploaden naar een cloudservice, zoals Dropbox of OneDrive, kunt u eenvoudig profiteren van de ingebouwde foto-editor om een schermafbeelding op Windows bij te snijden. Het is beschikbaar voor zowel Windows-pc als tablets.
Conclusie
Als u een screenshot in Windows wilt bijsnijden, kunt u de meeste foto-editors gebruiken om gemakkelijk een gewenste afbeelding te krijgen. Of u nu de toetsenbordcombinatie, online fotobewerking of zelfs de professionele bijsnijdmethode moet gebruiken, u kunt de gewenste uit het artikel kiezen.




