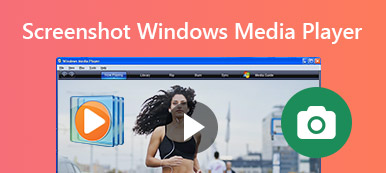Wat zijn de beste methoden om met een browser eenvoudig een momentopname te maken als u een screenshot moet maken in Firefox? Of u nu een scrollende schermafbeelding wilt maken of de foto's onbeperkt online wilt zetten, u kunt meer te weten komen over de 4 efficiënte methoden voor het maken van schermafbeeldingen in Firefox. Bekijk gewoon het gedetailleerde proces en kies een gewenste uit het artikel volgens uw vereisten.

- Deel 1: Screenshot maken op Firefox zonder extensie
- Deel 2: Screenshot maken in Firefox via een plug-in
- Deel 3: Screenshot maken op Firefox Online
- Deel 4: het beste alternatief voor screenshot op Firefox
- Deel 5: veelgestelde vragen over Firefox Screenshot
Deel 1: Screenshot maken op Firefox zonder extensie
Net als de andere webbrowsers heeft Firefox een standaardmethode om een screenshot te maken zonder extra add-on. Leer meer over het gedetailleerde proces om een schermafbeelding van een volledige pagina vast te leggen via Firefox met de volgende stappen.
Stap 1Start de Firefox-webbrowser op uw computer en klik op de drie horizontale lijnen in de rechterbovenhoek om het knipprogramma te kiezen uit de Web Developer.
Stap 2Selecteer het Responsieve ontwerpmodus optie uit de vervolgkeuzelijst, die u kunt selecteren Neem een Screenshot optie om een gebied te selecteren om een screenshot te maken met Firefox.
Stap 3Kies de Volledige pagina opslaan optie of de Bewaar zichtbaar optie om de gewenste schermafbeelding te krijgen. Daarna kunt u klikken op de Download knop om het naar uw computer te downloaden.
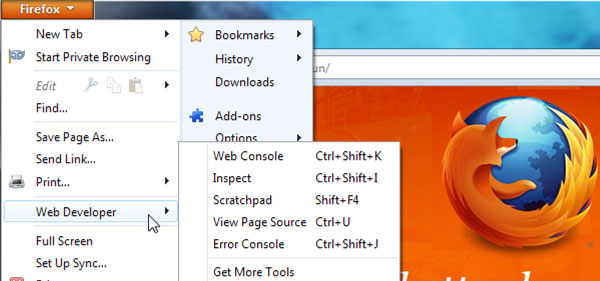
Deel 2: Screenshot maken in Firefox via een plug-in
Fireshot is een aanbevolen Firefox-add-on voor schermafbeeldingen die een breed scala aan functies biedt, waaronder het rechtstreeks in de browser bewerken van de schermafbeelding, zoals functies voor bijsnijden, formaat wijzigen en converteren. (Vind meer browser audiorecorder)
Stap 1Ga naar de Web Developer's Toolbox om naar de Fireshot-add-on op uw Firefox te zoeken. Dan kunt u de Fireshot-knop krijgen waarmee u gemakkelijk een screenshot in Firefox kunt maken.
Stap 2Klik op de S-knop en kies de Leg de hele pagina vast en bewerkingsoptie. Het maakt een screenshot en stelt je in staat om snel de gewenste elementen te verkleinen, bij te snijden, te markeren, te vervagen of te wissen.
Stap 3Als u tevreden bent met de schermafbeelding, kunt u deze opslaan als PDF-, PNG-, JPEG- of GIF-bestanden. U kunt rechtstreeks vanuit FireShot kopiëren naar het klembord, exporteren naar OneNote of een ander programma.
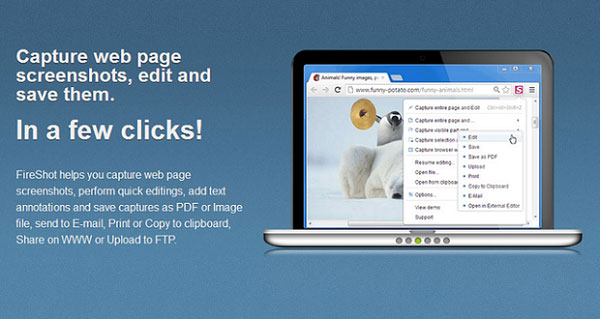
Deel 3: Screenshot maken op Firefox Online
Als u online een screenshot wilt maken in Firefox, kunt u tientallen knipprogramma's vinden, Gratis online schermrecorder is een veelzijdige schermrecorder waarmee u schermvideo kunt vastleggen, audio kunt opnemen en snapshots kunt maken.
Stap 1Ga vanuit uw Firefox naar het online knipprogramma. U kunt op het Start Record knop om het recorderstartprogramma naar de computer te downloaden. Daarna kunt u de online knipprogramma starten.
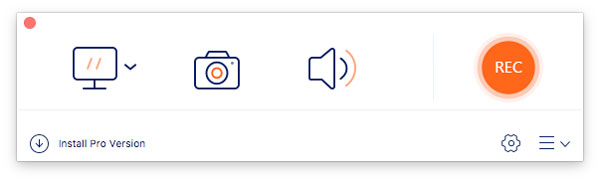
Stap 2Klik op de camera om het gebied dat u wilt vastleggen aan te passen. U kunt naar wens ook annotaties, watermerk, toelichtingen, tekst en meer andere elementen aan de schermafbeelding in Firefox toevoegen.
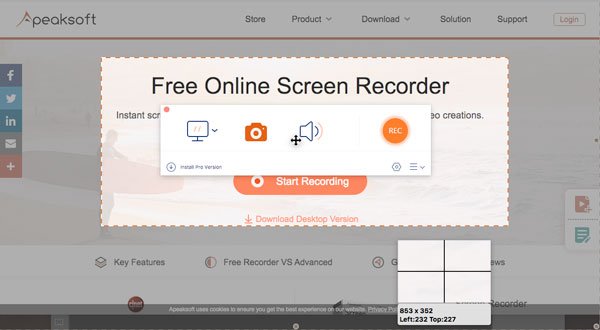
Stap 3Hierna kunt u klikken op de Schijf knop om de schermafbeelding op uw computer op te slaan. Bovendien kunt u de schermafbeelding ook rechtstreeks vanuit de mediabibliotheek in de Firefox-browser beheren.
Verlengde lezing:
Hoe maak je een screenshot in Minecraft
Schermafbeeldingen bijsnijden op Windows
Deel 4: het beste alternatief voor screenshot op Firefox
Wat is het beste alternatief voor screenshot in Firefox? Wanneer je moet scherm video vastleggen, audiobestanden opnemen en snapshots maken in Firefox, Apeaksoft Screen Recorder is een veelzijdig knipprogramma om schermvideo vast te leggen, audiobestanden te maken en snapshots te maken. Het stelt je ook in staat om de audio- en video-instellingen aan te passen, annotaties/watermerken/vormen toe te voegen en zelfs de opnamebestanden gemakkelijk te bewerken.

4,000,000 + downloads
Maak screenshots, neem audio op en leg het scherm vast in Firefox.
Klantenservice screenshot maken van het deel van het scherm op Firefox.
Pas het fotoformaat aan en pas het schermopnamegebied naar wens aan.
Voeg annotaties, watermerken, toelichtingen, tekst, lijn, pijl en meer toe.
Beheer de opname screenshot, zoals bekijken, toevoegen, verwijderen en delen.
Deel 5: veelgestelde vragen over Firefox Screenshot
1. Wat zijn de beste add-ons voor Firefox-schermafbeeldingen?
Naast de Fireshot Firefox-add-on, kunt u meer Firefox-add-ons voor screenshot krijgen, zoals de Nimbus Screenshot om het geselecteerde paginagebied vast te leggen en te bewerken, of zelfs de lichtgewicht Lightshot om alleen een screenshot van het geselecteerde gebied te maken.
2. Wat is de beste online Firefox Screenshot Tool?
Wanneer u online een schermafbeelding moet maken met Firefox, zijn er mogelijk enkele beperkingen, zoals de beperking van de grootte, de bestandsindeling en meer. Apeaksoft Screen Recorder is het gewenste knipprogramma om zonder enige beperking de gewenste schermafbeelding te krijgen. (Vind knipprogramma voor Mac)
3. Wat zijn de alternatieven voor het maken van schermafbeeldingen in Firefox?
Of u nu Windows of Mac gebruikt, u kunt de standaardtoetsenbordcombinatie gebruiken om schermafbeeldingen op verschillende manieren te maken. Natuurlijk kunt u ook de professionele knipprogramma gebruiken, zoals Apeaksoft Screen Recorder om een screenshot op Firefox te maken.
Conclusie
Het is niet moeilijk om een momentopname te maken in Firefox, u kunt gewoon de standaardmethode van Firefox gebruiken, een add-on of een online knipprogramma kiezen om de gewenste schermafbeelding te krijgen. Apeaksoft Screen Recorder is een van de beste alternatieven om een videoscherm op te nemen, audiobestanden vast te leggen en snapshots te maken. U kunt altijd gemakkelijk de gewenste schermafbeeldingen krijgen.