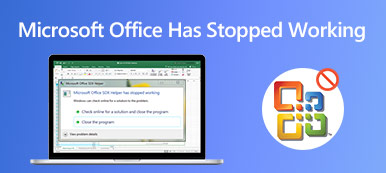Wat zijn de efficiënte methoden om de gewenste bestanden te krijgen als u een screenshot wilt maken op een Microsoft Surface Pro? Als u alleen eenvoudige schermafbeeldingen nodig heeft, kunt u profiteren van de standaardknipprogramma's, zoals de toetsenbordcombinatie, Surface-pen, hardwareknoppen en meer. Natuurlijk kun je ook een screenshot maken op een Surface Pro als beroep uit het artikel.

- Deel 1: 4 beste methoden om screenshot te maken op een Microsoft Surface Pro
- Deel 2: Veelgestelde vragen over het maken van een schermafbeelding op een Surface Pro
Deel 1: 4 beste methoden om screenshot te maken op een Microsoft Surface Pro
Methode 1: Screenshot maken op Surface Pro als beroep
Of u nu screenshots of screencasts wilt maken of de foto's gemakkelijk wilt bewerken / beheren, Apeaksoft Screen Recorder is een veelzijdige schermrecorder om een screenshot te maken op een Microsoft Surface Pro. Hiermee kunt u de video- en audio-instellingen aanpassen, annotatie / muiscursor / watermerk toevoegen en zelfs de opname gemakkelijk bewerken.

4,000,000 + downloads
Maak screenshots voor volledig scherm, een bepaald venster en een aangepast gebied.
Pas de muiscursor, het opnamegebied en de audio- / video-instellingen aan.
Voeg annotaties, watermerken, vormen, teksten, toelichtingen en meer elementen toe.
Beheer en bewerk de opname met gemak in de ingebouwde mediabibliotheek.
Stap 1Download en installeer het knipprogramma, u kunt het programma op uw computer starten. Daarna kunt u de Screen Capture optie om een momentopname te maken op basis van uw behoefte.

Stap 2Daarna kun je het gewenste gebied selecteren met de externe muis van je Surface Pro, waarmee je een bepaald venster, een volledig scherm kunt selecteren of zelfs het opnamegebied kunt aanpassen.

Stap 3Hiermee kunt u ook de rand tekenen, een luchtpenseel / muiscursor toevoegen of zelfs het vervagingseffect toepassen op de schermafbeelding. U kunt ook gemakkelijk de grootte en kleur van de tekst en bestanden aanpassen.

Stap 4U kunt de klik Schijf knop om een schermafbeelding op Surface Pro op te slaan. Er verschijnt een venster waarin u het opslagpad kunt selecteren voordat u de foto's verder in het programma bewerkt.

Mis het niet:
Schermafbeeldingen bijsnijden en bewerken op Mac
Hoe u een conferentie of sessie op een gedeeld scherm op BigBlueButton kunt opnemen
Methode 2: Screenshot maken op Surface Pro met hardwareknoppen
Als het type cover van je Surface Pro momenteel niet beschikbaar is, kun je met hardwareknoppen een screenshot maken op Surface Pro. Leer gewoon meer over het proces met de volgende stappen.
Stap 1Wanneer je de Microsoft Surface Pro opent, kun je de Power knop tegelijkertijd.
Stap 2Vervolgens kunt u op de volume omhoog knop terwijl u de Power knop.
Stap 3Alle schermafbeeldingen worden opgeslagen in een map met de naam screenshots onder de afbeeldingenbibliotheek. (Zien waar gaan screenshots naartoe)
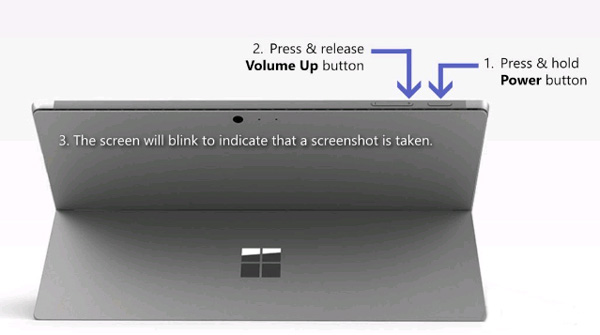
Methode 3: Screenshot maken op Surface Pro met een toetsenbord
U kunt gewoon profiteren van het toetsenbord in Surface Type Cover om een screenshot op Surface Pro als laptop te maken. Vervolgens kunt u de traditionele methode volgen om een momentopname te maken, zoals hieronder.
Stap 1Druk op de PrtScn sleutel, of Alt + PrtScn binnen het toetsenbord om rechtstreeks een schermafbeelding op de Surface Pro te maken.
Stap 2Daarna kunt u de schermafbeelding in Paint plakken voor verdere bewerking, Word- of sociale media-apps dienovereenkomstig.

Methode 4: Screenshot maken op Surface Pro via een Surface-pen
Een andere methode om een screenshot te maken op Microsoft Surface Pro is de Surface-pen. Hiermee kunt u eenvoudig een screenshot maken met de nieuwe functie Screen Sketch met het volgende proces.
Stap 1Dubbelklik op het gom knop aan de bovenkant van je Surface-pen. Je kunt ook een regio selecteren en op de gumknop drukken om een screenshot te maken van een specifieke regio op Surface Pro.
Stap 2Daarna kunt u de schermafbeelding bewerken, bijsnijden en opslaan door op de knop Opslaan als rechtsboven in het scherm te klikken. Bovendien kunt u de schermafbeelding ook rechtstreeks met OneNote delen.
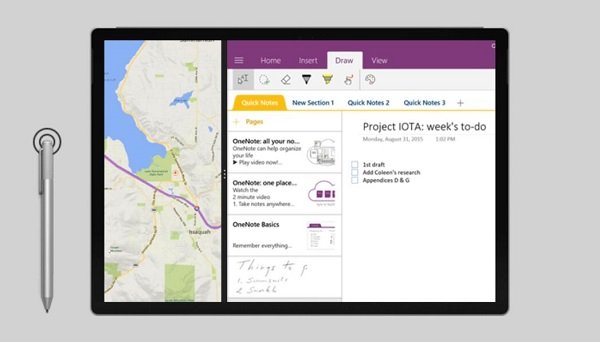
Deel 2: Veelgestelde vragen over het maken van een schermafbeelding op Surface Pro
1. Wat zijn de verschillen voor screenshot op Surface Pro en pc?
Wat is het verschil met hetzelfde proces op een pc als je een screenshot moet maken op een Surface Pro? Als je geen muis of toetsenbord gebruikt met Surface Pro, moet je een knipprogramma kiezen dat Touch Bar ondersteunt of de standaardtools van je Microsoft Surface Pro.
2. Hoe maak je een screenshot op Surface Pro 3 of eerder?
Houd de Windows-logoknop op de tablet en de knop Volume omlaag tegelijkertijd ingedrukt. Wanneer het scherm knippert en uw screenshot wordt vastgelegd. Het wordt automatisch opgeslagen in de submap Screenshots in Afbeeldingen op uw tablet.
3. Is er een standaard knipprogramma om een screenshot te maken op Surface Pro?
Naast de bovenstaande methoden, kunt u ook dezelfde knipprogramma's vinden als Windows-pc om een screenshot te maken op Surface Pro, zoals de Windows Snipping Tool en Snip & Sketch Tool. (Vind knipprogramma voor Mac here)
Conclusie
Als je een screenshot moet maken op een Surface Pro, kun je in het artikel meer informatie vinden over de 5 beste methoden. Om annotaties toe te voegen, de schermafbeelding te bewerken of de schermafbeelding te beheren, is Apeaksoft Screen Recorder de gewenste oplossing waarmee u rekening kunt houden.